Oprava: Disk Google zostáva v režime offline v systéme Android

Ak je Disk Google stále offline, nezabudnite vymazať vyrovnávaciu pamäť a údaje z aplikácie, preinštalujte aplikáciu alebo skúste prístup cez web.
Úvod: V posledních letech LED blesk ztratil svůj původní účel kvůli pokroku v noční fotografii. I přesto je stále důležitým nástrojem, protože jej potřebujeme na našem chytrém telefonu, abychom snadno rozsvítili cestu. Většina uživatelů používá k zapnutí baterky rychlé nastavení, ale existují rychlejší metody, jako je zatřesení telefonem.
Různí výrobci telefonů přicházejí s různými způsoby, jak aktivovat baterku. Například:
| Výrobce | Možnost aktivace |
|---|---|
| Motorola | Vestavěné gesto, které zapne baterku po zatřesení. |
| Samsung | Dvojité poklepání na vypínač pro zapnutí baterky nebo fotoaparátu. |
| Další výrobci | Použití aplikací třetích stran pro aktivaci baterky trasením. |
Pokud váš telefon nemá tuto funkci vestavěnou, doporučujeme nainstalovat aplikace jako Shake Flashlight nebo Shake Torch. Tyto aplikace používají gyroskop k detekci pohybu a aktivaci baterky.
Stáhněte si Shake Flashlight nebo Shake Torch z Obchodu Play.
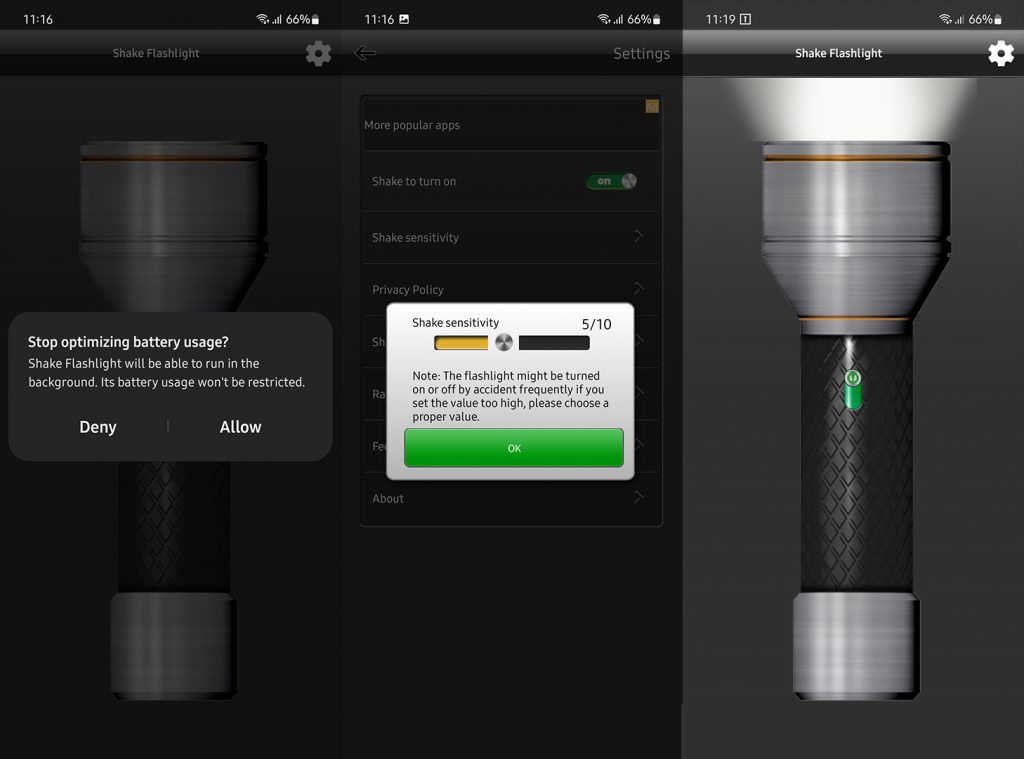
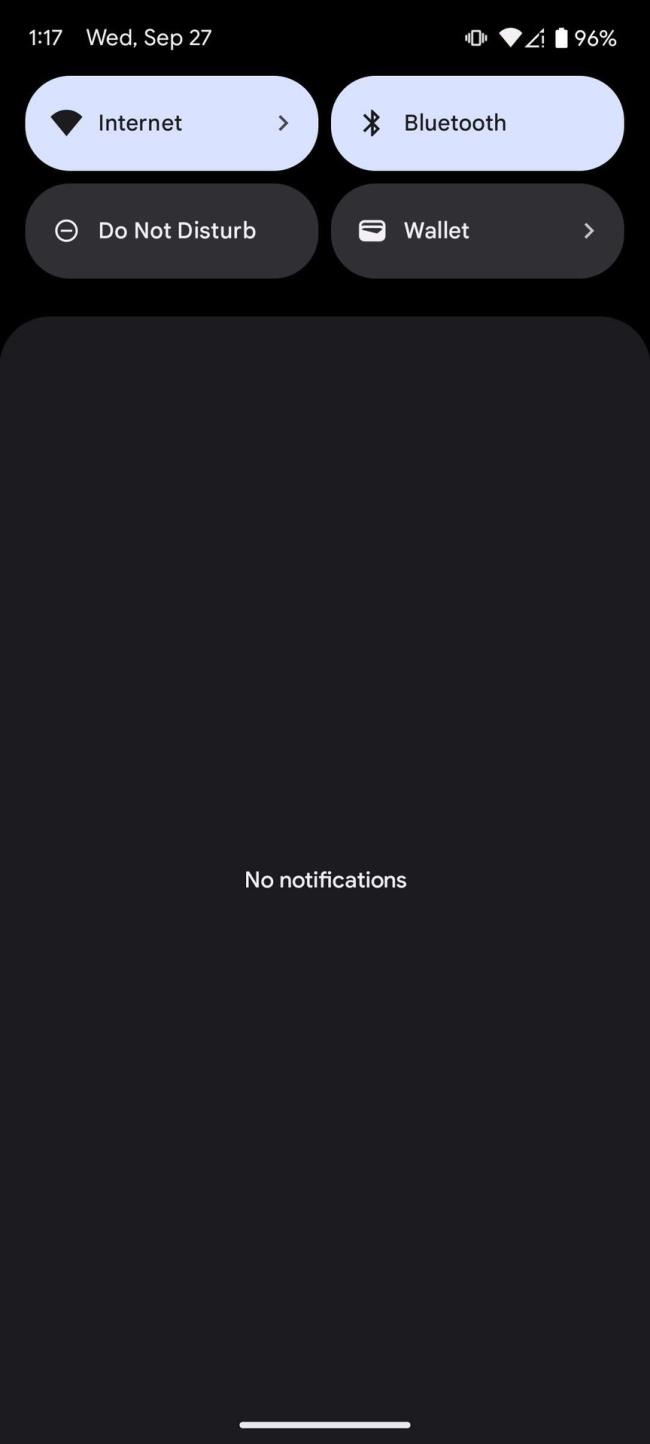
Google Assistant umí zapnout svítilnu pomocí hlasového příkazu:
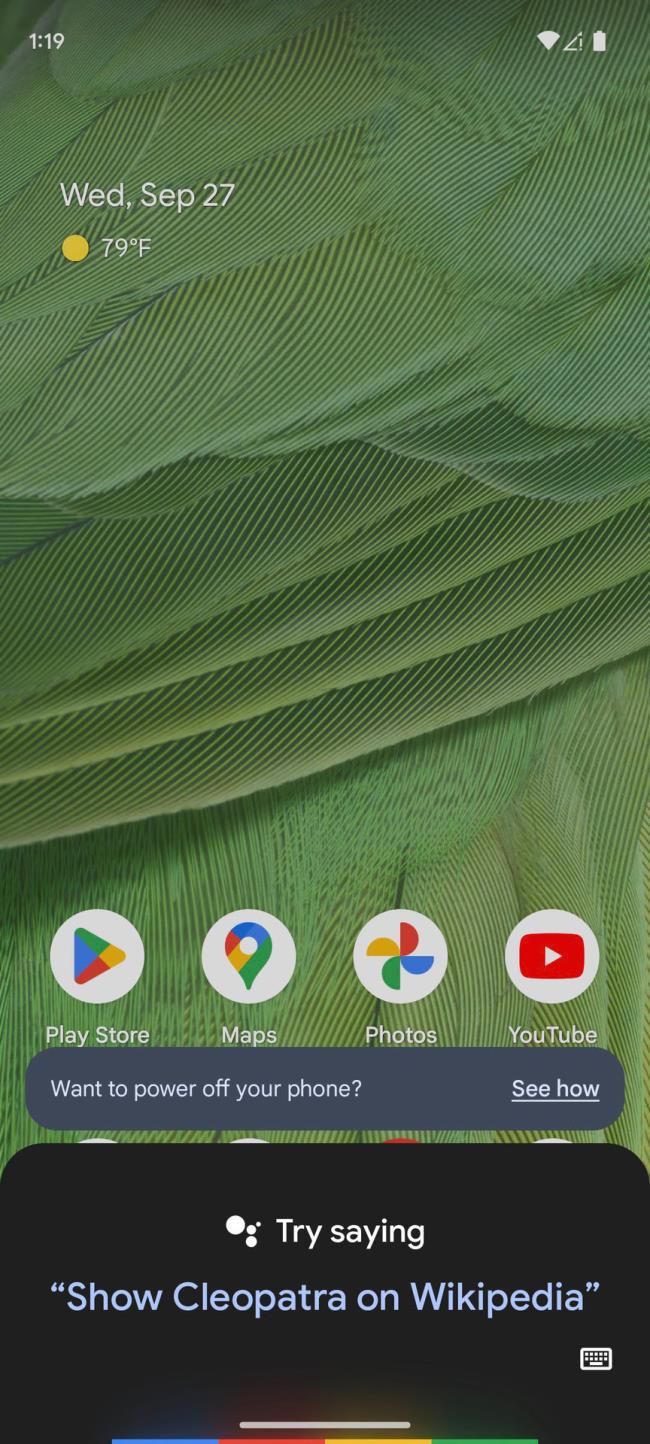
Tímto jsme probrali, jak zapnout baterku v systému Android pomocí trasení a různých schémat. Pokud máte další dotazy, neváhejte se podělit o své názory v sekci komentářů níže. Děkujeme za přečtení!
Ak je Disk Google stále offline, nezabudnite vymazať vyrovnávaciu pamäť a údaje z aplikácie, preinštalujte aplikáciu alebo skúste prístup cez web.
Máte problém s miznutím správ na vašom iPhone? Pozrite si tento článok a zistite, čo sa deje. Riešenia a tipy na obnovenie správ.
V prípade, že Čas pred obrazovkou na vašom iPhone nefunguje, reštartujte zariadenie, vypnite a znova zapnite Čas pred obrazovkou, alebo obnovte všetky nastavenia.
Zjistěte, jak efektivně zkontrolovat využití paměti RAM v systému Android 12 pomocí vestavěných nástrojů, možností vývojáře nebo aplikací třetích stran.
Ak chcete vypnúť upozornenia Asistenta Google, môžete to jednoducho urobiť v nastaveniach Asistenta alebo systému. Tu sa dozviete ako.
Ak nemôžete na svojom iPhone nastaviť živú tapetu, skontrolujte režim nízkej spotreby, Redukciu pohybu, a funkciu 3D Touch.
Ak chcete vypnúť zvuky Facebooku v systéme Android alebo iOS, prejdite do časti Nastavenia > Médiá a kontakty alebo Nastavenia > Zvuky.
Riešenia pre odstránené fotografie vo Fotkách Google, ktoré sa neustále vracajú na zariadeniach Android a iOS.
Odstránenie zvuku z videa v systéme Android je možné pomocou rôznych aplikácií vrátane Galérie, Fotiek Google a mnohých iných aplikácií na úpravu videa.
Chcete-li na iPhonu vypnout anonymní režim v prohlížečích Safari a Chrome, postupujte podle našich jednoduchých kroků a zajistěte si bezpečné procházení.









David P. -
"Zřejmě je to novinka! Takový skvělý trik pro smartphony!"
Martin 007 -
Díky za tenhle skvělý tip! Hledal jsem něco podobného už dlouho, konečně to mám
Karel D. -
Vyzkoušeno! Funguje to úžasně. Jak jste na to přišli? Jsem zvědavý na další tipy na Android
Lucie R. -
Výborné! Tento tip jsem nevěděl. Teď se mi už nikdy neztratí baterka v tmavém prostředí. Jsem nadšená
Jirka Kocourek -
Je to fakt vtipné, že taková jednoduchá věc nám pomůže. Děkuji za tip!
Lucie K. -
"Vyzkoušeno a funguje! Jsem nadšená, díky za skvělou radu!"
Katerina123 -
Tohle je úžasné! Jakmile jsem to zkusil, baterka se rozsvítila hned. Můžete prosím přidat další tipy na úsporu baterie?
Alžběta G. -
Moc děkuji za tento tip! Pořádně jsem se pobavily, když jsem to zkoušel. Kdo by si jednou pomyslel, že se dá baterku takto zapnout
Marek H. -
Koukám, že tu je spousta lidí, co se tomu taky diví! Jak jsem mohl tak dávno neznat tuto funkci? Perfektní
Petra P -
"Myslím, že teď mám dost kvalitní tip na zapnutí baterky. Perfektní článek!"
Martin P. -
Jsem opravdu fascinován, jak efektivní to může být. Díky za tuto skvělou radu
Miloš B. -
"Tak tohle je poklad! Konečně se nemusím bát ve tmě. Děkuji za skvělý tip."
David skladatel -
Hrozně mě to baví, když se něco takového dozvím. Jaké další triky pro Android byste mohli doporučit?
Martin C." -
"Jsem rád, že jsem našel tento návod! Pomáhá mi to hodně v těžkých situacích."
Eva M. -
Jsem opravdu wow! Nevěděla jsem, že baterie může fungovat tímto způsobem. Je to perfektní v noci
Alena H. -
Vždycky jsem si myslela, že musím použít tlačítko na telefonu, ale teď už vím, že stačí trasit! Super!
Jakub Š. -
Funguje naprosto skvěle, dnes jsem si to vyzkoušela! Ověřený tip na baterku. Bezva!
Petra Z. -
To je pecka! Nikdy bych si nepředstavila, že trasení telefonu může mít takový efekt. Děkuji za tuto informaci
Klára S. -
"Děkuji, že jsi to udělal tak jasně! Skvělý návod, snadno se to využívá."
Zdeněk Ž. -
"To je vtipné! Mě to nikdy nenapadlo, že se dá baterii zapínat tímto způsobem."
Hana K. -
Vyzkoušela jsem to a funguje to skvěle! Potřebovala jsem zapnout baterku v noci a byla jsem unešená. Děkuji!
Jan Novák -
Super tip, fakt jsem nevěděl, že se dá baterka zapnout i takhle! Díky moc za návod
Simona LED -
Nikdy by mě nenapadlo, že trasení v telefonu může rozsvítit baterku! Můžu to sdílet se svými kamarády
Tomáš U. -
Skvělý návod, ale co když mám starší verzi Androidu? Bude to fungovat stejně? Díky moc!
Petr Švec -
Moc zajímavý článek! Chtěl bych se zeptat, funguje to na všech Android telefonech, nebo jen na některých? Díky za odpověď
František M. -
Super článok, nevedel som, že trasenie môže zapnúť baterku. Hostím v noci...
Barbora P. -
Skvěle napsané! Zajímavé, že trasení může mít tolik využití. Máte nějaké další našeptávky?
Čenda M. -
Zajímavé, velmi zajímavé. Mám z toho radost! Jaké další triky byste doporučili pro údržbu baterie?
Honzík P. -
Tohle jsem nevěděl! Musím to hned vyzkoušet, když jsem venku ve tmě. Díky za soutěž
Luka J. -
"Kdybych to věděl už dávno! Perfektní rada pro noční dobrodružství."
Václav E. -
"Tohle jsem hledal! Díky, že jste to sdíleli. Moje smartphone je teď mnohem užitečnější!"
Veronika 28 -
Konečně něco užitečného! Žiju s tímto telefonem už roky a tohle je něco, co jsem opravdu potřebovala. Dík
Janča 45 -
Wow díky! Budiž Váš autor krásný, skvělý návod. Mám telefon v kapse a můžu ho hned rozsvítit
Káťa 76 -
"Skvělý návod, úplně mě to nadchlo. Musím to ukázat i svému příteli!"
Lukáš IT -
Super článek! Dám to na skupinu, kde se bavíme o android phone. Třeba i ostatní budou mít užitek
Andrejka Z. -
Úžasné! Už jsem začala trasit telefon, abych zapnula baterku! Jaký další tip na úsporu baterie doporučíte