Oprava: Disk Google zostáva v režime offline v systéme Android

Ak je Disk Google stále offline, nezabudnite vymazať vyrovnávaciu pamäť a údaje z aplikácie, preinštalujte aplikáciu alebo skúste prístup cez web.
Nemusíte se obávat o využití paměti RAM, pokud máte 4+ GB RAM. Android je pokročilý v optimalizaci RAM a většina systému zabírá minimální prostor. Pokud však chcete mít jasnou představu o využití RAM ve vašem zařízení se systémem Android 12, můžete postupovat podle níže uvedených kroků.
Obsah:
Většina telefonů se systémem Android disponuje vestavěnými nástroji, které sledují využití RAM. Tyto nástroje, jako například Samsung Device Care, vám poskytnou rychlý přehled o využití paměti RAM:
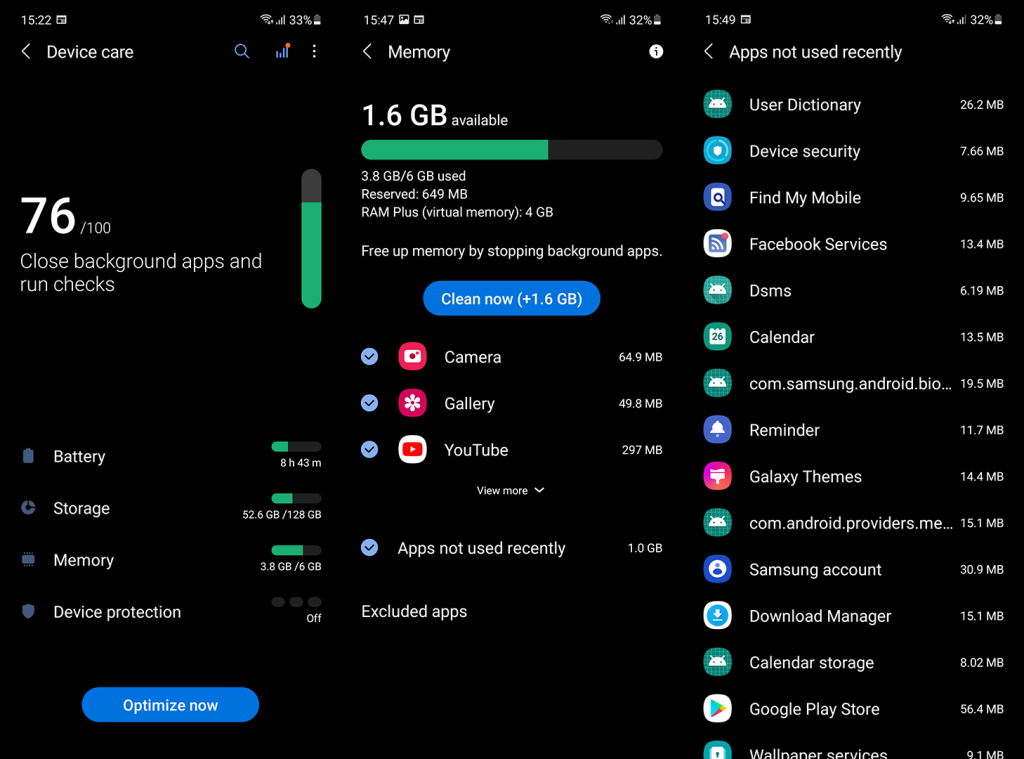
Pokud máte zařízení Xiaomi, jednoduše přejděte do sekce Nastavení > Aplikace > Spravovat aplikace pro sledování vyžití RAM.
Alternativně můžete zkontrolovat využití RAM prostřednictvím možností vývojáře:
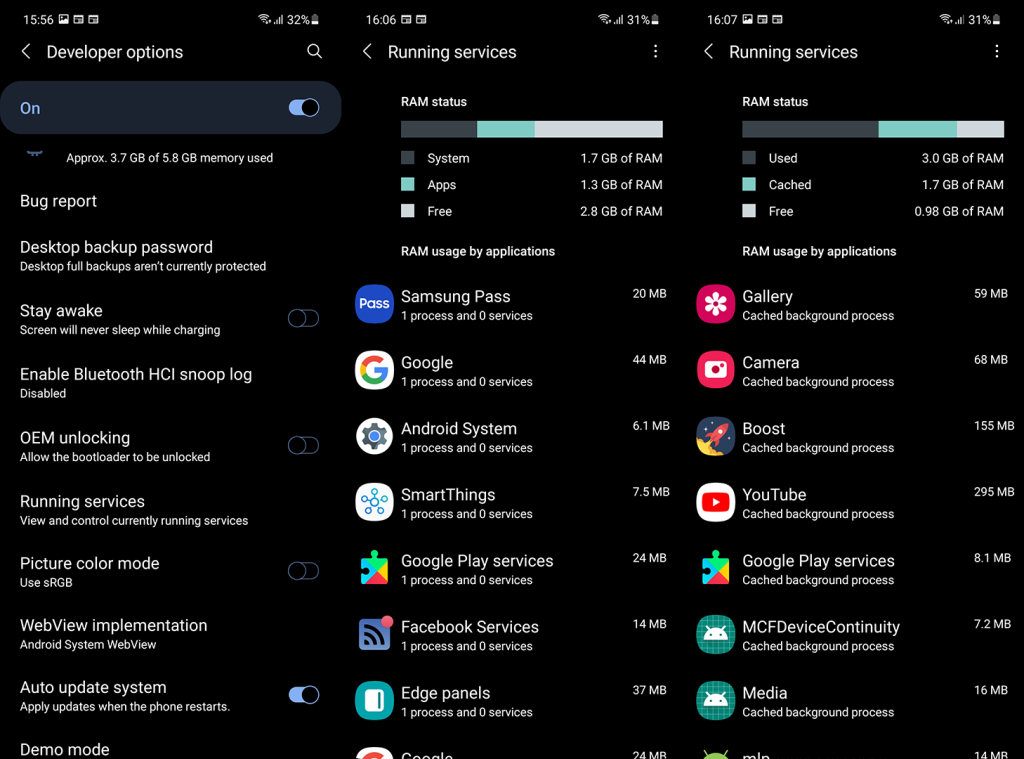
Toto je nejlepší způsob, jak zjistit využití RAM v systému Android 12, zejména na zařízeních Pixel.
Pokud preferujete aplikace třetích stran, doporučuji DevCheck, která je zdarma. Můžete si ji stáhnout z Google Play.
Pokud máte další doporučení na aplikaci třetí strany, neváhejte nám to napsat do komentářů nebo na Facebooku.
Poznámka redaktora: Tento článek byl aktualizován, aby se odráželo využití paměti RAM v systému Android 12 a zohlednily se nové možnosti a funkce.
Cestu ke kontrole využití paměti RAM se u různých telefonů může mírně lišit. Například na telefonu Samsung Galaxy je tento proces mnohem přímočařejší než na telefonu Google Pixel.
Zde je návod:
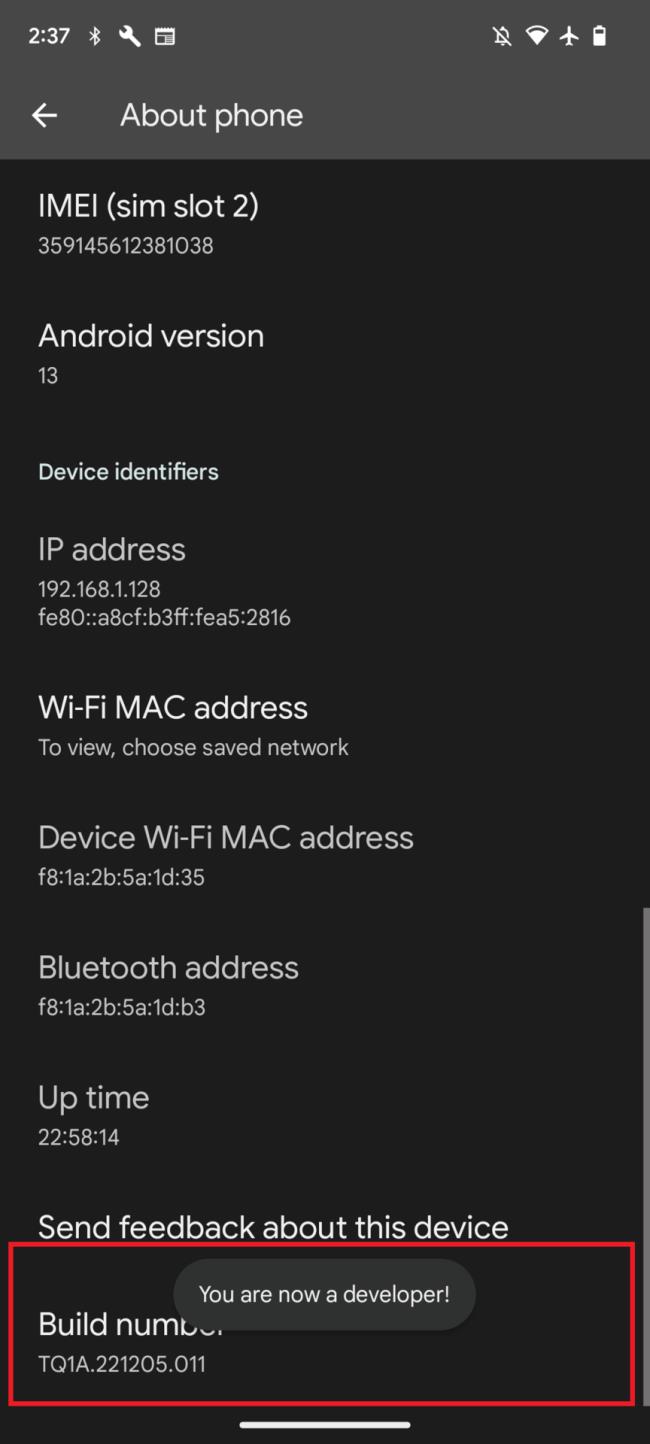
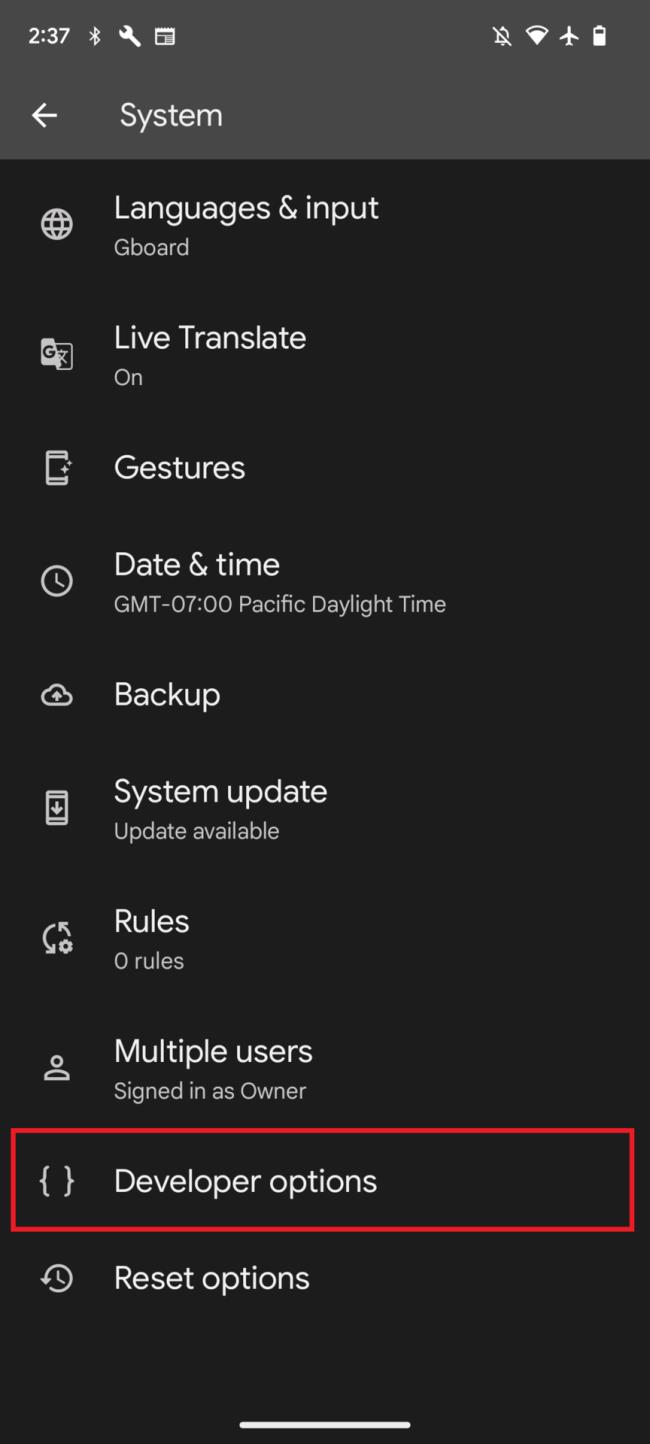
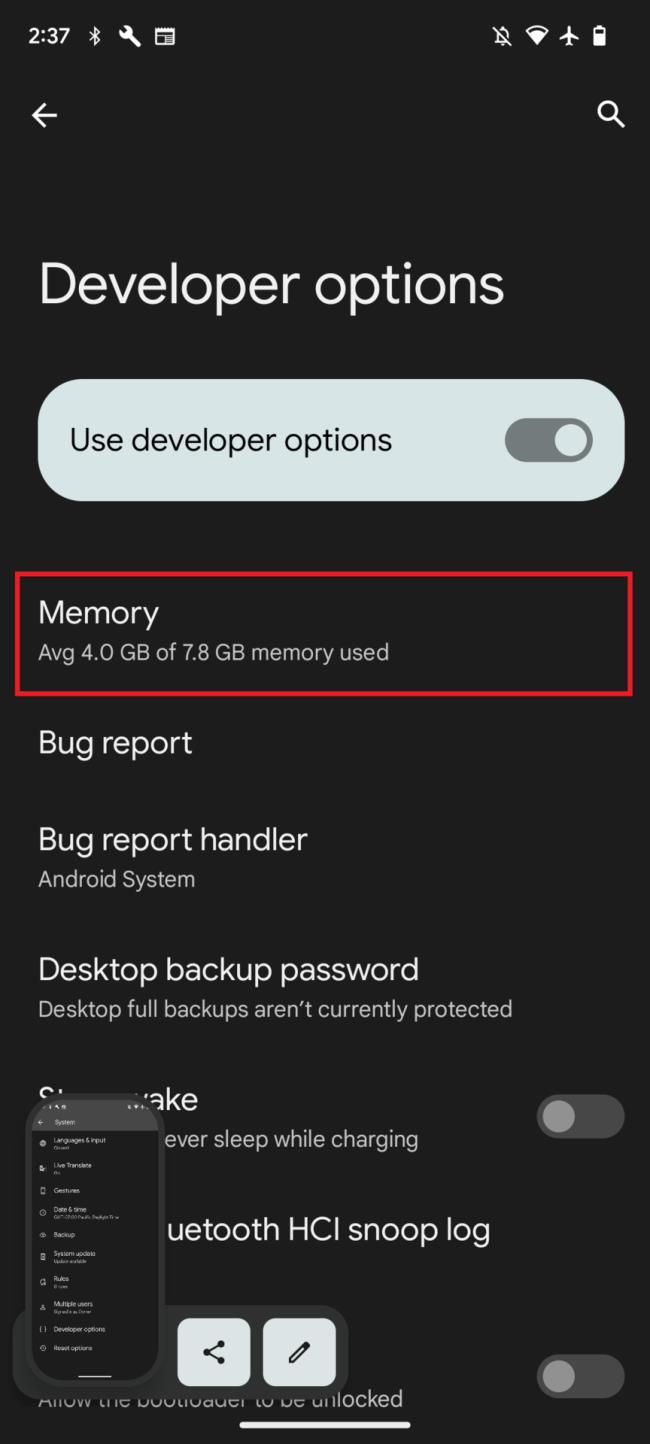
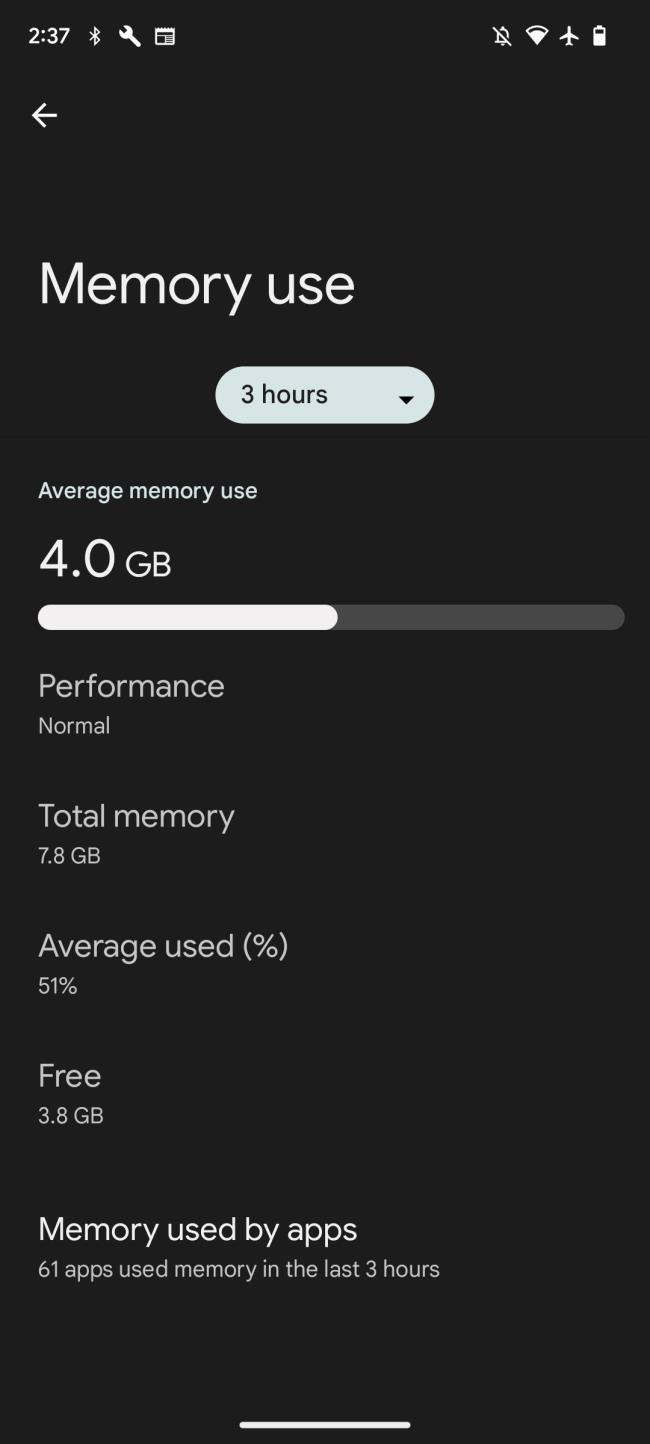
Zde je návod:
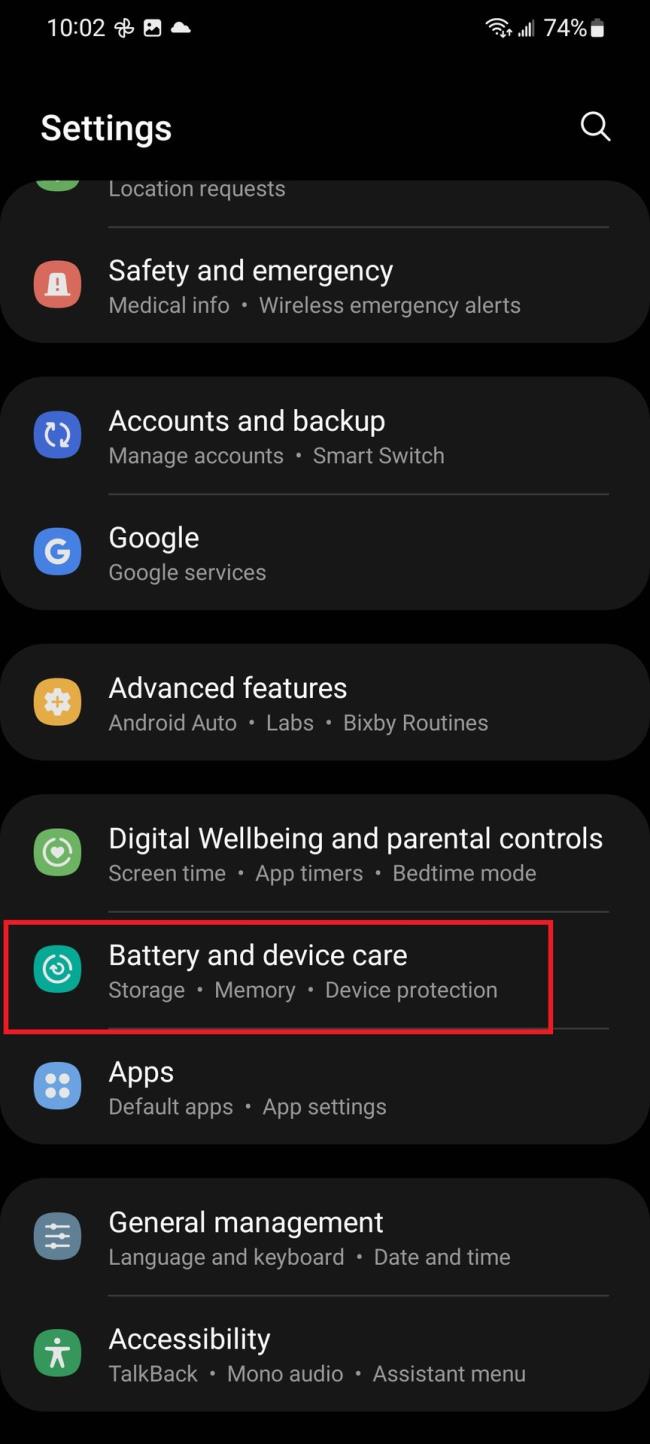
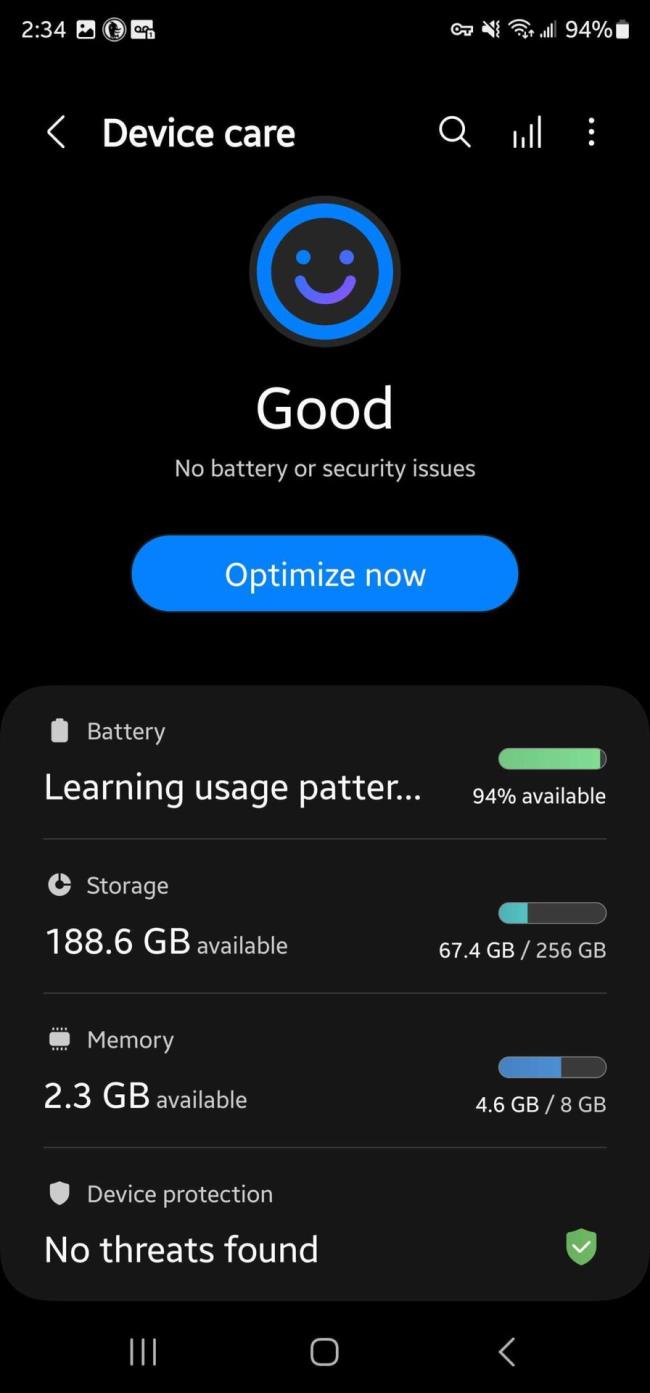
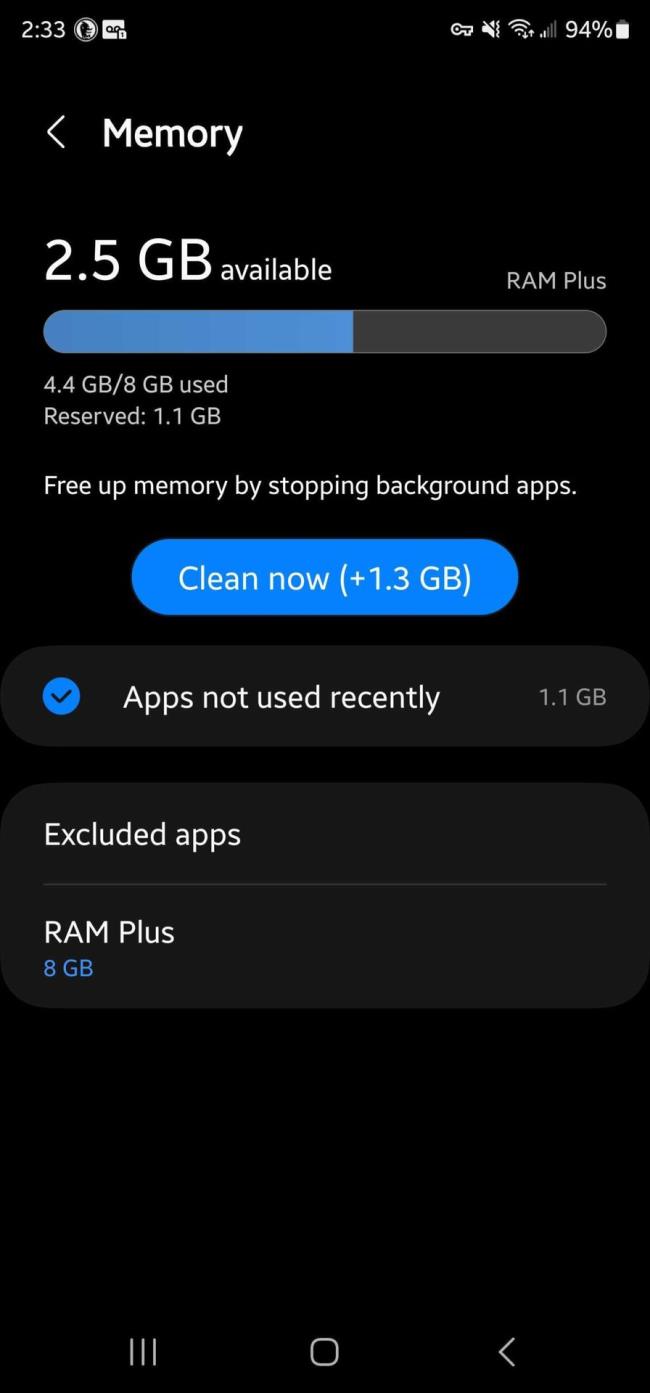
Ak je Disk Google stále offline, nezabudnite vymazať vyrovnávaciu pamäť a údaje z aplikácie, preinštalujte aplikáciu alebo skúste prístup cez web.
Máte problém s miznutím správ na vašom iPhone? Pozrite si tento článok a zistite, čo sa deje. Riešenia a tipy na obnovenie správ.
V prípade, že Čas pred obrazovkou na vašom iPhone nefunguje, reštartujte zariadenie, vypnite a znova zapnite Čas pred obrazovkou, alebo obnovte všetky nastavenia.
Zjistěte, jak efektivně zkontrolovat využití paměti RAM v systému Android 12 pomocí vestavěných nástrojů, možností vývojáře nebo aplikací třetích stran.
Ak chcete vypnúť upozornenia Asistenta Google, môžete to jednoducho urobiť v nastaveniach Asistenta alebo systému. Tu sa dozviete ako.
Ak nemôžete na svojom iPhone nastaviť živú tapetu, skontrolujte režim nízkej spotreby, Redukciu pohybu, a funkciu 3D Touch.
Ak chcete vypnúť zvuky Facebooku v systéme Android alebo iOS, prejdite do časti Nastavenia > Médiá a kontakty alebo Nastavenia > Zvuky.
Riešenia pre odstránené fotografie vo Fotkách Google, ktoré sa neustále vracajú na zariadeniach Android a iOS.
Odstránenie zvuku z videa v systéme Android je možné pomocou rôznych aplikácií vrátane Galérie, Fotiek Google a mnohých iných aplikácií na úpravu videa.
Chcete-li na iPhonu vypnout anonymní režim v prohlížečích Safari a Chrome, postupujte podle našich jednoduchých kroků a zajistěte si bezpečné procházení.









Natália H. -
Bravo! Našla som novú funkciu v telefóne, ktorá mi pomôže spravovať RAM. Dúfam, že to správne využijem
Jakub -
Jasné, že RAM má obrovský dopad na výkon. Ako to robíte vy? Nejaké ďalšie tipy
Petr Novák -
Skvelý článok! Nikdy som nevedel, ako skontrolovať RAM na svojom Android 12. Teraz sa mi to podarilo, ďakujem!
Petr M. IT -
Vďaka za tip! Pre tých, čo potrebujú optimálne nastavenia, to pravidelne sledovať
Andrej -
Vďaka za návod, konečne viem, kde hľadať príčiny pomalého telefónu
Dominika -
Dúfam, že po tejto kontrole bude môj telefón rýchlejší. Pridám sa k tým, čo hovoria, že to pomáha!
Hana z Brna -
Ďakujem za krásny článok! Skontrolujem vyťaženie mojej pamäte a pokúsim sa optimalizovať
Lenka K. -
Haha, práve som našiel aplikáciu, ktorá mi žere všetku RAM! Musím ju odinštalovať, inak sa mi telefón zblázni
Jana M. -
zaujímavé! Vedeli ste, že niektoré aplikácie bežia na pozadí a zaberajú RAM? Mám ich veľa a nikdy som si to neuvedomila!
Markéta -
Veľmi užitočné informácie! Mám pocit, že moje Android zariadenie by mohlo bežať oveľa rýchlejšie
Petra -
Ahoj! Aké aplikácie odporúčate na sledovanie RAM výkonu
Šimon 789 -
Perfektné, už sa mi to podarilo. Potešilo ma, keď som zistil, že niektoré aplikácie môžem jednoducho vypnúť
Katarína -
Myslel som si, že RAM nemôže byť problém, ale moja aplikácia sa často zamŕza. Tento návod mi určite pomôže
Simona -
Ahoj! Ako môžem zistiť, ktorá aplikácia spotrebováva najviac pamäte v reálnom čase? Vieš mi pomôcť
Marek -
Čakal som, že to bude zložitejšie. Mám teraz lepší prehľad o svojom používaní RAM
Eva Tech -
Fajn! Mám stále problém s výkonom môjho telefónu a podľa vašich pokynov zistím, čo ho brzdí. Vďaka
Tomáš N. -
Skvelé rady, určite to skúšam. Dúfam, že mi to pomôže aj v iných veciach, ako napríklad optimalizácia pamäte!
Vladislav -
Super článok, pomohlo mi to! Majte skvelý deň a nezabudnite na optimalizáciu aplikácií!
Jozef -
Teraz viem, čo robiť s nevyužitou pamäťou. Musím skontrolovať a vypnúť zbytočné aplikácie
Pavol H. -
Veľmi dobrý článok! Mohol by si pridať aj informácie o tom, ako odstrániť aplikácie na pozadí?
Nela -
Ďakujem, že ste to napísali! Pomohlo mi to s uvoľnením pamäte a telefonovanie mi ide lepšie.
Jarek -
Po prečítaní vášho článku som si dal záležať skontrolovať pamäť. Je to dosť šokujúce, koľko aplikácií beží na pozadí
Zdenka -
Super! Vždy ma zaujímalo, koľko RAM používam. Zajtra to hneď skontrolujem
Klara -
Naozaj užitočné! Rád sa podelím so svojimi skúsenosťami s nasledujúcou aktualizáciou telefónu.
Miro R. -
Veľmi užitočné, práve som si to overil na mojom zariadení Android 12. Ten výkon je teraz omnoho lepší
Miloš 123 -
Ďakujem za tipy! Urobil som to presne podľa pokynov a teraz mám prehľad o tom, ktorá aplikácia využíva najviac RAM
Viktor IT -
Jasné, že RAM je kľúčová pre výkon. Môžem odporučiť aj vyčistiť cache aplikácií, pomáha to
Mia Kočka -
Nečakal som, že to bude také jednoduché. Teraz som šťastnejší so svojím telefónom
Roman -
Fakt skvelé! Konečne viem, ako zistiť, akú RAM mojich aplikácií používam. Vďaka!