Oprava: Disk Google zostáva v režime offline v systéme Android

Ak je Disk Google stále offline, nezabudnite vymazať vyrovnávaciu pamäť a údaje z aplikácie, preinštalujte aplikáciu alebo skúste prístup cez web.
V porovnaní s inými podobnými službami má Fotky Google mnoho výhod. Niekedy však môžu chyby narušiť váš zážitok. Hromadné odstránenie fotografií a ich znovuobjavenie môže užívateľov frustrovať. Našťastie existujú riešenia pre tento problém.
Existuje viacero dôvodov, prečo problém pretrváva:
Prvým krokom je zabezpečiť, aby sa fotografie, ktoré sa znova objavujú, odstránili lokálne. Tu je postup:
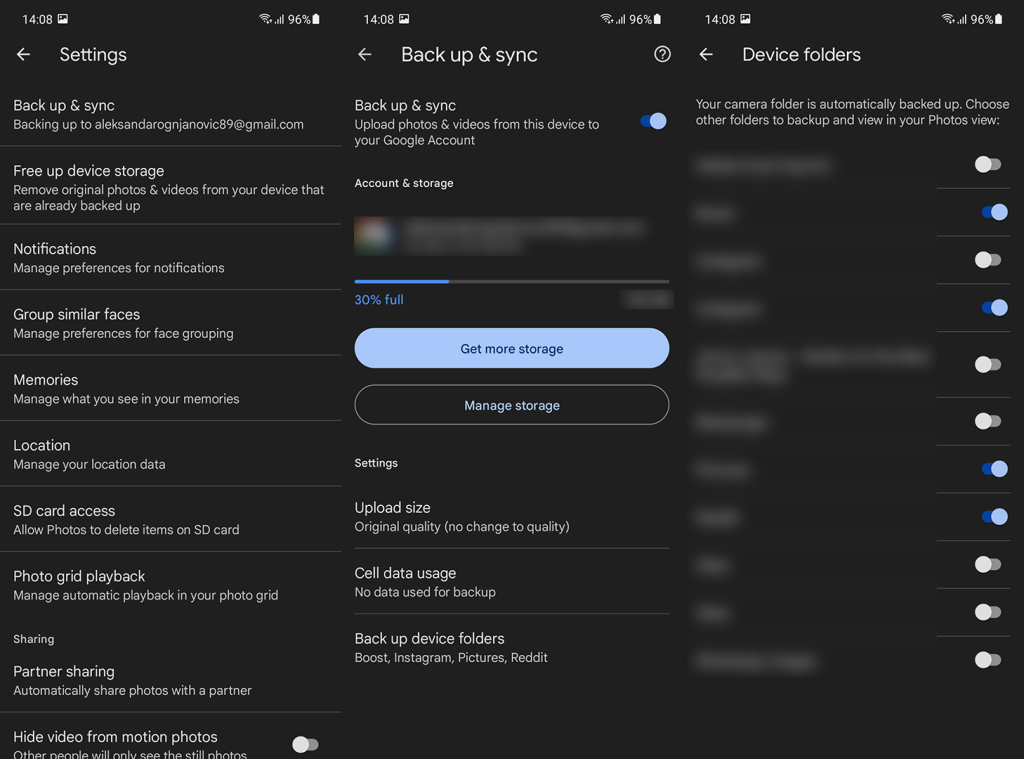
Nezabudnite vyprázdniť kôš vo Fotkách Google.
Rovnako dôležité je odstrániť fotografie z ďalších zariadení, aby sa zabezpečila synchronizácia.
Akonáhle odstránite fotografie z jedného zariadenia, mali by ste ich vidieť aj na ostatných.
Tento krok môže pomôcť v prípade, že aplikácia sama má problémy:
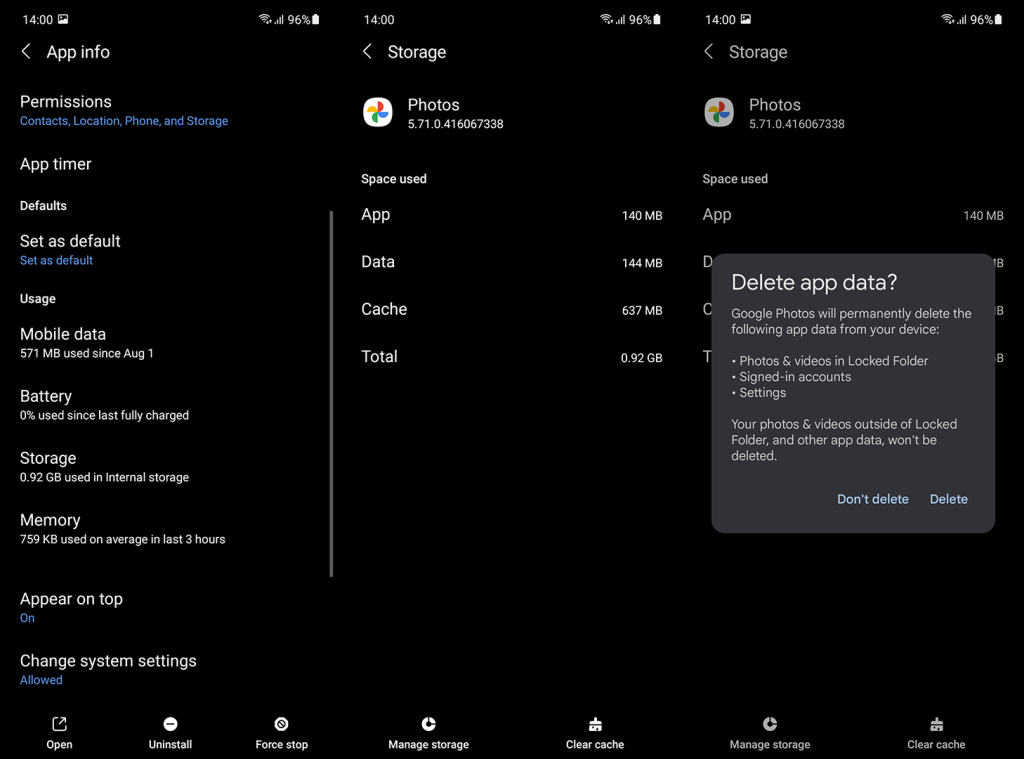
Ak problém pretrváva, skúste preinštalovať aplikáciu:
Prejdite do Nastavenia > Aplikácie > Fotky Google > Povolenia a upravte prístupové práva.
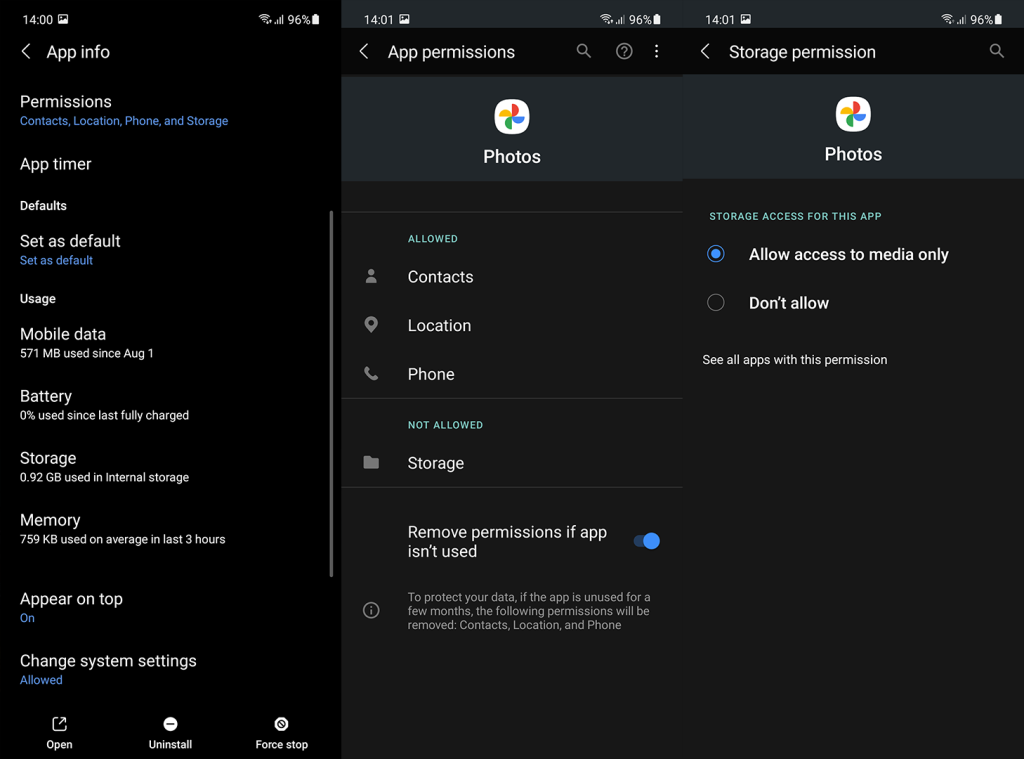
Skontrolujte a odstráňte fotografie cez webový klient Fotiek Google na priamej stránke. Potvrďte odstránenie v koši.
Pred odstránením fotografií skontrolujte nastavenia synchronizácie:
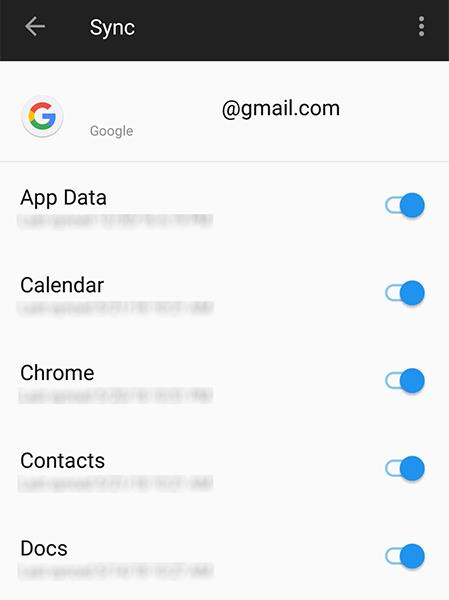
Ak používate SD kartu, formátujte ju, aby ste predišli problémom s obnovením fotografií:
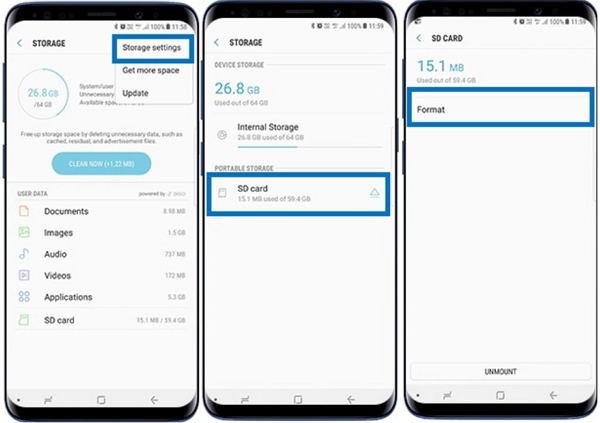
Ak sa vám stále nedarí zbaviť sa fotografií, obráťte sa na podporu Google.
Ďakujeme za prečítanie. Dajte nám vedieť, či vám tieto kroky pomohli v komentároch nižšie.
Ak je Disk Google stále offline, nezabudnite vymazať vyrovnávaciu pamäť a údaje z aplikácie, preinštalujte aplikáciu alebo skúste prístup cez web.
Máte problém s miznutím správ na vašom iPhone? Pozrite si tento článok a zistite, čo sa deje. Riešenia a tipy na obnovenie správ.
V prípade, že Čas pred obrazovkou na vašom iPhone nefunguje, reštartujte zariadenie, vypnite a znova zapnite Čas pred obrazovkou, alebo obnovte všetky nastavenia.
Zjistěte, jak efektivně zkontrolovat využití paměti RAM v systému Android 12 pomocí vestavěných nástrojů, možností vývojáře nebo aplikací třetích stran.
Ak chcete vypnúť upozornenia Asistenta Google, môžete to jednoducho urobiť v nastaveniach Asistenta alebo systému. Tu sa dozviete ako.
Ak nemôžete na svojom iPhone nastaviť živú tapetu, skontrolujte režim nízkej spotreby, Redukciu pohybu, a funkciu 3D Touch.
Ak chcete vypnúť zvuky Facebooku v systéme Android alebo iOS, prejdite do časti Nastavenia > Médiá a kontakty alebo Nastavenia > Zvuky.
Riešenia pre odstránené fotografie vo Fotkách Google, ktoré sa neustále vracajú na zariadeniach Android a iOS.
Odstránenie zvuku z videa v systéme Android je možné pomocou rôznych aplikácií vrátane Galérie, Fotiek Google a mnohých iných aplikácií na úpravu videa.
Chcete-li na iPhonu vypnout anonymní režim v prohlížečích Safari a Chrome, postupujte podle našich jednoduchých kroků a zajistěte si bezpečné procházení.









Evžen z Prahy -
Konečně jsem našel něco, co mi vysvětluje, proč se odstraněné fotky vrací. Sami víte, jak těžké je najít důvěryhodné informace na internetu
Jana Kučová -
Nemám slov, jak moc mě tyhle problémy s aplikací trápily. Konečně jsem našla článek, který mi pomohl! Jaké jsou vaše zkušenosti, lidi? Měli jste také takové potíže?
Tomáš123 -
Bojím se, že se mi to zase stane. Mohu se zeptat, jestli někdo ví, jak to úplně zamezit? Díky moc za jakoukoli radu
Marek H. -
Také jsem měl ten problém! Ale po resetování aplikace se fotky už nevracely. Doporučuji všem vyzkoušet tuto metodu! Je to jednoduché a efektivní
Filip IT -
Díky za tipy! Příště pro jistotu udělám zálohu fotek na jiném cloudu. Kdo by to mohl potřebovat, víte, jak to je. Nikdy nevíte, co se stane
Kateřina V. -
Skvělý článek! Ráda by se zeptala, jestli má někdo další zkušenosti s podobnými aplikacemi. Mám pocit, že Google Photos není jediná, která občas zlobí.
Lucie K. -
Vyzkoušela jsem většinu tipů z článku a funguje to! Mám nyní klid, když jde o moje fotky. Doporučuji i dalším, kdo mají stejný problém!
Petr Novák -
Ahoj, díky za tento článek! Měl jsem stejný problém s odstraněnými fotkami na Google Photos, ale nyní vím, jak na to. Doufám, že se to už nebude opakovat
Mája z Brna -
Fakt mě baví, jak se snaží Google zlepšovat. Ale nejsem si jistá, jestli je to opravdu jejich chyba. Mě se fotky vracely hlavně po aktualizacích
Klára S. -
Kdo by to řekl, že je to až takhle složité? Myslela jsem, že jsem jediná. Děkuji za sdílení, snad mi tento problém už nebude dělat starosti
Hana the Best -
Wow, tohle je k smíchu! Googlu se fakt povedlo vymyslet novou funkci, která se neustále vrací, jako bumerang. Někdo z vás to taky tak vidí
David 1990 -
Tak to je dobrá zpráva! Už jsem se bál, že budu muset svůj telefon resetovat. Naštěstí je zde návod, který mi pomůže. Kéž by to Google vyřešil jednou provždy!