Oprava: Disk Google zostáva v režime offline v systéme Android

Ak je Disk Google stále offline, nezabudnite vymazať vyrovnávaciu pamäť a údaje z aplikácie, preinštalujte aplikáciu alebo skúste prístup cez web.
Všechny masově používané cloudové zálohovací služby na Androidu vypadají podobně. Je tu Google Drive , pak je tu Dropbox a nakonec OneDrive. Spoustu dalších také. OneDrive je někde uprostřed s poměrně dostupným prémiovým úložištěm a lepší integrací s počítači se systémem Windows. Problémy týkající se OneDrive pro Android jsou vzácné, ale existují. Existují zprávy týkající se OneDrive, protože pravděpodobně aplikace OneDrive pro Android nesynchronizuje místní soubory.
Zajistili jsme to rozebrat a poskytnout vám kroky k vyřešení problému se synchronizací. Najdete je níže.
Obsah:
Proč se OneDrive nesynchronizuje?
Řešení 1 – Vymažte mezipaměť a data aplikace z OneDrive
Než probereme tento první krok, zaměřme se na dvě důležité věci. Nejprve potřebujeme, abyste potvrdili, že vaše síť Wi-Fi funguje tak, jak má. Pokud chcete nahrávat soubory přes mobilní data, musíte to povolit v nastavení OneDrive.
Druhá důležitá věc je skladování. Ve srovnání s Google Photos OneDrive uchovává původní bezztrátové fotografie po nahrání. A fotky mají tendenci zabírat hodně místa. A taky rychle.
Poté, co se vypořádáte s těmito dvěma, začněme s kroky pro odstraňování problémů. Prvním a nejběžnějším způsobem, jak vyřešit drobnou chybu nebo dočasný záchvat vzteku aplikace pro Android, je vymazání mezipaměti a dat. To může následně vyžadovat nové přihlášení.
Chcete-li vymazat mezipaměť a data z aplikace OneDrive, postupujte takto:
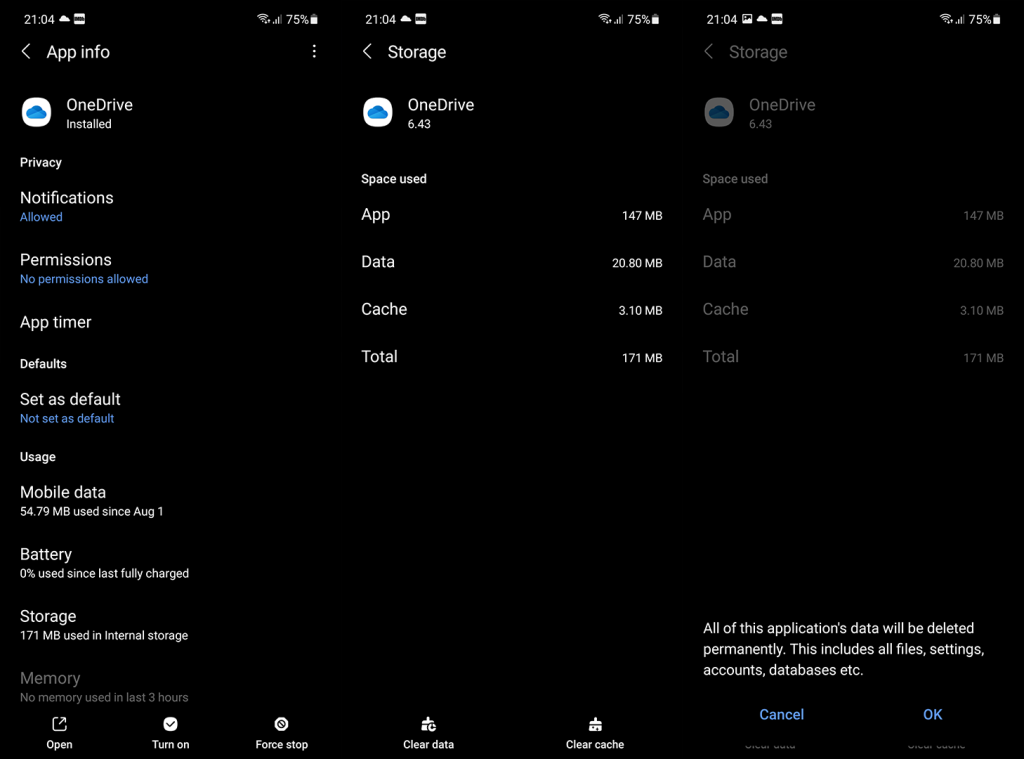
Někteří znalí uživatelé v komentářích navrhli vymazat data z přidružených aplikací. Pokud se například vaše listy Excelu nesynchronizují, vymažte místní data také z aplikace Excell.
Řešení 2 – Přejmenujte složku Fotografie
Pokud důvěřujete OneDrive oproti Fotkám Google pro zálohování fotek z alba fotoaparátu, existuje běžná chyba, která zastaví proces nahrávání. Vzhledem k tomu, že jednotlivá složka (obvykle nazývaná Camera Roll) je přiřazena k nahrávání fotografií, indexuje soubory uvnitř pokaždé, když je nová fotografie připravena vyrazit do cloudu. A pokud máte v této složce hodně fotek, může to chvíli trvat.
Proto doporučujeme postupovat podle těchto kroků, abyste se vyhnuli problému se synchronizací s fotografiemi na OneDrive:
Řešení 3 – Umožněte OneDrive pracovat na pozadí
V aktuální meta Androidu je většina starých oprávnění automaticky odmítnuta a během používání musíte aplikaci povolit přístup ke všemu. Alespoň většinu času a pro aplikace, které nejsou od Googlu. A některé telefony, zejména Huawei, mají tendenci zabíjet procesy na pozadí rušivých aplikací. Nebo aplikaci, kterou systém považuje za rušivou.
S ohledem na to vám doporučujeme zkontrolovat všechna oprávnění pro OneDrive a navíc je držet mimo drápy Správce telefonu. Zde je to, co musíte udělat:
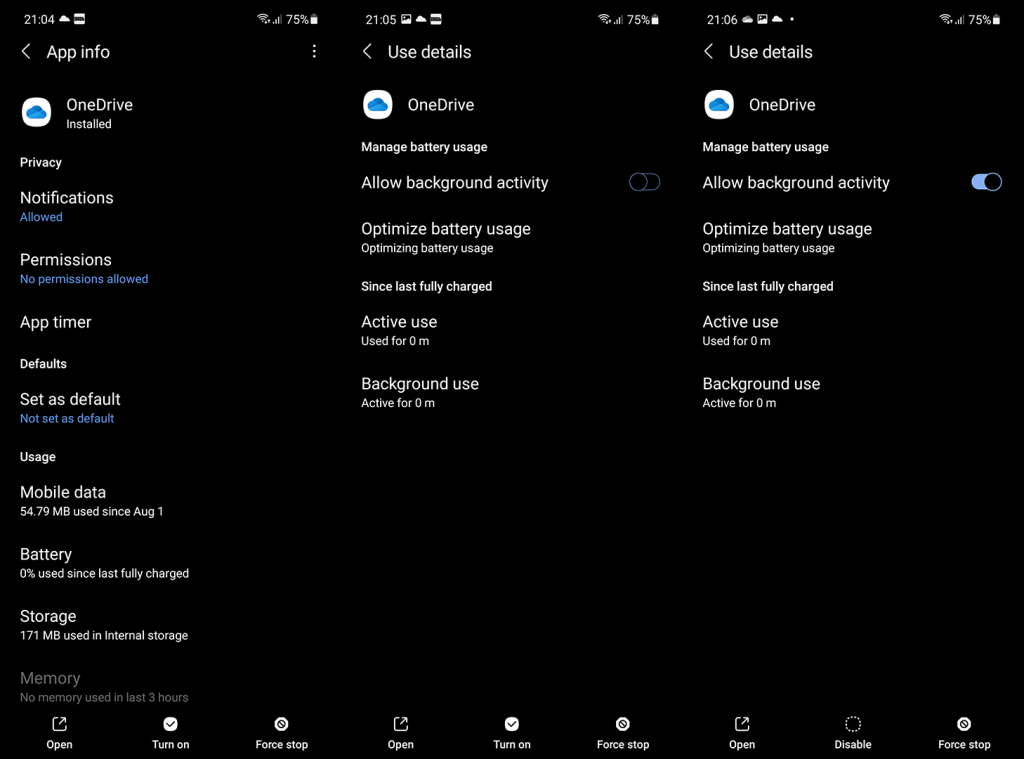
Řešení 4 – Znovu nainstalujte aplikaci OneDrive z Obchodu Play
Poslední místo v tomto užším seznamu řešení problémů je vyhrazeno pro přeinstalaci. Nyní to na první pohled vypadá jako jednoduchý úkol. Většina uživatelů však zapomíná na zálohu Disku Google, která ukládá zálohy dat všech aplikací. Nebo si v tomto případě zařízení zapamatuje účet a po instalaci jej obnoví.
Proto musíme smazat účet pro OneDrive, odinstalovat aplikaci, znovu nainstalovat, přihlásit se a doufejme (držíme si palce) synchronizace začne fungovat.
Zde je to, co musíte udělat:
Pokud máte zařízení Samsung a OneDrive je vestavěný, přejděte do Nastavení > Aplikace > OneDrive. Klepněte na nabídku 3 teček a Odinstalovat aktualizace. Aktualizujte aplikaci znovu a zkontrolujte, zda nedošlo k vylepšení.
A je to. Pokud stále nemůžete synchronizovat soubory na OneDrive na Androidu, nezapomeňte odeslat zpětnou vazbu společnosti Microsoft. Může se jednat o problém velkého rozsahu a měli byste o něm vědět.
Ať tak či onak, neváhejte se podělit o svá řešení nebo otázky v sekci komentářů níže. Možná nám uniklo něco důležitého. Napište komentáře v sekci komentářů níže. Děkujeme za přečtení a kontaktujte nás na Facebooku a .
Poznámka redakce: Tento článek byl původně publikován v říjnu 2018. Ujistili jsme se, že jsme jej přepracovali, aby byl čerstvost a přesnost.
K 30. 7. 2121 musí mít uživatelé Androidu verzi aplikace 6.17 nebo vyšší, aby mohli používat funkci sdílení tabule. Chcete-li používat funkci sdílení tabule, aktualizujte na nejnovější verzi. Všimněte si, že tato funkce je dostupná pouze pro OneDrive pro pracovní nebo školní účty, nikoli pro domácí a osobní plány.
Pokud se nahrávání z fotoaparátu zastavilo, může to být způsobeno tím, že máte příliš mnoho fotografií ve složce fotoaparátu nebo že vám došel úložný prostor. Zkontrolujte stav svého úložiště Microsoft na kartě Já  . Další informace
. Další informace
Pokud automatické nahrávání z fotoaparátu nefunguje nebo jsou nahrány pouze některé obrázky, postupujte takto:
V aplikaci OneDrive klepněte na Já  , poté na Nastavení
, poté na Nastavení  a poté na Nahrání z fotoaparátu .
a poté na Nahrání z fotoaparátu .
Zkontrolujte, zda je zapnutý přepínač nahrávání z fotoaparátu .
.
Zkontrolujte, zda je účet pro nahrávání z fotoaparátu správný.
Pokud nejste připojeni k Wi-Fi, zaškrtněte políčko Nahrát pomocí je nastaveno tak, aby zahrnovalo mobilní síť .
Zkontrolujte, zda není zaškrtnuto políčko Nahrát pouze při nabíjení .
Pokud se vaše videa nezobrazují ve složce fotoaparátu, zkontrolujte, zda je zapnuto Zahrnout videa .
Alba On This Day se zobrazí pouze v případě, že jste v daný den pořídili 10 nebo více fotografií.
Pokud nahrávání do Samsung Gallery nefunguje, přečtěte si o Samsung Gallery a OneDrive .
Pokud ve složce fotoaparátu chybí některé fotky, může to být způsobeno tím, že více fotek má stejné časové razítko. K tomu může dojít, pokud pořídíte sérii fotografií nebo přijmete více fotografií z aplikací pro zasílání zpráv.
Chcete-li zajistit, aby byly všechny vaše fotografie nahrány na OneDrive, postupujte takto:
Otevřete mobilní aplikaci OneDrive.
Přejděte na Soubory a přejděte na místo, kde chcete fotografie umístit.
Vyberte pro přidání chybějících souborů.
Poznámka: Fotografie můžete také nahrát tak, že je budete sdílet na OneDrive z aplikace Galerie nebo Fotky.
Aplikace OneDrive nesynchronizuje soubory automaticky.
Aplikace OneDrive vám umožňuje nahrávat snímky z fotoaparátu a další obrázky a umožňuje vám stahovat jakékoli soubory, které máte na OneDrive.com.
Poznámka: Některé aplikace a funkce mohou fungovat pouze s Wi-Fi v závislosti na nastavení vašeho zařízení nebo mobilním datovém tarifu.
Zde je návod, jak nastavit vyzváněcí tón z hudebního souboru OneDrive.
Na libovolné ploše vašeho zařízení klepněte na Aplikace > Nastavení > Zvuky a upozornění > Vyzváněcí tón .
Chcete-li použít vlastní hudební soubor, přejděte úplně dolů a vyberte Přidat vyzváněcí tón .
Klepněte na Dokončit akci pomocí: OneDrive a poté klepněte na Jen jednou , pokud budete vyzváni.
Vyberte hudební soubor a potom klepněte na Hotovo .
Pokud chcete nastavit vyzváněcí tón ze svého zařízení a nikoli z OneDrive, možná budete muset vymazat výchozí nastavení aplikace OneDrive.
Přejděte do Nastavení > Aplikace .
Přejděte dolů a klepněte na OneDrive .
Přejděte dolů a klepněte na Vymazat výchozí nastavení a máte hotovo.
Po vymazání výchozích nastavení OneDrivu byste měli mít možnost použít nástroj pro výběr zvuku, kdykoli vyberete soubory OneDrive jako vyzváněcí tóny, namísto přechodu na OneDrive.
Pokud synchronizace nefunguje, OneDrive se nespouští nebo OneDrive padá, zkuste OneDrive znovu nainstalovat:
Otevřete Nastavení .
Vyberte Aplikace .
Klepněte na Spravovat aplikace .
Najděte a klepněte na OneDrive .
Klepněte na Vynutit zastavení a potom na Vymazat data a Vymazat mezipaměť .
Po dokončení odinstalujte aplikaci.
Znovu nainstalujte aplikaci z Google Play .
Soubor může být otevřen v jiné aplikaci. Uložte všechny změny do souboru, zavřete aplikaci a zkuste soubor nahrát znovu.
Název souboru (včetně cesty) je příliš dlouhý. Název souboru a cesta musí obsahovat méně než 442 znaků. Zkraťte název souboru nebo názvy podsložek na OneDrive nebo vyberte podsložku, která je blíže složce nejvyšší úrovně, a zkuste soubor nahrát znovu.
Soubor mohl být přesunut, přejmenován nebo smazán, než jste se jej pokusili nahrát. Vyhledejte soubor a zkuste jej nahrát znovu.
Tip: Tuto zprávu můžete obdržet, pokud jste soubor přesunuli do počítače poté, co došlo k automatickému nahrání.
Soubor se nenahraje, pokud se nevejde do dostupného úložného prostoru OneDrive. Chcete-li zjistit, kolik místa vám zbývá, nebo získat další úložiště, klepněte na Nabídka > Nastavení a potom klepněte na název svého účtu, abyste viděli celkové úložiště a dostupný prostor. Případně přejděte na stránku úložiště online.
Přejmenujte soubor, který nahráváte.
Název souboru obsahuje znaky, které nejsou povoleny. Změňte jeho název tak, aby nezačínal ani nekončil mezerou, nekončil tečkou ani neobsahoval žádný z těchto znaků / \ < > : * " ? |
Tyto názvy nejsou povoleny pro soubory nebo složky: AUX, PRN, NUL, CON, COM0, COM1, COM2, COM3, COM4, COM5, COM6, COM7, COM8, COM9, LPT0, LPT1, LPT2, LPT3, LPT4, LPT5 , LPT6, LPT7, LPT8, LPT9
Pokud nemůžete odeslat zpětnou vazbu nebo nahlásit problém, když jste přihlášeni pomocí pracovního nebo školního účtu, je to způsobeno zásadami IT ve vaší organizaci. Požádejte o pomoc svého správce IT.
Pokud aplikace a její soubory zabírají hodně místa na vašem mobilním zařízení, postupujte takto.
Otevřete aplikaci Nastavení systému Android a vyberte Aplikace .
Přejděte dolů a vyberte OneDrive .
Vyberte Úložiště a poté Vymazat data a Vymazat mezipaměť .
Zavřete Nastavení a poté otevřete aplikaci OneDrive .
Ak je Disk Google stále offline, nezabudnite vymazať vyrovnávaciu pamäť a údaje z aplikácie, preinštalujte aplikáciu alebo skúste prístup cez web.
Máte problém s miznutím správ na vašom iPhone? Pozrite si tento článok a zistite, čo sa deje. Riešenia a tipy na obnovenie správ.
V prípade, že Čas pred obrazovkou na vašom iPhone nefunguje, reštartujte zariadenie, vypnite a znova zapnite Čas pred obrazovkou, alebo obnovte všetky nastavenia.
Zjistěte, jak efektivně zkontrolovat využití paměti RAM v systému Android 12 pomocí vestavěných nástrojů, možností vývojáře nebo aplikací třetích stran.
Ak chcete vypnúť upozornenia Asistenta Google, môžete to jednoducho urobiť v nastaveniach Asistenta alebo systému. Tu sa dozviete ako.
Ak nemôžete na svojom iPhone nastaviť živú tapetu, skontrolujte režim nízkej spotreby, Redukciu pohybu, a funkciu 3D Touch.
Ak chcete vypnúť zvuky Facebooku v systéme Android alebo iOS, prejdite do časti Nastavenia > Médiá a kontakty alebo Nastavenia > Zvuky.
Riešenia pre odstránené fotografie vo Fotkách Google, ktoré sa neustále vracajú na zariadeniach Android a iOS.
Odstránenie zvuku z videa v systéme Android je možné pomocou rôznych aplikácií vrátane Galérie, Fotiek Google a mnohých iných aplikácií na úpravu videa.
Chcete-li na iPhonu vypnout anonymní režim v prohlížečích Safari a Chrome, postupujte podle našich jednoduchých kroků a zajistěte si bezpečné procházení.








