Oprava: Disk Google zostáva v režime offline v systéme Android

Ak je Disk Google stále offline, nezabudnite vymazať vyrovnávaciu pamäť a údaje z aplikácie, preinštalujte aplikáciu alebo skúste prístup cez web.
Google Chrome zůstává prohlížečem číslo jedna podle popularity již více než deset let. S více než 5 miliardami stažení je nejstahovanějším prohlížečem na Google Play . Mnoho aktualizací v průběhu let z něj udělalo téměř dokonalý prohlížeč. Při jeho používání však stále můžete čelit problémům .
Jedním z problémů může být, že nemůže načíst stránku, kterou navštěvujete. I když vždy existuje možnost, že webová stránka, na kterou se pokoušíte přejít, je nefunkční nebo odkaz, který zadáváte špatně, může to být také problém na straně prohlížeče. Zde budeme hovořit o některých řešeních problémů, které vám pomohou to vyřešit.
Obsah:
Proč Google Chrome nenačítá stránky na mém zařízení Android?
Důvody, proč Google Chrome nenačte stránku, kterou se pokoušíte otevřít, mohou být různé. Je možné, že váš Chrome je zastaralý nebo že nemáte dostatek místa k načtení stránky. Někdy může být problém se stránkami uloženými v mezipaměti. Jeden z častých důvodů může souviset s vaším internetovým připojením. Ať už je důvod jakýkoli, odstraňování problémů nebude tak obtížné.
Připravili jsme několik věcí, které můžete zkusit problém vyřešit.
1. Zkontrolujte připojení k internetu
Než budete pokračovat dále, musíte se ujistit, že je vše v pořádku s vaším internetovým připojením. Ať už používáte WiFi připojení nebo mobilní data, musíte se ujistit, že nic neruší vaše připojení. Špatné a nestabilní připojení může způsobit, že se stránka nenačte správně, zejména pokud má stránka příliš mnoho obsahu nebo složitý kód.
Chcete-li to vyřešit, ujistěte se, že používáte aktivní datový tarif. Zkontrolujte sílu svého WiFi připojení. Zkuste restartovat připojení na telefonu i na routeru. Zkuste přepínat mezi WiFi a mobilními daty.
Chcete-li vyloučit problémy s připojením, můžete také zkusit otevřít stránku v jiných prohlížečích, jako je Firefox nebo UC Browser . Pokud se stránka nenačítá v jiných prohlížečích, pak je určitě problém s vaším připojením. Pokud stránka v jiném prohlížeči funguje dobře, je vaše připojení v pořádku a můžete pokračovat dalšími kroky.
2. Vymažte mezipaměť a soubory cookie
Google Chrome ukládá některé vaše stránky do mezipaměti, aby zvýšil rychlost načítání a šetřil mobilní data. I když to může být užitečná funkce, někdy může způsobit problémy s načítáním stránky , zejména pokud je obsah stránky aktualizován.
Postup vymazání mezipaměti a souborů cookie v prohlížeči Google Chrome:
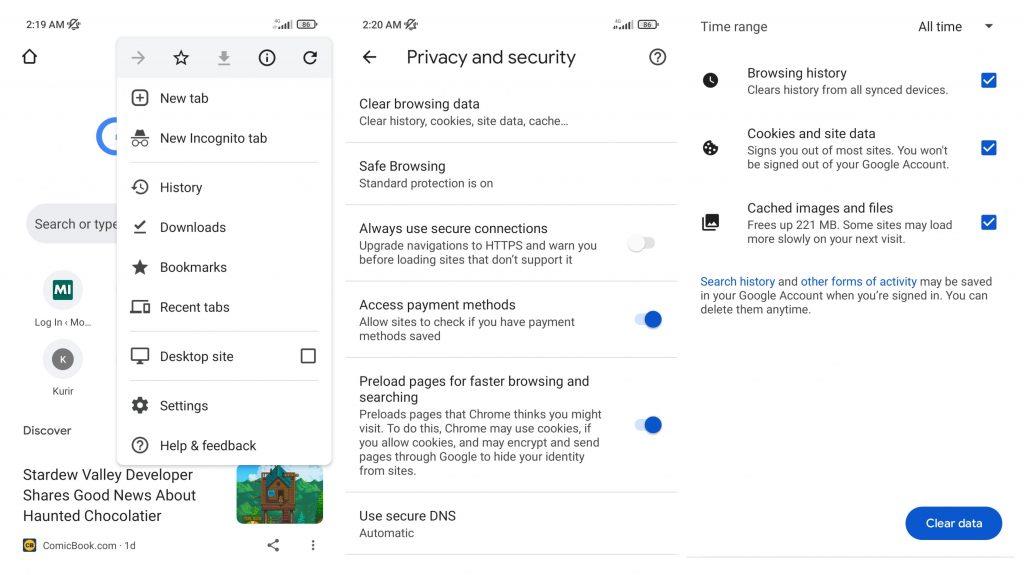
3. Restartujte zařízení
I když to vypadá jako něco, co můžete udělat jako první krok při odstraňování problémů, zařadili jsme to na třetí místo, protože předchozí dva kroky problém v 90 % případů vyřeší. Restartování telefonu opraví některé problémy s výkonem, které mohou být zodpovědné za potíže s načítáním stránky a také za problémy s připojením.
4. Aktualizujte webové zobrazení systému Android
Pro lepší okouzlení uživatelského prostředí vyvinul Google funkci nazvanou Android System Webview . Jedná se o základní součást operačního systému Android, díky které se stránky na vašem smartphonu zobrazují stejně jako na vašem počítači.
Protože tato funkce podporuje aplikace vyvinuté společností Google i aplikace třetích stran, bude dobré ji udržovat vždy aktuální. Pokud tato systémová funkce začne selhávat, může Google Chrome ztratit schopnost správně načítat stránky. Aktualizace může problém vyřešit.
Aktualizace systému Android Webview:
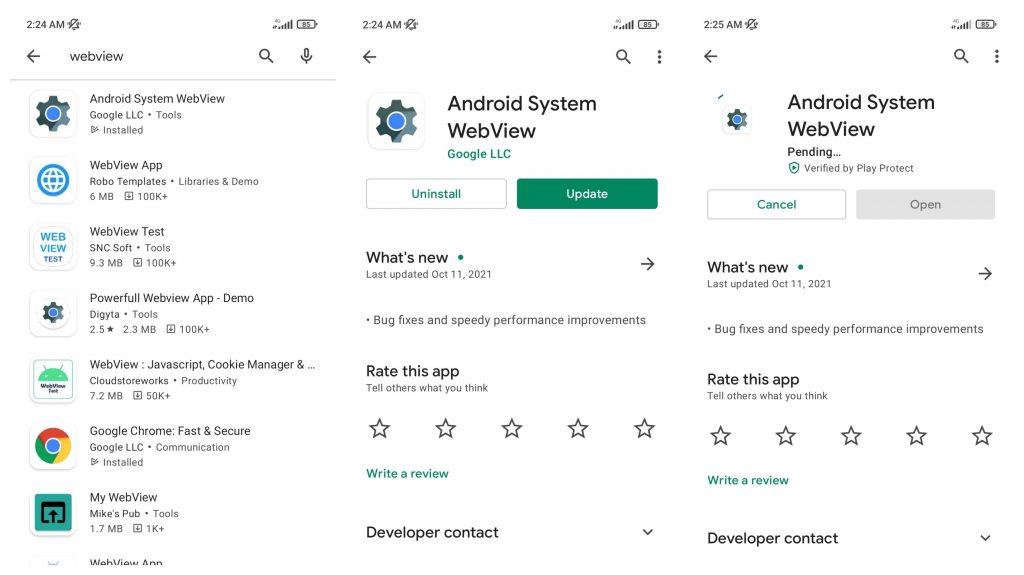
5. Aktualizujte Google Chrome
Společně s předchozím krokem Google doporučuje aktualizovat Google Chrome poté, co jste aktualizovali Android System Webview. Bez ohledu na to může aktualizace Chromu vyřešit váš problém s nenačtením stránky v Chromu.
Aktualizace Google Chrome:
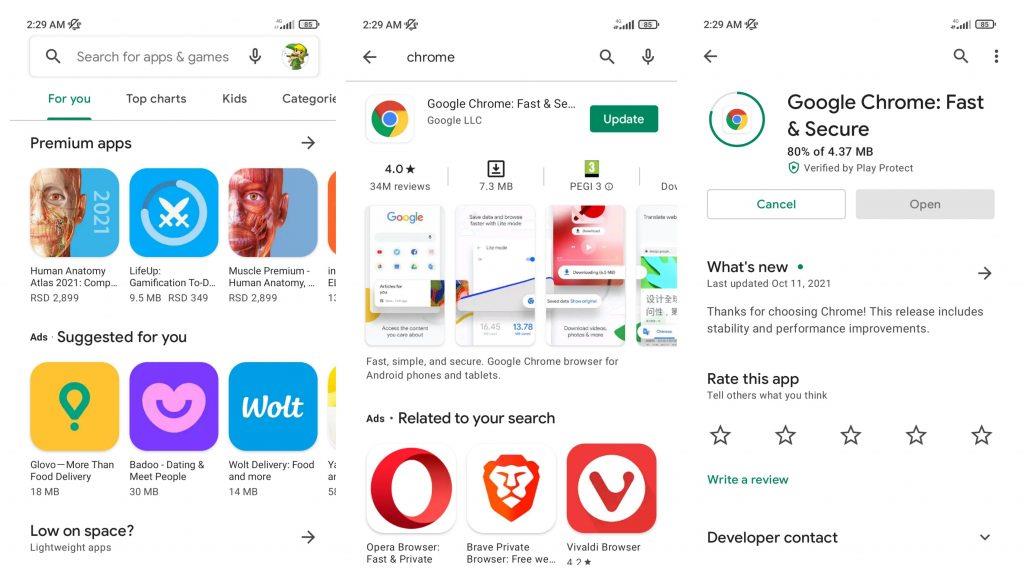
6. Odinstalujte a znovu nainstalujte aktualizace Chrome
Pokud se váš Google Chrome zdá být aktuální , můžete zkusit odinstalovat a znovu nainstalovat aktualizace. Tímto způsobem resetujete nastavení prohlížeče, zbavíte se nastavení a opravíte problémy s kompatibilitou a odstraníte poškozené dočasné soubory. Pokud tak učiníte, neztratíte žádná osobní data.
Chcete-li odinstalovat a znovu nainstalovat aktualizace Google Chrome:
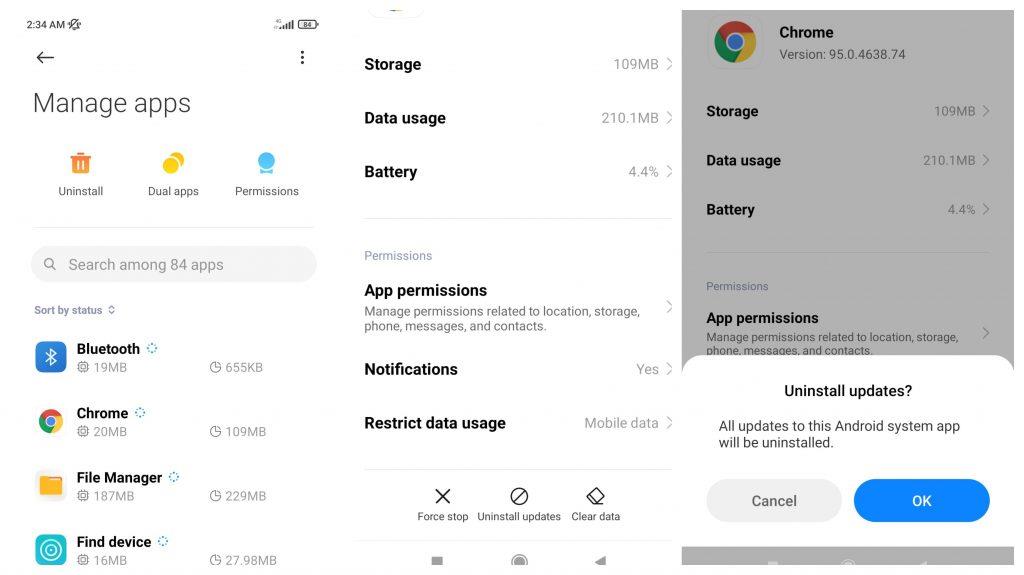
7. Obnovte nastavení sítě
Kdykoli připojíte své zařízení k nové WiFi síti, nastavení se uloží spolu s ním. Jednoho dne bude ve vašem telefonu uloženo příliš mnoho dat WiFi. Chrome nakonec nebude moci načítat stránky.
Chcete-li obnovit nastavení sítě v systému Android:
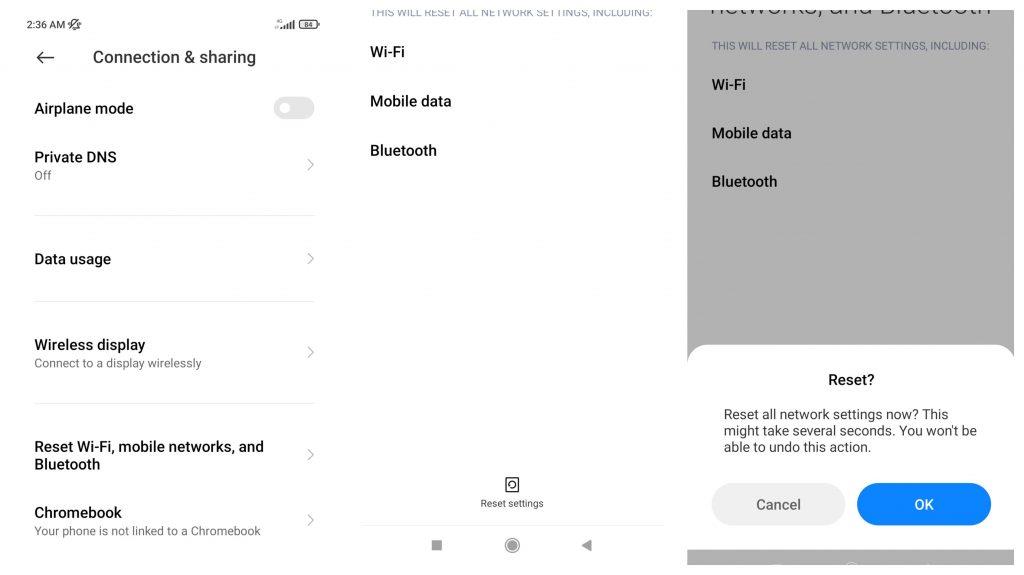
8. Vynutit zastavení prohlížeče Google Chrome a jeho opětovné spuštění
Někdy se může stát, že dočasná chyba může způsobit, že se vaše stránka nenačte. Nejlepší řešení je vynutit zastavení prohlížeče Google Chrome. Chcete-li to provést, přejděte do Nastavení > Aplikace > Google Chrome > Vynutit zastavení . Poté stačí Chrome znovu spustit.
9. Uvolněte úložný prostor
Každá webová stránka, kterou navštívíte, vyžaduje volný úložný prostor na vašem zařízení, protože její data budou dočasně uložena. Pokud nemáte dostatek úložiště, nezapomeňte vymazat některé nepotřebné soubory nebo nepoužívané aplikace.
Další věc, kterou můžete zkusit, je vymazat data prohlížeče Google Chrome. Přejděte do Nastavení > Aplikace > Spravovat aplikace > Google Chrome > Vymazat data > Správa prostoru . Odtud budete mít možnosti Uvolnit místo a Vymazat všechna data . První možnost vás zbaví dat webů, které příliš často nenavštěvujete, a webů, které neukládají žádná nastavení. Vymazat všechna data vypadá podobně jako vymazání mezipaměti a souborů cookie, ale může také vymazat uživatelská data, jako jsou uložené účty, záložky a nastavení.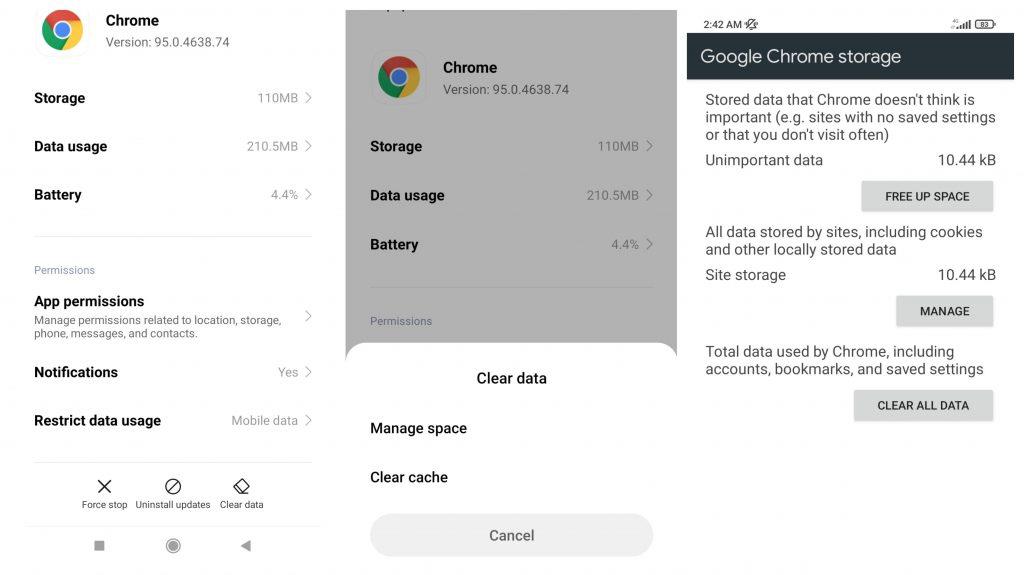
10. Zavřete všechny karty Google Chrome
Předchozí krok je orientován na úložný prostor na vašem zařízení. Podobně se také musíte ujistit, že máte dostatek pracovního prostoru nebo chcete-li dostupné paměti RAM. Příliš mnoho otevřených karet může pravděpodobně způsobit selhání prohlížeče Chrome, ale také může způsobit selhání načtení stránky. V prohlížeči Google Chrome se ujistěte, že jste zavřeli všechny poslední stránky přejetím nebo kliknutím na ikonu zavření.
11. Povolte využití dat pro Google Chrome
Nedávný problém se sítí nebo přeinstalace aplikace může zakázat využití dat pro tuto konkrétní aplikaci. Chcete-li to jednoduše vyřešit, stačí povolit využití dat pro aplikaci v části Nastavení > Aplikace > Spravovat aplikace > Google Chrome > Omezit využití dat a silná mobilní data . Na některých zařízeních můžete tato nastavení spravovat v části Dual Sim & Mobile Data .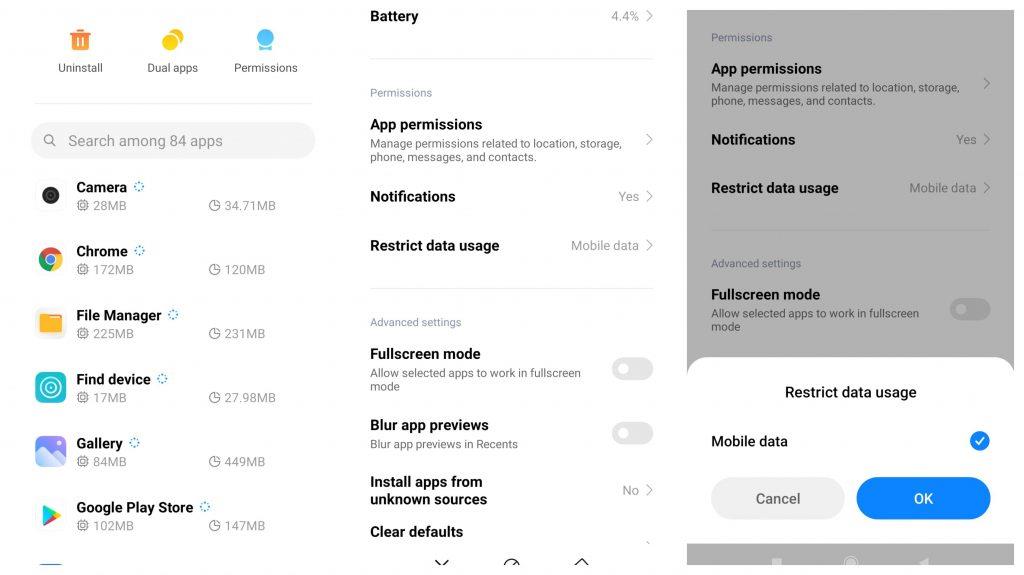
12. Vypněte zjednodušený režim
Funkce, dříve známá jako Spořič dat a později přejmenovaná na zjednodušený režim, vám může pomoci načíst stránky rychleji a načíst pouze nezbytný obsah. I když to může být užitečné, může to také způsobit, že se některé webové stránky nenačtou vůbec.
Chcete-li tuto funkci vypnout:
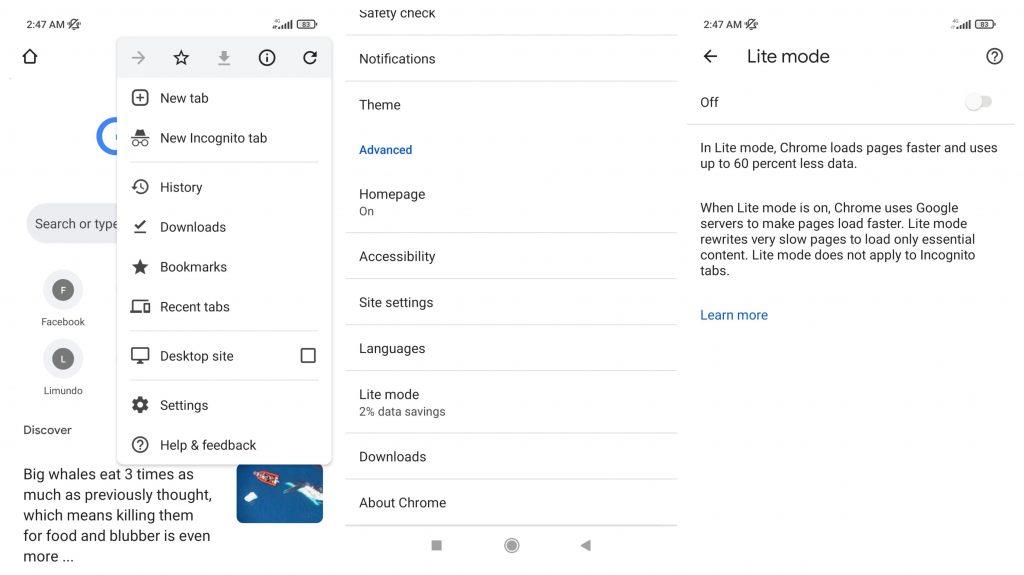
13. Zkontrolujte, zda web, na který se snažíte dostat, nefunguje
Pokud zkoušíte různé kroky k vyřešení problému a stále se vám nedaří přistupovat na web, měli byste zkontrolovat, zda web, na který přistupujete, nefunguje pro všechny nebo jen pro vás. Někdy mohou mít vlastníci stránek problémy se svými hostingovými servery nebo mohou web vypnout z důvodu údržby.
Chcete-li zkontrolovat, zda web nefunguje:
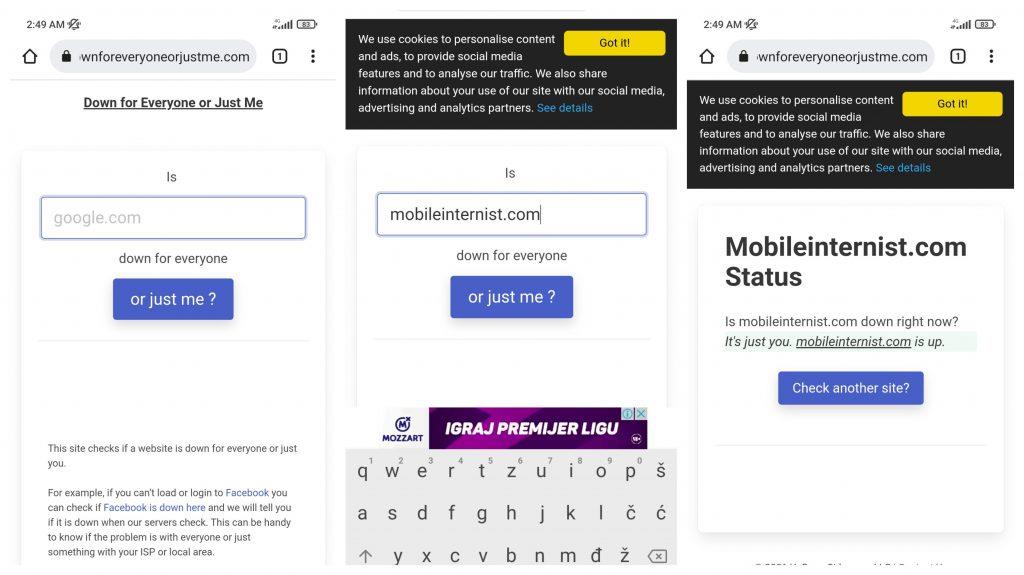
Případně můžete také použít IsItDownRightNow.com
14. Přístup k webu pomocí VPN
Některé webové stránky mohou být blokovány vašimi síťovými operátory nebo státem, což vám způsobí chybu při načítání. Můžete se pokusit o přístup na tuto stránku pomocí připojení VPN:
Náš návrh VPN pro vás je Surfshark . Jedná se o relativně novou službu, jejíž popularita každým dnem roste.
15. Další věci, které můžete vyzkoušet
Doufáme, že jeden z výše uvedených kroků vám již pomohl problém vyřešit. V případě, že se stále potýkáte s problémy, ujistěte se, že adresa URL, kterou navštěvujete, je správně zadaná, bez mezer nebo překlepů.
Můžete také zkusit zobrazit web v režimu Desktop, protože nemusí být vhodný pro mobily. Chcete-li to provést, klikněte na nabídku se třemi tečkami v pravém horním rohu a zaškrtněte možnost Plocha .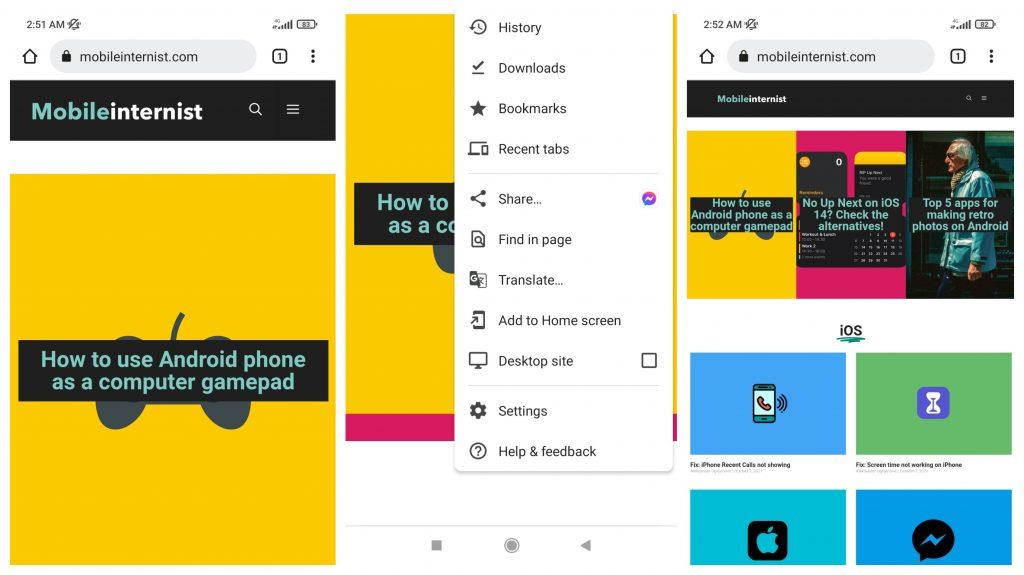
Pokud se domníváte, že jsme něco přehlédli, nebo o tomto tématu víte více, neváhejte se níže vyjádřit a pomozte ostatním, kteří mají problémy s tím, že Google Chrome nenačítá stránky v systému Android. Děkujeme za přečtení a nezapomeňte navštívit naše a další stránky.
Funkce rozšířené ochrany webového prohlížeče Chrome někdy vede k tomu, že se webové stránky neotevřou nebo Chrome nenačte stránky. Proto by pomohlo, kdybyste v Chrome pro Android přešli na standardní ochranu, abyste se takovým problémům vyhnuli. Zde je to, co musíte udělat.
1. Nejprve otevřete prohlížeč Chrome na svém Androidu a klepněte na tři tečky .
2. V zobrazeném seznamu možností klepněte na Nastavení .
3. Na stránce Nastavení přejděte dolů a klepněte na Soukromí a zabezpečení .
4. Na obrazovce Soukromí a zabezpečení klepněte na Bezpečné prohlížení .
5. Dále na obrazovce Bezpečné prohlížení vyberte Standardní ochrana .
A je to! Jsi hotov. Po provedení změn restartujte prohlížeč Chrome v zařízení Android.
Ak je Disk Google stále offline, nezabudnite vymazať vyrovnávaciu pamäť a údaje z aplikácie, preinštalujte aplikáciu alebo skúste prístup cez web.
Máte problém s miznutím správ na vašom iPhone? Pozrite si tento článok a zistite, čo sa deje. Riešenia a tipy na obnovenie správ.
V prípade, že Čas pred obrazovkou na vašom iPhone nefunguje, reštartujte zariadenie, vypnite a znova zapnite Čas pred obrazovkou, alebo obnovte všetky nastavenia.
Zjistěte, jak efektivně zkontrolovat využití paměti RAM v systému Android 12 pomocí vestavěných nástrojů, možností vývojáře nebo aplikací třetích stran.
Ak chcete vypnúť upozornenia Asistenta Google, môžete to jednoducho urobiť v nastaveniach Asistenta alebo systému. Tu sa dozviete ako.
Ak nemôžete na svojom iPhone nastaviť živú tapetu, skontrolujte režim nízkej spotreby, Redukciu pohybu, a funkciu 3D Touch.
Ak chcete vypnúť zvuky Facebooku v systéme Android alebo iOS, prejdite do časti Nastavenia > Médiá a kontakty alebo Nastavenia > Zvuky.
Riešenia pre odstránené fotografie vo Fotkách Google, ktoré sa neustále vracajú na zariadeniach Android a iOS.
Odstránenie zvuku z videa v systéme Android je možné pomocou rôznych aplikácií vrátane Galérie, Fotiek Google a mnohých iných aplikácií na úpravu videa.
Chcete-li na iPhonu vypnout anonymní režim v prohlížečích Safari a Chrome, postupujte podle našich jednoduchých kroků a zajistěte si bezpečné procházení.








