Oprava: Disk Google zostáva v režime offline v systéme Android

Ak je Disk Google stále offline, nezabudnite vymazať vyrovnávaciu pamäť a údaje z aplikácie, preinštalujte aplikáciu alebo skúste prístup cez web.
Během procesu studia a práce se Zoomem budou uživatelé muset používat funkce připojené k iPhone k prezentaci obrazovky telefonu nebo nahrávání přednášek na papír. Pojďme se naučit, jak na to, prostřednictvím následujícího článku.
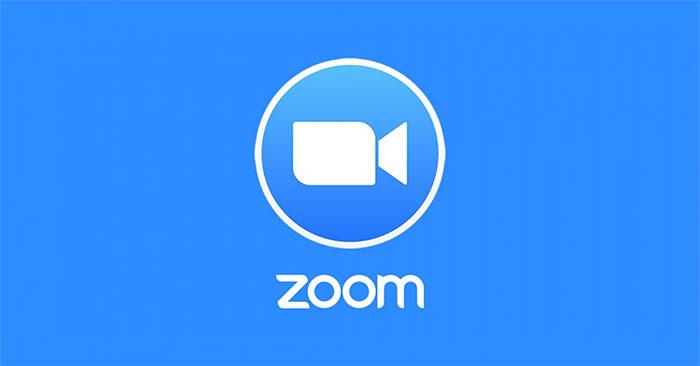
Pokyny pro prezentaci obrazovek iPhone na Zoom
Nejprve otevřete Zoom a vytvořte novou učebnu nebo zasedací místnost. V hlavním rozhraní klikněte na tlačítko Sdílet obrazovku ve spodní části obrazovky.
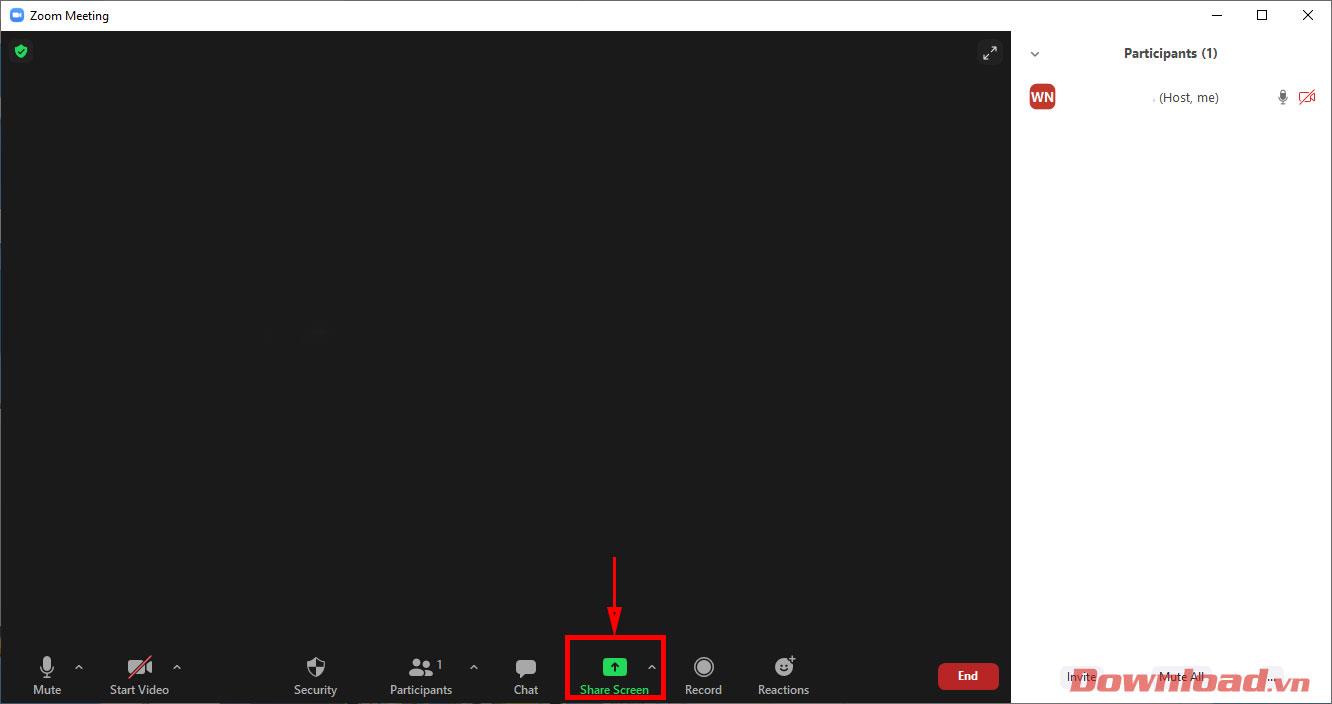
Na obrazovce možností sdílení, která se zobrazí, klikněte na iPhone/iPad .
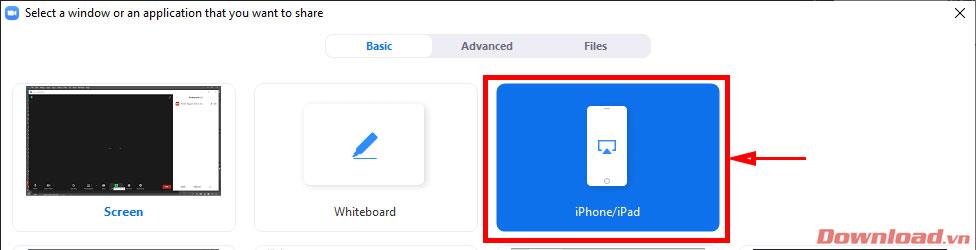
Když se zobrazí obrazovka níže, Zoom je připraven k připojení k iPhone. V tomto okamžiku musíte použít svůj telefon, abyste mohli pokračovat a připojit se ke stejné síti wifi jako notebook nebo počítač, který používáte.
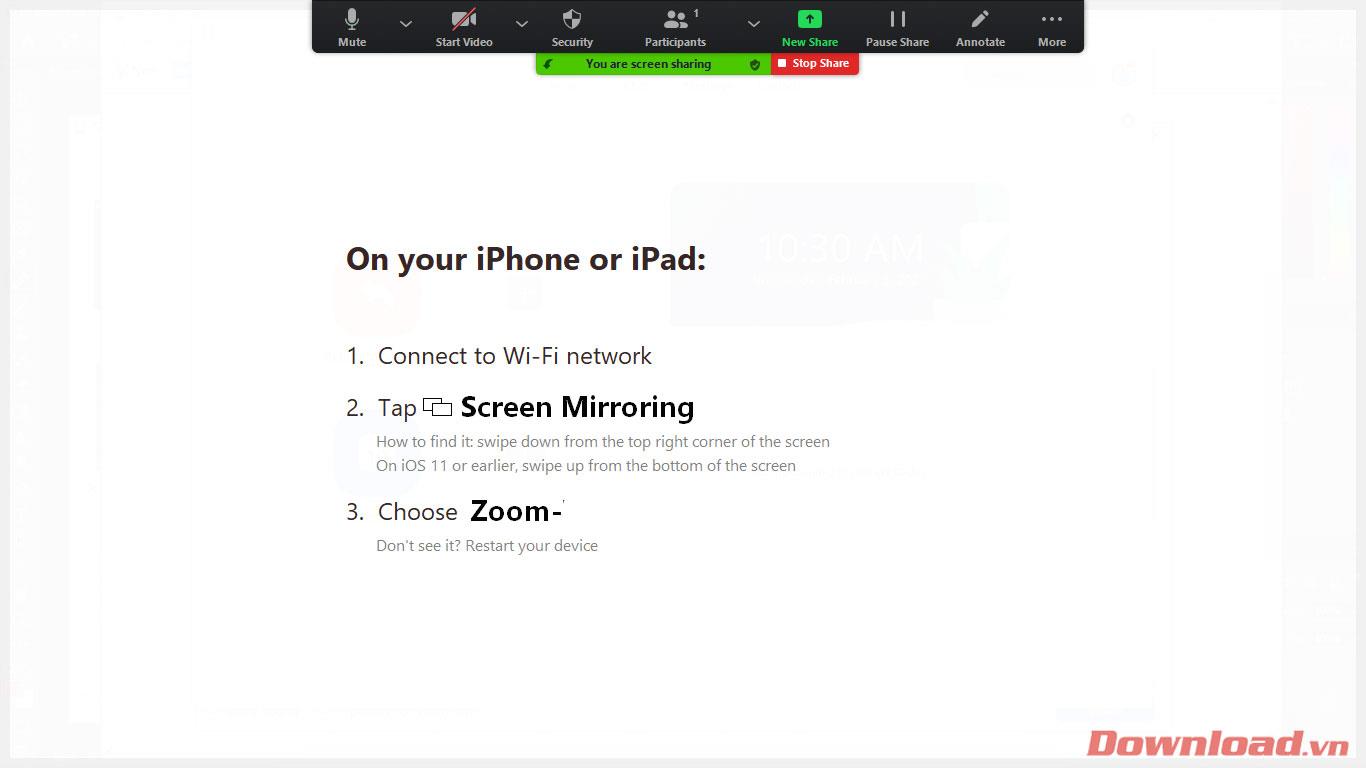
Na obrazovce iPhone přejetím prstem dolů z horní části obrazovky (iPhone 11 a vyšší) nebo přejetím nahoru (iPhone 11 a nižší) otevřete obrazovku rychlého přístupu k nástroji. Na této obrazovce klikněte na Zrcadlení obrazovky .
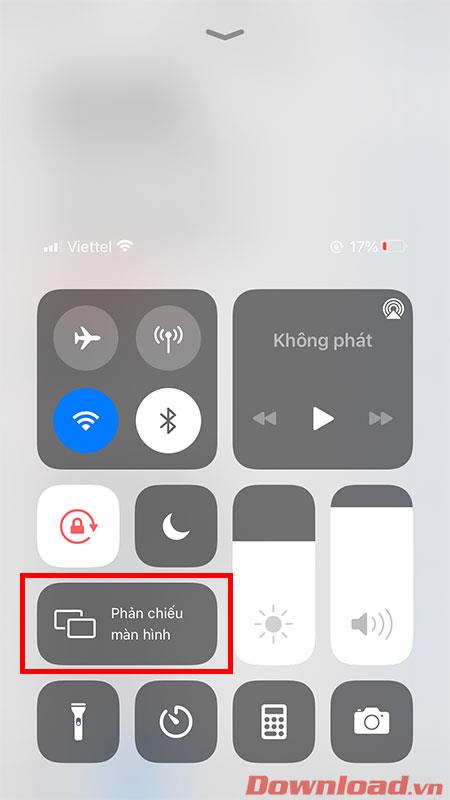
Nakonec vyberte řádek Zoom - "název vašeho počítače" na obrazovce připojení, která se objeví. Dokončili jste tedy spojení mezi počítačem a iPhonem.
Poznámka: Pokud se připojení Zoom nezobrazí, zkontrolujte, zda jsou váš počítač a iPhone připojeny ke stejné síti Wi-Fi.
Po úspěšném sdílení obrazovky vašeho iPhone na Zoom můžete svůj telefon používat k prezentaci dokumentů a používat jej jako bezdrátovou mobilní webovou kameru pro práci a výuku.
Přeji vám úspěch!
Ak je Disk Google stále offline, nezabudnite vymazať vyrovnávaciu pamäť a údaje z aplikácie, preinštalujte aplikáciu alebo skúste prístup cez web.
Máte problém s miznutím správ na vašom iPhone? Pozrite si tento článok a zistite, čo sa deje. Riešenia a tipy na obnovenie správ.
V prípade, že Čas pred obrazovkou na vašom iPhone nefunguje, reštartujte zariadenie, vypnite a znova zapnite Čas pred obrazovkou, alebo obnovte všetky nastavenia.
Zjistěte, jak efektivně zkontrolovat využití paměti RAM v systému Android 12 pomocí vestavěných nástrojů, možností vývojáře nebo aplikací třetích stran.
Ak chcete vypnúť upozornenia Asistenta Google, môžete to jednoducho urobiť v nastaveniach Asistenta alebo systému. Tu sa dozviete ako.
Ak nemôžete na svojom iPhone nastaviť živú tapetu, skontrolujte režim nízkej spotreby, Redukciu pohybu, a funkciu 3D Touch.
Ak chcete vypnúť zvuky Facebooku v systéme Android alebo iOS, prejdite do časti Nastavenia > Médiá a kontakty alebo Nastavenia > Zvuky.
Riešenia pre odstránené fotografie vo Fotkách Google, ktoré sa neustále vracajú na zariadeniach Android a iOS.
Odstránenie zvuku z videa v systéme Android je možné pomocou rôznych aplikácií vrátane Galérie, Fotiek Google a mnohých iných aplikácií na úpravu videa.
Chcete-li na iPhonu vypnout anonymní režim v prohlížečích Safari a Chrome, postupujte podle našich jednoduchých kroků a zajistěte si bezpečné procházení.








