Oprava: Disk Google zostáva v režime offline v systéme Android

Ak je Disk Google stále offline, nezabudnite vymazať vyrovnávaciu pamäť a údaje z aplikácie, preinštalujte aplikáciu alebo skúste prístup cez web.
Hoci Gmail a vlastná aplikácia Mail od Apple sú dva z najpopulárnejších e-mailových klientov pre iOS, Outlook je stále silný. Aplikácia Outlook pre iOS je spoľahlivá a problémy sa vyskytujú len zriedka. Ale keď to urobia, je veľmi nepríjemné ich riešiť. Jedným z najčastejších problémov, ktorým používatelia čelia, je, keď Outlook neprijíma e-maily na iPhone.
Ak ste sa s týmto problémom nedávno stretli a predpokladám, že áno, pokračujte v čítaní tohto článku, kde nájdete niektoré možné riešenia.
Obsah:
Čo robiť, ak Outlook neprijíma e-maily na iPhone
Ak Outlook neprijíma e-maily na vašom iPhone, pravdepodobne budete musieť vykonať niekoľko vylepšení v aplikácii. Skontrolujte skryté e-maily a povoľte/zakážte niekoľko možností, ktoré vám môžu brániť v zobrazovaní nových e-mailov. Viac podrobností nižšie.
1. Zapnite Obnovenie aplikácií na pozadí
Obnovenie aplikácie na pozadí je funkcia, ktorá umožňuje aplikáciám pre iOS kontrolovať nový obsah na pozadí. Bez povolenej tejto funkcie bude Outlook kontrolovať nové e-maily iba vtedy, keď ste skutočne v aplikácii. Ak chcete, aby Outlook nepretržite kontroloval nové e-maily, uistite sa, že je táto možnosť povolená. Postup:
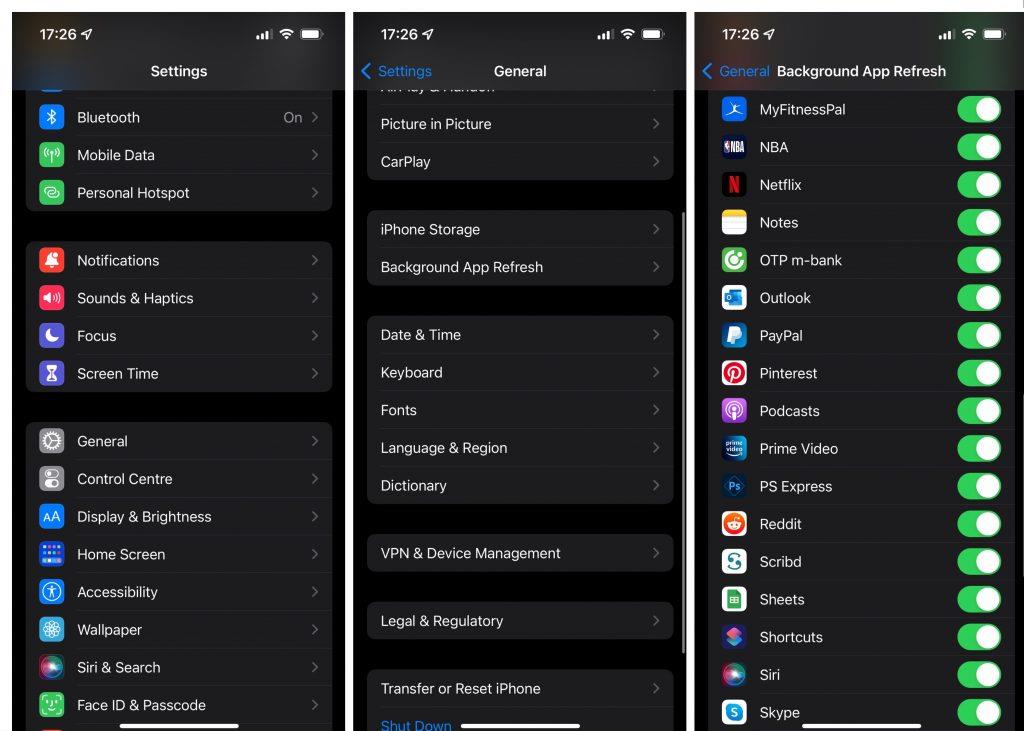
2. Skontrolujte zameranú doručenú poštu
Outlook rozdeľuje vaše e-maily do dvoch sekcií. Zameraná doručená pošta a iná pošta . V predvolenom nastavení, keď otvoríte aplikáciu Outlook, zobrazí sa e-maily vo vnútri zameranej doručenej pošty. Ak v tejto sekcii nemôžete nájsť e-mail, ktorý hľadáte, vyhľadajte ho v časti Iná pošta. Ak nechcete, aby aplikácia oddeľovala vaše e-maily a namiesto toho všetko spájala, môžete sústredenú doručenú poštu vypnúť. Postup:

Teraz budú všetky vaše nadchádzajúce e-maily chodiť do doručenej pošty a nebudete sa musieť kontrolovať na dvoch miestach. So zameranou doručenou poštou môžete trochu experimentovať. Ak zistíte, že dostávate príliš veľa nechcenej/nedôležitej pošty, vždy môžete znova aktivovať zameranú doručenú poštu. Potom však budete musieť dôverovať aplikácii, ktorá určí, ktoré e-maily sú pre vás skutočne dôležité.
3. Skontrolujte svoje internetové pripojenie
Outlook nemôže prijímať nové e-maily, ak nie ste správne pripojení na internet. Rýchlo sa teda uistite, že s vaším internetovým pripojením nie je nič zlé. Skontrolujte Wi-Fi aj dáta.
Ak si všimnete, že máte problém s internetovým pripojením, prečítajte si tento článok , kde nájdete ďalšie potenciálne riešenia.
ČÍTAJTE VIAC: E-maily sa na iPhone nezobrazujú? Tu je to, čo robiť
4. Povoliť upozornenia
Možno vám normálne chodia všetky e-maily, no len nedostávate upozornenia. Outlook je trochu iný ako ostatné aplikácie, pokiaľ ide o správu upozornení. Na rozdiel od väčšiny aplikácií, pre ktoré môžete spravovať upozornenia v nastaveniach vášho iPhone, budete musieť najskôr povoliť upozornenia programu Outlook v aplikácii.
Tu je postup, ako povoliť upozornenia programu Outlook:
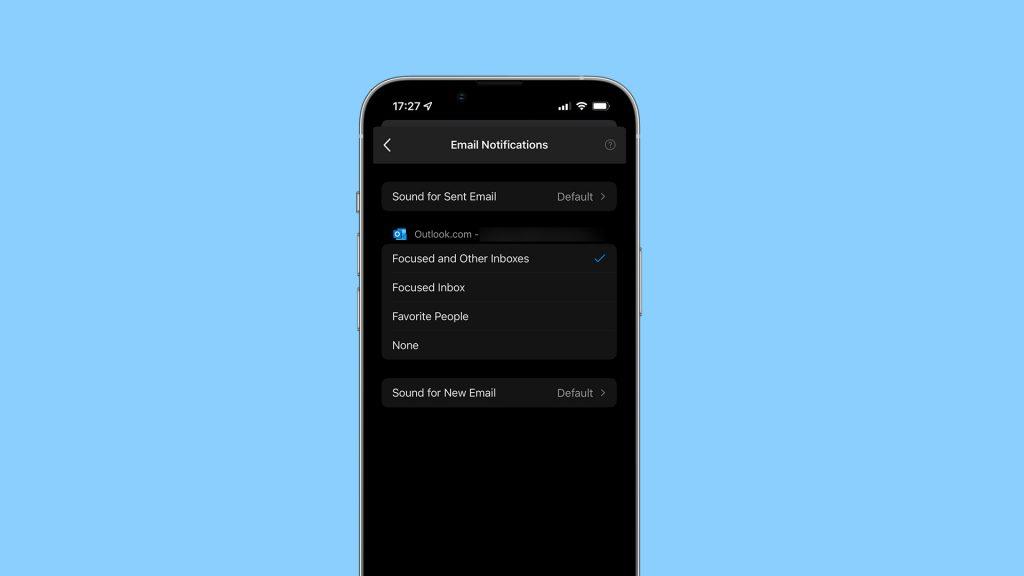
Keď to urobíte, na stránke Outlooku v Nastaveniach iPhone sa zobrazí sekcia Upozornenia, takže aj odtiaľ môžete spravovať upozornenia.
5. Znova pridajte svoje konto Outlook
Ak nič iné nepomôže, znova pridáme váš účet Outlook, aby sme znova zosynchronizovali všetky vaše údaje. Postup:
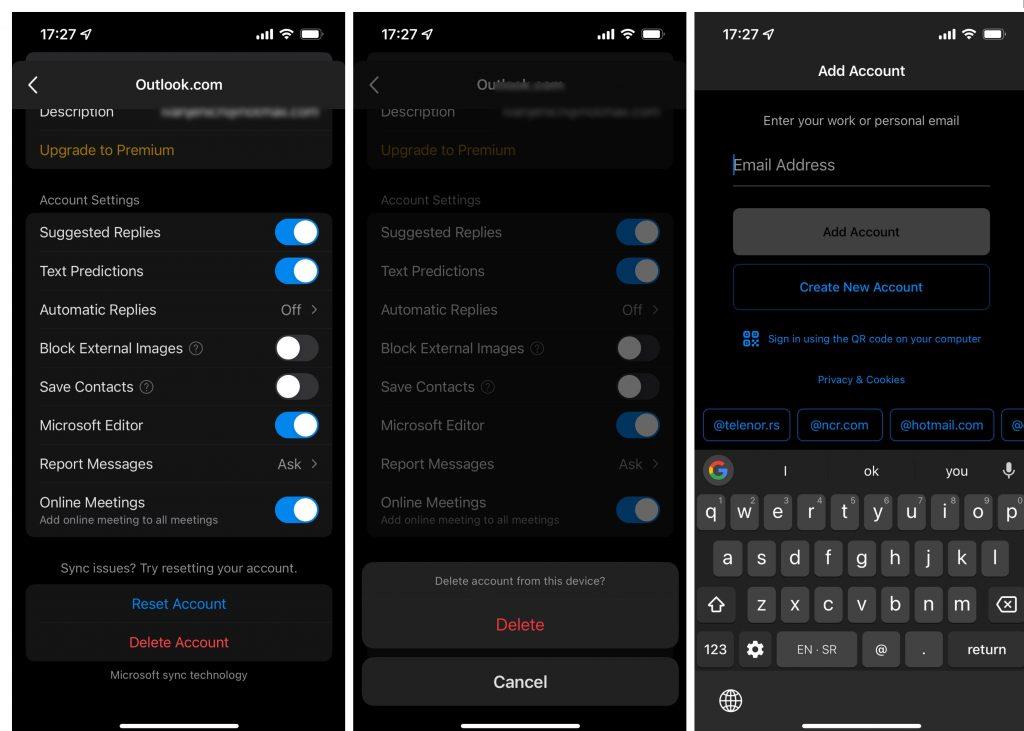
To je asi tak všetko. Dúfam, že vám aspoň jedno z týchto riešení pomohlo vyriešiť problém s tým, že Outlook neprijíma e-maily na iPhone. Ak máte nejaké pripomienky, otázky alebo návrhy, neváhajte a dajte nám vedieť v komentároch nižšie.
Ak je Disk Google stále offline, nezabudnite vymazať vyrovnávaciu pamäť a údaje z aplikácie, preinštalujte aplikáciu alebo skúste prístup cez web.
Máte problém s miznutím správ na vašom iPhone? Pozrite si tento článok a zistite, čo sa deje. Riešenia a tipy na obnovenie správ.
V prípade, že Čas pred obrazovkou na vašom iPhone nefunguje, reštartujte zariadenie, vypnite a znova zapnite Čas pred obrazovkou, alebo obnovte všetky nastavenia.
Zjistěte, jak efektivně zkontrolovat využití paměti RAM v systému Android 12 pomocí vestavěných nástrojů, možností vývojáře nebo aplikací třetích stran.
Ak chcete vypnúť upozornenia Asistenta Google, môžete to jednoducho urobiť v nastaveniach Asistenta alebo systému. Tu sa dozviete ako.
Ak nemôžete na svojom iPhone nastaviť živú tapetu, skontrolujte režim nízkej spotreby, Redukciu pohybu, a funkciu 3D Touch.
Ak chcete vypnúť zvuky Facebooku v systéme Android alebo iOS, prejdite do časti Nastavenia > Médiá a kontakty alebo Nastavenia > Zvuky.
Riešenia pre odstránené fotografie vo Fotkách Google, ktoré sa neustále vracajú na zariadeniach Android a iOS.
Odstránenie zvuku z videa v systéme Android je možné pomocou rôznych aplikácií vrátane Galérie, Fotiek Google a mnohých iných aplikácií na úpravu videa.
Chcete-li na iPhonu vypnout anonymní režim v prohlížečích Safari a Chrome, postupujte podle našich jednoduchých kroků a zajistěte si bezpečné procházení.








