Oprava: Disk Google zostáva v režime offline v systéme Android

Ak je Disk Google stále offline, nezabudnite vymazať vyrovnávaciu pamäť a údaje z aplikácie, preinštalujte aplikáciu alebo skúste prístup cez web.
Pokud ještě nejezdíte v chytrém autě, praktický společník do auta od Googlu s názvem Android Auto udělá vaše auto o něco chytřejším. Je to velmi pohodlné, protože nahradí některé rozsáhlejší části vaší kabiny, jako je GPS navigace a rádio, jejich spojením do jednoho balíčku.
Proč by si tedy někdo kupoval drahé vybavení, když Android Auto poskytuje vše? Možná proto, že Android Auto je stále jen aplikace. A aplikace bývají méně spolehlivé než zařízení vyrobené speciálně pro tento účel.
Neříkám, že Android Auto je nespolehlivé. Je to velmi dobře zpracovaný software, který bude vaším přítelem na cestách. Jen občas dojde k problémům a vy nechcete být na cestách s nefunkčním navigačním systémem.
Proto jsem sestavil seznam nejčastějších problémů se systémem Android Auto (a jejich řešení), abyste věděli, co dělat, když se vyskytnou, a dál bezpečně jezdili. Jen nezapomeňte při používání telefonu zastavit, nemusím vám říkat proč.
Obsah:
1: Android Auto nefunguje
V případě, že Android Auto nefunguje ani při pokusu o připojení k autu, mějte nejprve pod kontrolou následující věci:
2: Android Auto se zhroutí
Řešení 1 – Vymažte mezipaměť aplikace
První věc, kterou budete chtít udělat, je vymazat mezipaměť aplikací Android Auto. Postup:
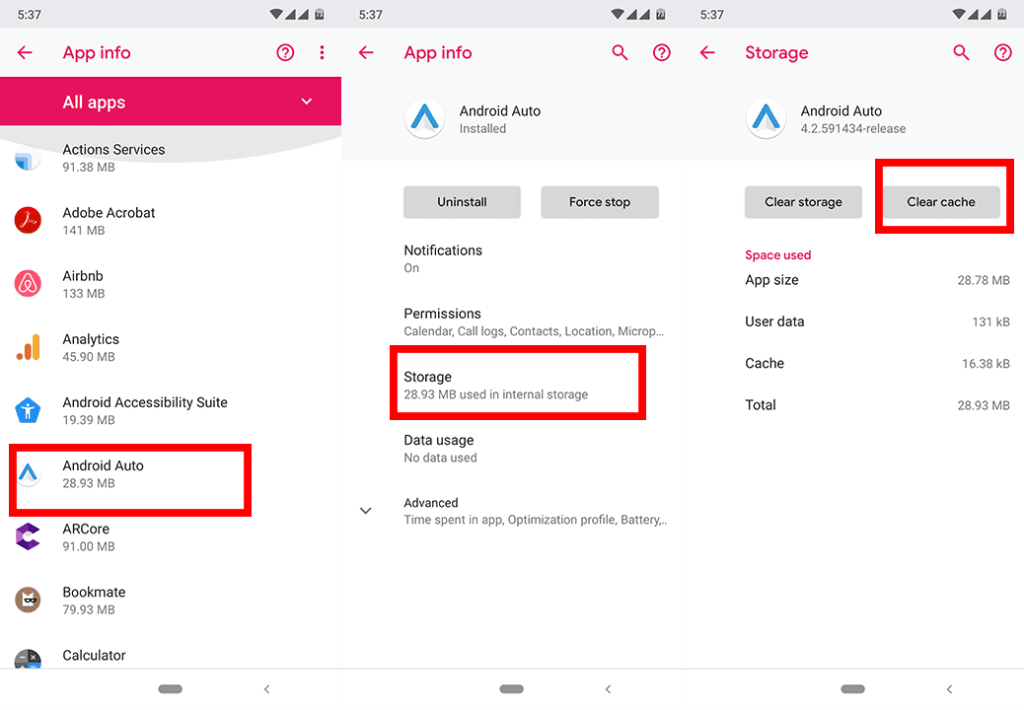
Řešení 2 – Omezte procesy na pozadí
Protože selhání je běžný problém Android Auto, několika uživatelům se podařilo odhalit, že to souvisí s optimalizací baterie a procesy na pozadí. Proto doporučují, abyste před použitím Android Auto deaktivovali optimalizaci baterie a omezili procesy na pozadí.
Začneme omezením procesů na pozadí. K tomu ale potřebujeme Developer Options . Pokud ještě nemáte povolené možnosti pro vývojáře, můžete tuto funkci povolit takto:
Nyní, když jsme si jisti, že existují možnosti pro vývojáře, omezme tyto procesy na pozadí. Zde je postup:
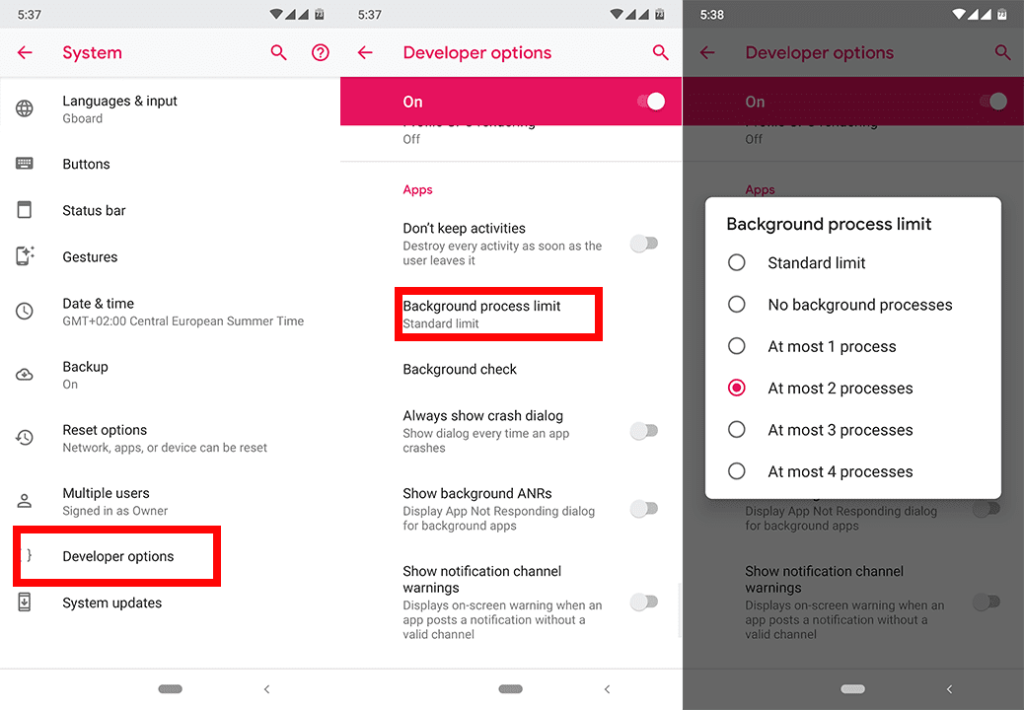
Mějte na paměti, že to omezí počet procesů běžících na pozadí, což může mírně zpomalit otevírání aplikací. Pokud si všimnete neúnosného rozdílu, možná budete chtít převést limit procesu na pozadí na standardní limit , když nepoužíváte Android Auto.
Řešení 3 – Zakažte optimalizaci baterie
Pokud omezení procesů na pozadí nestačí, nezapomeňte zakázat optimalizaci baterie pro služby Google Play. Postup:
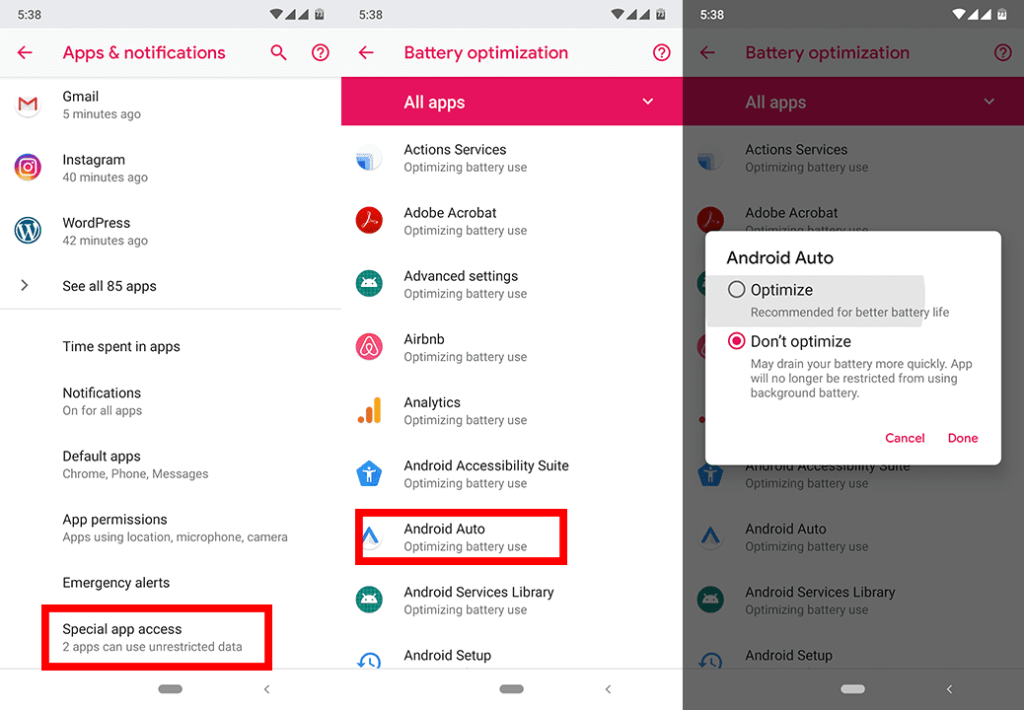
Můžete také přeinstalovat Android WebView. Naučte se, jak na to, zde .
3: „Něco se pokazilo Zdá se, že služby Google Play momentálně nefungují“
V době psaní tohoto článku Google uvádí, že tento problém stále vyšetřuje. Což znamená, že jsme stále ještě daleko od skutečného řešení. Ale až dorazí, pravděpodobně jej dostanete jako aktualizaci na Android Auto. Jen pravidelně kontrolujte nové aktualizace.
Mezitím jeden uživatel na Redditu oznámil , že se mu podařilo problém vyřešit odinstalováním Android Auto, deaktivací Google Play a poté vymazáním mezipaměti Google Play i Služeb Google Play. Můžete tedy zkusit totéž a zjistit, zda to funguje pro vás.
Zde je řešení krok za krokem:
4: Mapy Google se přestanou zobrazovat
Tento problém je opět na seznamu společnosti Google „probíhá vyšetřování“. Takže stejná logika platí pro výše uvedený problém. Pár uživatelům se však podařilo zorientovat v chybějících Mapách Google v Android Auto.
Režim úspory energie společnosti Samsung omezuje různé aplikace a funkce, včetně integrace Android Auto s Mapami Google. Pokud se tedy Mapy Google přestanou zobrazovat v Android Auto a vy používáte telefon Samsung, zkuste změnit režim úspory energie na Střední v části Nastavení > Péče o zařízení > Režim napájení > Střední režim úspory energie .
Dalším případem, kdy se Mapy Google nezobrazí, je situace, kdy Android Auto nemá povoleno používat službu určování polohy . Zde je návod, jak to zkontrolovat:
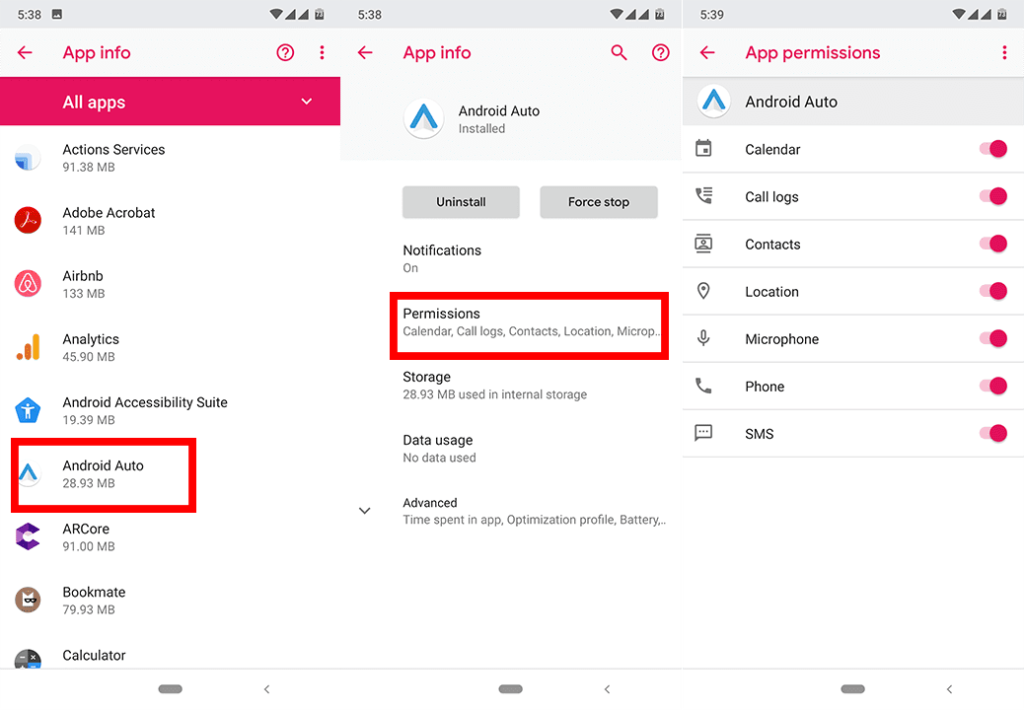
5: Nelze uskutečnit hovor nebo odeslat zprávu
Pokud nemůžete volat nebo posílat zprávy přes Android Auto, Google vám znovu doporučuje aktualizovat aplikaci Android Auto. Zde je však několik dalších věcí, které můžete vyzkoušet:
6: Android Auto nepřestane zvonit
Když už mluvíme o hovorech a zprávách, je tu další související problém. A právě tehdy Android Auto nepřestane zvonit. Ale na rozdíl od předchozích problémů existuje známé řešení tohoto problému. Zde je to, co musíte udělat:
7: Umístění vypadá špatně
V případě, že Android Auto zobrazuje nesprávnou polohu, může být něco v nepořádku s GPS a službami určování polohy. Samozřejmě, první věc, kterou byste měli udělat, je zajistit, aby byly jak Mapy Google, tak služby Google Play aktuální. Existuje však několik dalších řešení, která můžete zkusit vyřešit tento problém:
Řešení 1 – Zvyšte přesnost GPS
Řešení 2 – Obnovte data GPS
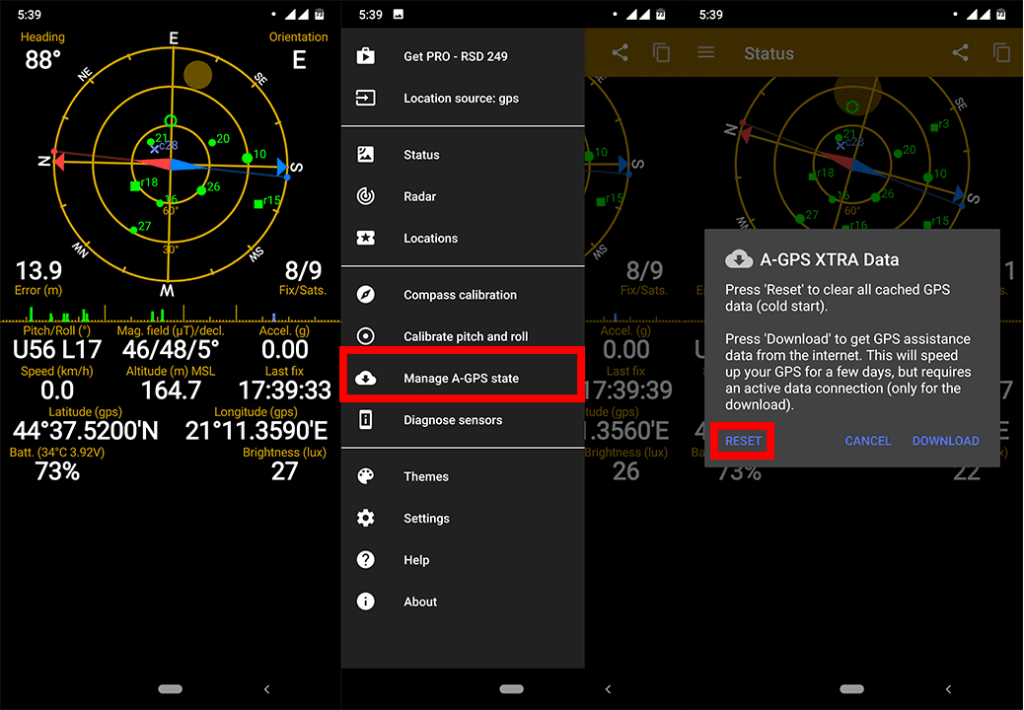
Řešení 3 – Zakažte falešná umístění
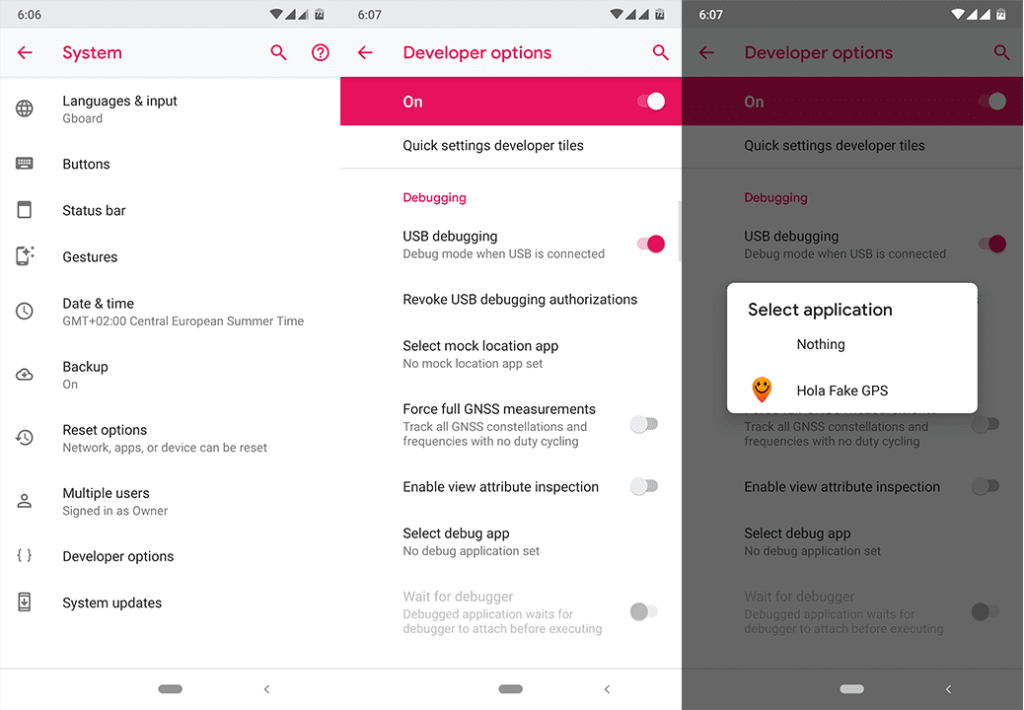
8. Android Auto se nepřipojí
V případě, že se Android Auto nepřipojí k mobilní síti, měli byste vyřešit problémy s mobilními daty podle kroků uvedených zde . Ujistěte se, že máte dostatečné pokrytí sítě a že Android auto může používat mobilní data na pozadí.
Zde je návod, jak zkontrolovat tuto možnost:
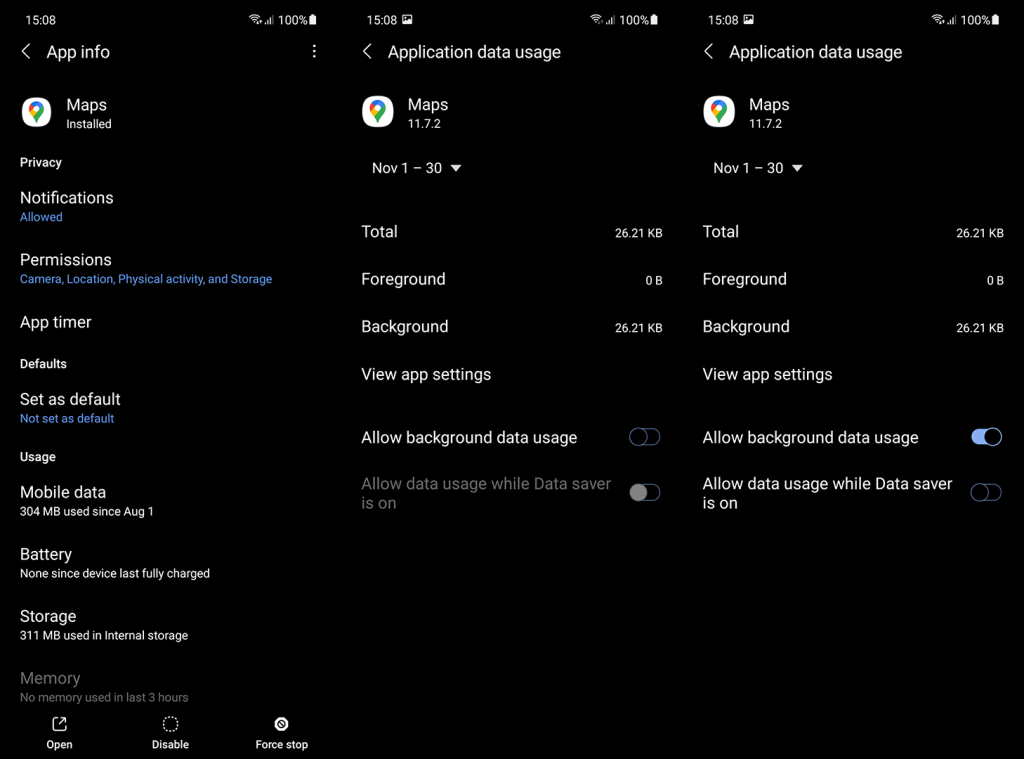
Můžete také zkusit přeinstalovat aplikaci a někteří dokonce navrhují, aby resetování jejich zařízení do továrního nastavení problém vyřešilo. Posledně jmenované se doporučuje vždy, když upgradujete na novější verzi systému Android.
To je asi tak všechno. Určitě doufám, že se vám podařilo vyřešit váš problém pomocí těchto řešení. Mějte na paměti, že kvůli změnám uživatelského rozhraní systému se mohou některé kroky lišit. Pokud jste narazili na problém, který jsem v tomto článku neuvedl, klidně ho napište do komentářů níže. Můžete nás také kontaktovat na a .
Poznámka redakce: Tento článek byl původně publikován v květnu 2019. Ujistili jsme se, že jsme jej přepracovali pro aktuálnost a přesnost.
Ak je Disk Google stále offline, nezabudnite vymazať vyrovnávaciu pamäť a údaje z aplikácie, preinštalujte aplikáciu alebo skúste prístup cez web.
Máte problém s miznutím správ na vašom iPhone? Pozrite si tento článok a zistite, čo sa deje. Riešenia a tipy na obnovenie správ.
V prípade, že Čas pred obrazovkou na vašom iPhone nefunguje, reštartujte zariadenie, vypnite a znova zapnite Čas pred obrazovkou, alebo obnovte všetky nastavenia.
Zjistěte, jak efektivně zkontrolovat využití paměti RAM v systému Android 12 pomocí vestavěných nástrojů, možností vývojáře nebo aplikací třetích stran.
Ak chcete vypnúť upozornenia Asistenta Google, môžete to jednoducho urobiť v nastaveniach Asistenta alebo systému. Tu sa dozviete ako.
Ak nemôžete na svojom iPhone nastaviť živú tapetu, skontrolujte režim nízkej spotreby, Redukciu pohybu, a funkciu 3D Touch.
Ak chcete vypnúť zvuky Facebooku v systéme Android alebo iOS, prejdite do časti Nastavenia > Médiá a kontakty alebo Nastavenia > Zvuky.
Riešenia pre odstránené fotografie vo Fotkách Google, ktoré sa neustále vracajú na zariadeniach Android a iOS.
Odstránenie zvuku z videa v systéme Android je možné pomocou rôznych aplikácií vrátane Galérie, Fotiek Google a mnohých iných aplikácií na úpravu videa.
Chcete-li na iPhonu vypnout anonymní režim v prohlížečích Safari a Chrome, postupujte podle našich jednoduchých kroků a zajistěte si bezpečné procházení.








