Oprava: Disk Google zostáva v režime offline v systéme Android

Ak je Disk Google stále offline, nezabudnite vymazať vyrovnávaciu pamäť a údaje z aplikácie, preinštalujte aplikáciu alebo skúste prístup cez web.
Import fotografií z jakéhokoli zařízení (inteligentního nebo ne) do počítače se systémem Windows je obvykle poměrně jednoduchý postup. Připojíte zařízení pomocí USB kabelu a kliknete na Importovat fotografie. Vyberte fotografie a videa, které chcete přenést, a je to. Některým uživatelům se však při pokusu o import fotografií a videí z iPhonu objevuje chyba Zařízení je nedostupné pro iPhone .
Máme několik návrhů, jak problém vyřešit. Podívejte se na ně níže.
Obsah:
Při přenosu fotografií z iPhone do PC je zařízení nedostupné
1. Ujistěte se, že je váš iPhone správně připojen
První věc, kterou musíte udělat, je zkontrolovat, zda je vaše zařízení správně připojeno. Zkuste přepnout porty USB a ujistěte se, že používáte originální kabel Lighting to USB.
Windows 10 nebo Windows 7 obvykle nemají problémy s Plug-and-Play Photo Transfer bez ovladačů. Ovladače však můžete zkontrolovat také ve Správci zařízení.
Některým uživatelům také pomohlo vypnutí Wi-Fi, dat a Bluetooth . Pokud to nepomůže, přejděte k dalšímu kroku.
2. Restartujte zařízení a klepněte na možnost Důvěřovat tomuto počítači
Zkuste restartovat počítač a iPhone. Jakmile znovu připojíte svůj iPhone, nezapomeňte klepnout na Trust this PC a zadat svůj PIN. Tímto způsobem váš iPhone umožní přístup k místnímu úložišti. Nebo v tomto konkrétním případě přístup k Fotkám.
Také stojí za to říci, že váš iPhone by měl být aktuální, aby se zabránilo systémovým chybám (což by to mohlo být). Chcete-li aktualizovat svůj iPhone, přejděte do Nastavení > Obecné > Aktualizace softwaru .
3. Vyberte Zachovat originály místo Automaticky
Nyní je toto nejčastěji doporučované řešení tohoto problému. Zdá se, že u některých problémů souvisejících s formátem systém Windows nepřijme převod souborů fotografií a videí do kompatibilního formátu. Co funguje, je pouze přenos fotografií v původním formátu souboru.
Zde je to, co musíte udělat:
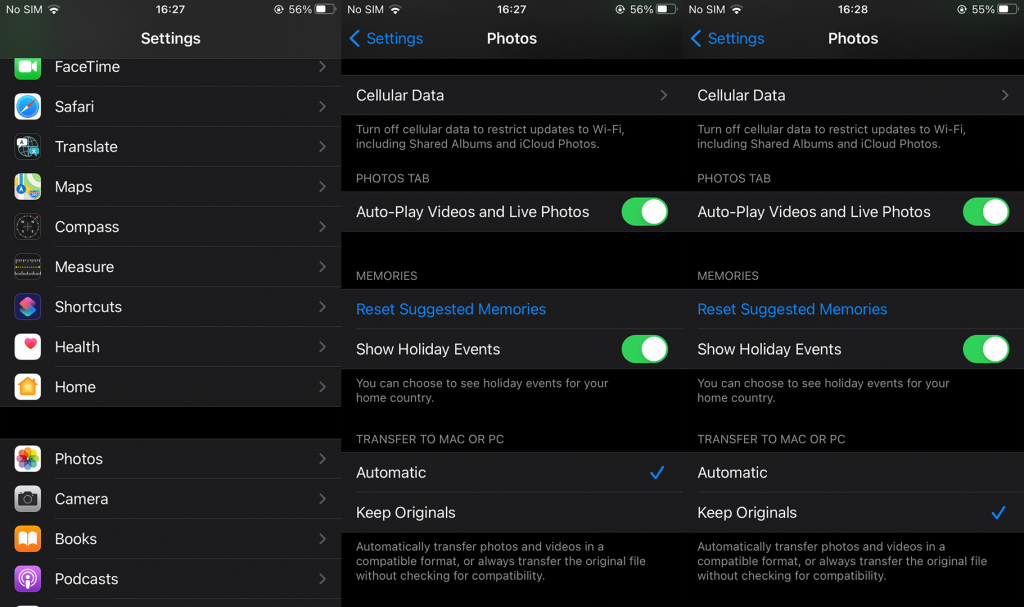
Ano, samozřejmě, nebude snadné získat přístup k těmto fotografiím na počítači s Windows 10 kvůli problémům s kompatibilitou bez instalace kodeků. Formáty souborů jsou HEIF a HEVC. Oba kodeky můžete získat z Microsoft Storu, zde a zde . A na starších iteracích Windows si budete muset pořídit takový konvertor, který změní formáty HEIF a HEVC na globálně podporované formáty: JPEG a H.264.
Na každém iPhonu si navíc můžete v nastavení fotoaparátu přejít na rozšířenější formáty.
4. Zkuste to s iCloud pro Windows
Nyní, pokud se vám stále zobrazuje chyba Zařízení je nedostupné iPhone na vašem počítači se systémem Windows 10, můžete to jednoduše zkusit pomocí klienta iCloud pro Windows.
Jakmile si ji stáhnete, nainstalujete a přihlásíte se, můžete získat všechny zálohované fotografie a videa. iCloud pro Windows 10 můžete získat zde . Můžete také vyzkoušet sadu iTunes pro Windows 10, která věci usnadňuje. Pokud sadu nepoužíváte, může být její stažení a instalace obtížná. Jakmile však vše nastavíte, mnoho věcí, jako je zálohování zařízení, bude mnohem jednodušší. Chcete-li získat nejnovější verzi iTunes pro Windows 10, přejděte sem .
To by mělo stačit. Děkujeme za přečtení a neváhejte se podělit o alternativní řešení nebo položit otázky v sekci komentářů níže.
Ak je Disk Google stále offline, nezabudnite vymazať vyrovnávaciu pamäť a údaje z aplikácie, preinštalujte aplikáciu alebo skúste prístup cez web.
Máte problém s miznutím správ na vašom iPhone? Pozrite si tento článok a zistite, čo sa deje. Riešenia a tipy na obnovenie správ.
V prípade, že Čas pred obrazovkou na vašom iPhone nefunguje, reštartujte zariadenie, vypnite a znova zapnite Čas pred obrazovkou, alebo obnovte všetky nastavenia.
Zjistěte, jak efektivně zkontrolovat využití paměti RAM v systému Android 12 pomocí vestavěných nástrojů, možností vývojáře nebo aplikací třetích stran.
Ak chcete vypnúť upozornenia Asistenta Google, môžete to jednoducho urobiť v nastaveniach Asistenta alebo systému. Tu sa dozviete ako.
Ak nemôžete na svojom iPhone nastaviť živú tapetu, skontrolujte režim nízkej spotreby, Redukciu pohybu, a funkciu 3D Touch.
Ak chcete vypnúť zvuky Facebooku v systéme Android alebo iOS, prejdite do časti Nastavenia > Médiá a kontakty alebo Nastavenia > Zvuky.
Riešenia pre odstránené fotografie vo Fotkách Google, ktoré sa neustále vracajú na zariadeniach Android a iOS.
Odstránenie zvuku z videa v systéme Android je možné pomocou rôznych aplikácií vrátane Galérie, Fotiek Google a mnohých iných aplikácií na úpravu videa.
Chcete-li na iPhonu vypnout anonymní režim v prohlížečích Safari a Chrome, postupujte podle našich jednoduchých kroků a zajistěte si bezpečné procházení.








