Oprava: Disk Google zostáva v režime offline v systéme Android

Ak je Disk Google stále offline, nezabudnite vymazať vyrovnávaciu pamäť a údaje z aplikácie, preinštalujte aplikáciu alebo skúste prístup cez web.
V ideálním případě budou Fotky Google fungovat na pozadí a zálohovat všechny vaše fotky a videa. To však není vždy případ a aby toho nebylo málo, někteří uživatelé hlásí, že se záloha Fotek Google z nějakého důvodu zasekla. Níže uvádíme několik návrhů, jak vyřešit problémy s nahráváním. Vyzkoušejte je a řekněte nám, zda problém vyřešili.
Obsah:
Moje fotky se nezálohují do Fotek Google
Vaše fotky se nemusí zálohovat do Fotek Google, pokud:
Podrobně se o těchto událostech dozvíte níže.
1. Zkontrolujte velikost souboru
Než uděláte cokoliv jiného, proveďte jednoduchý restart. Jakmile se vaše zařízení spustí, otevřete Fotky Google a zkontrolujte, zda se soubory nahrávají. Klepněte na svůj profilový obrázek a otevřete nastavení Fotky a poté Zálohovat a synchronizovat > Zálohovat složky zařízení. Jakmile tam budete, ujistěte se, že složky obsahující fotografie, které chcete nahrát, jsou zapnuté.
Nemůžeme opomenout zmínit omezení velikosti souboru, i když je to poměrně vzácné. Do Fotek Google nemůžete nahrávat fotky větší než 75 MB a videa větší než 10 GB. Také se ujistěte, že aplikace Fotky Google ve vašem zařízení není zastaralá. Otevřete Obchod Play a aktualizujte jej.
V neposlední řadě, pokud je problematická fotka/video, kvůli kterému se záloha Fotek Google zasekla, na SD kartě, ujistěte se, že udělujete Fotkám Google oprávnění k přístupu na SD kartu. Postup:
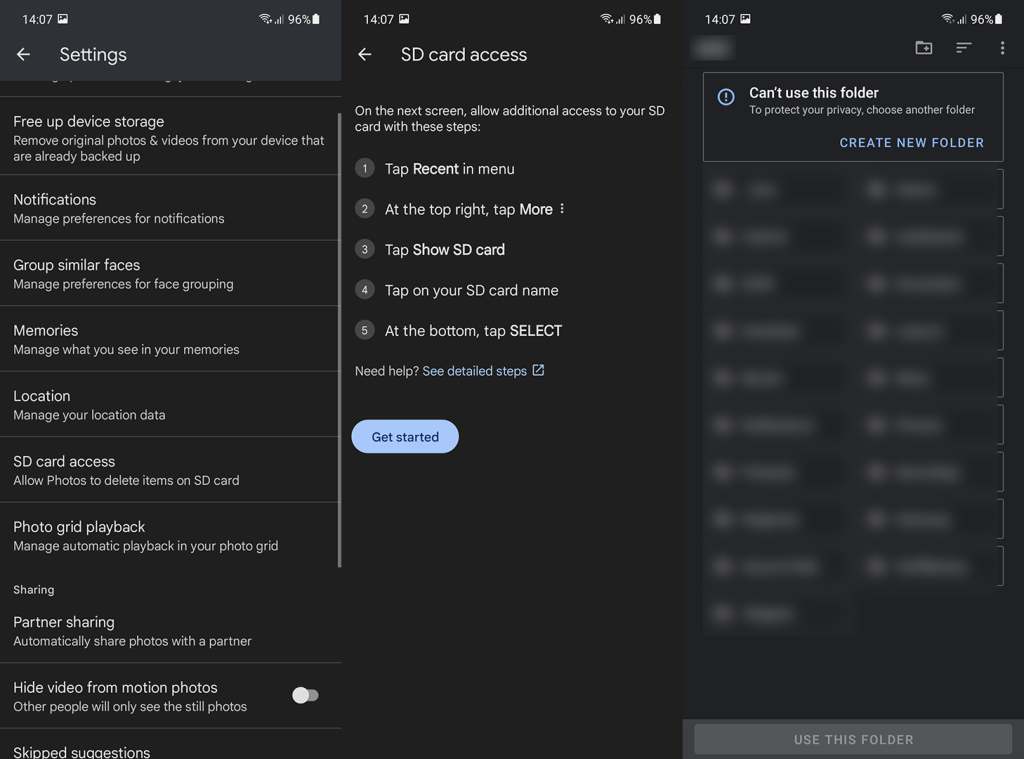
2. Zastavte nahrávání a zkuste to znovu
Je to dobrý způsob, jak spustit aplikaci v případě, že se záloha zasekne. Nejprve otevřete Fotky Google a zkontrolujte, který soubor způsobuje problém. Zastavte jeho nahrávání odpojením od sítě. Jakmile to uděláte, vynuceně zavřete aplikaci Fotky Google. Poté se připojte k síti Wi-Fi a zkuste problematickou fotografii/video nahrát znovu.
Zde je návod, jak vynutit uzavření Fotek Google na vašem Androidu:
Pokud se záloha Fotek Google zasekne i přes naši maximální snahu to opravit, zkontrolujte síť.
3. Zkontrolujte síť
Pokud chcete k zálohování souborů do Fotek Google používat mobilní data, musíte tuto možnost povolit v nastavení Fotek. Chcete-li tak učinit, přejděte na Fotky Google > Nastavení fotek > Zálohování a synchronizace > Využití mobilních dat. Můžete si nastavit denní limit pro zálohování nebo jen nastavit Neomezené využití.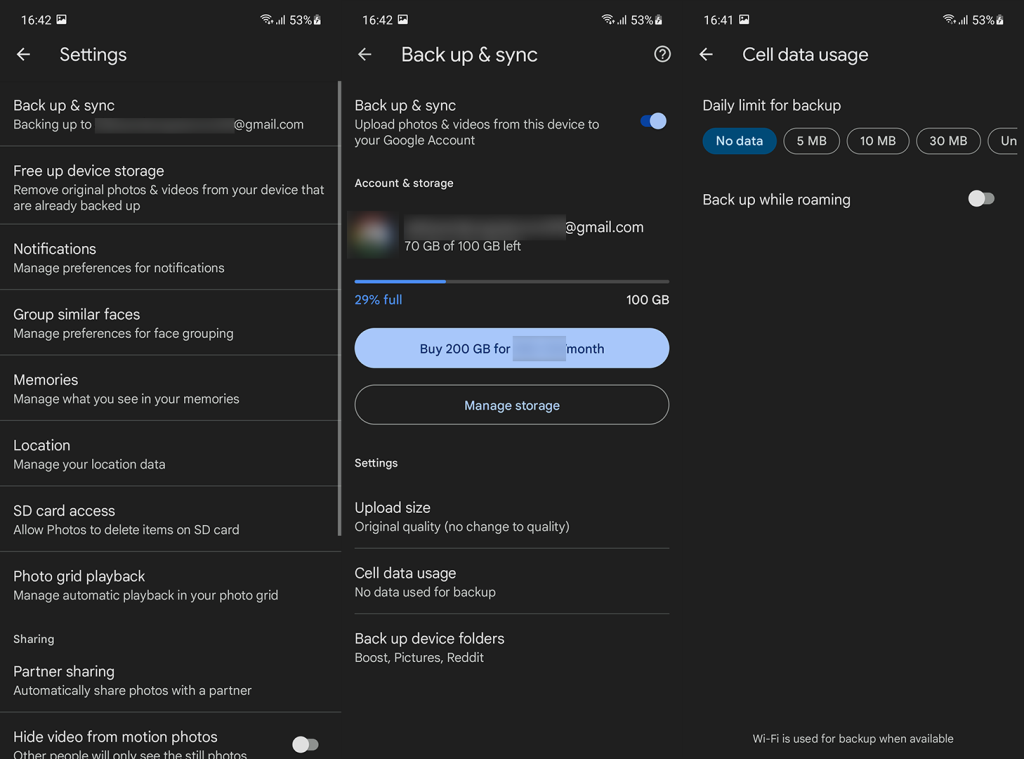
Na druhou stranu, pokud se při zálohování do Fotek Google spoléháte pouze na Wi-Fi, ujistěte se, že vaše síť není ta, která způsobuje problémy s nahráváním. Pokud ano, což můžete potvrdit pomocí jiných aplikací závislých na síti, můžete udělat několik věcí:
4. Resetujte Fotky Google
Pokud předchozí kroky nepomohly, můžete zkusit obnovit Fotky Google vymazáním místních dat. Nezapomeňte, že po vymazání místních dat se Fotky Google musí znovu synchronizovat s vaším zařízením, což může chvíli trvat. Na druhou stranu by vám to mělo pomoci problém vyřešit.
Zde je návod, jak vymazat místní data z Fotek Google v systému Android:
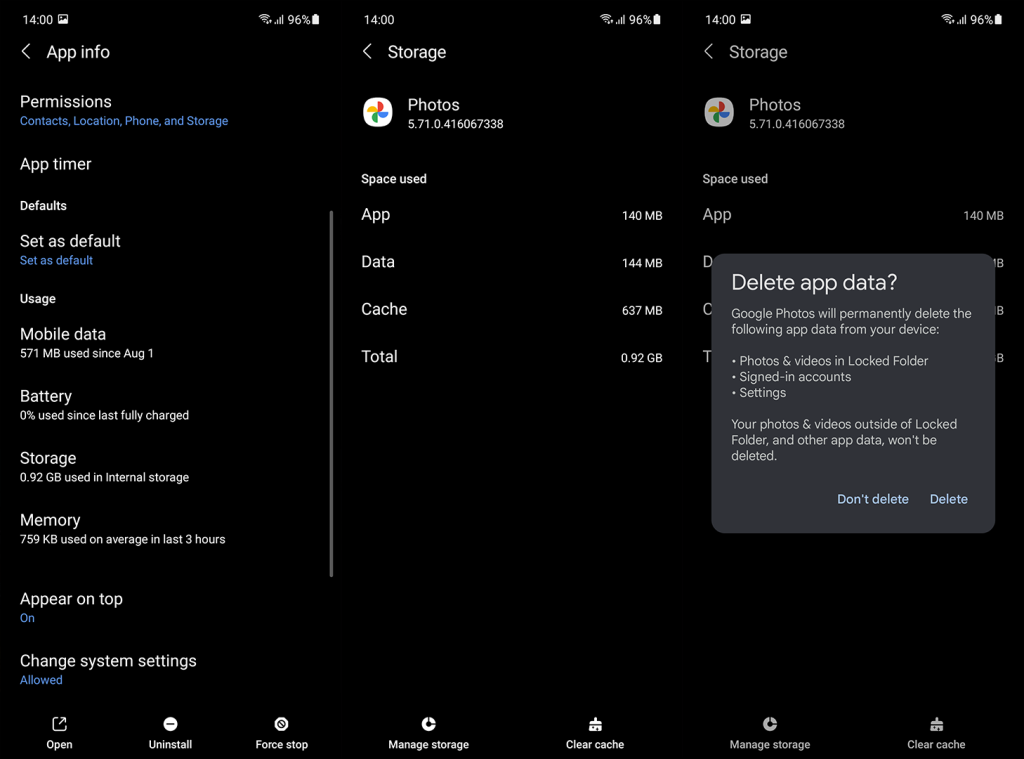
5. Vypněte spořič baterie
Nakonec někteří uživatelé navrhli, že problém byl ve skutečnosti s režimem úspory baterie, který výrazně omezuje funkčnost některých aplikací. Přejděte tedy na Nastavení > Baterie a nezapomeňte vypnout úsporu baterie. Pokud to nepomůže, doporučujeme přeskočit fotku/video, které zastavuje zastavení. Můžete to zkusit nahrát přes svůj počítač ve Fotkách Google pro webového klienta.
A když už bylo řečeno, můžeme to zabalit. Děkujeme za přečtení a řekněte nám, zda některé z těchto řešení váš problém vyřešilo. Pokud máte alternativní řešení, které se vám osvědčilo, podělte se o něj s našimi čtenáři. Sekce komentářů je hned níže a můžete nás také kontaktovat na a .
Ak je Disk Google stále offline, nezabudnite vymazať vyrovnávaciu pamäť a údaje z aplikácie, preinštalujte aplikáciu alebo skúste prístup cez web.
Máte problém s miznutím správ na vašom iPhone? Pozrite si tento článok a zistite, čo sa deje. Riešenia a tipy na obnovenie správ.
V prípade, že Čas pred obrazovkou na vašom iPhone nefunguje, reštartujte zariadenie, vypnite a znova zapnite Čas pred obrazovkou, alebo obnovte všetky nastavenia.
Zjistěte, jak efektivně zkontrolovat využití paměti RAM v systému Android 12 pomocí vestavěných nástrojů, možností vývojáře nebo aplikací třetích stran.
Ak chcete vypnúť upozornenia Asistenta Google, môžete to jednoducho urobiť v nastaveniach Asistenta alebo systému. Tu sa dozviete ako.
Ak nemôžete na svojom iPhone nastaviť živú tapetu, skontrolujte režim nízkej spotreby, Redukciu pohybu, a funkciu 3D Touch.
Ak chcete vypnúť zvuky Facebooku v systéme Android alebo iOS, prejdite do časti Nastavenia > Médiá a kontakty alebo Nastavenia > Zvuky.
Riešenia pre odstránené fotografie vo Fotkách Google, ktoré sa neustále vracajú na zariadeniach Android a iOS.
Odstránenie zvuku z videa v systéme Android je možné pomocou rôznych aplikácií vrátane Galérie, Fotiek Google a mnohých iných aplikácií na úpravu videa.
Chcete-li na iPhonu vypnout anonymní režim v prohlížečích Safari a Chrome, postupujte podle našich jednoduchých kroků a zajistěte si bezpečné procházení.








