Oprava: Disk Google zostáva v režime offline v systéme Android

Ak je Disk Google stále offline, nezabudnite vymazať vyrovnávaciu pamäť a údaje z aplikácie, preinštalujte aplikáciu alebo skúste prístup cez web.
Aplikace pro videohovory v hlavním čase společnosti Apple FaceTime je jedním z nejrychlejších a nejpohodlnějších způsobů komunikace, když máte iPhone. Přestože je aplikace tak široce používána, stále existuje několik problémů, které mohou při používání aplikace nastat. V poslední době uživatelé hlásí, že video FaceTime na jejich iPhonech nefunguje.
Může to být docela frustrující, když jedna z nejpoužívanějších aplikací na planetě nefunguje tak, jak má . Zatím ale nespěchejte s alternativami třetích stran. Máme pro vás několik doporučení, které vám pomohou vyřešit daný problém.
Obsah
1. Zkontrolujte připojení k internetu
Jednou z prvních věcí, kterou byste měli zkontrolovat, je, že máte k zařízení stabilní připojení Wi-Fi . Ve většině případů je připojení Wi-Fi špatné a FaceTime nedokáže načíst video přijímače, protože videohovory vyžadují nadprůměrnou rychlost internetu. Pokud máte k dispozici jiné zařízení Wi-Fi, přejděte do Nastavení-> Wi-Fi a zadejte heslo druhého zařízení.
Pokud nejste doma nebo problém přetrvává, můžete to zkontrolovat také pomocí mobilních dat. Chcete-li to provést, přejděte do Nastavení > Mobilní a přepněte na možnost Mobilní data a zjistěte, zda to má nějaký rozdíl.
2. Ujistěte se, že je povolena funkce FaceTime
Novější zařízení nebo aktualizace softwaru iOS mohly způsobit vypnutí možnosti facetime v aplikaci nastavení. To může vést k několika problémům v aplikaci FaceTime, jako je nesprávné fungování videa.
Chcete-li to vyřešit, musíte udělat:
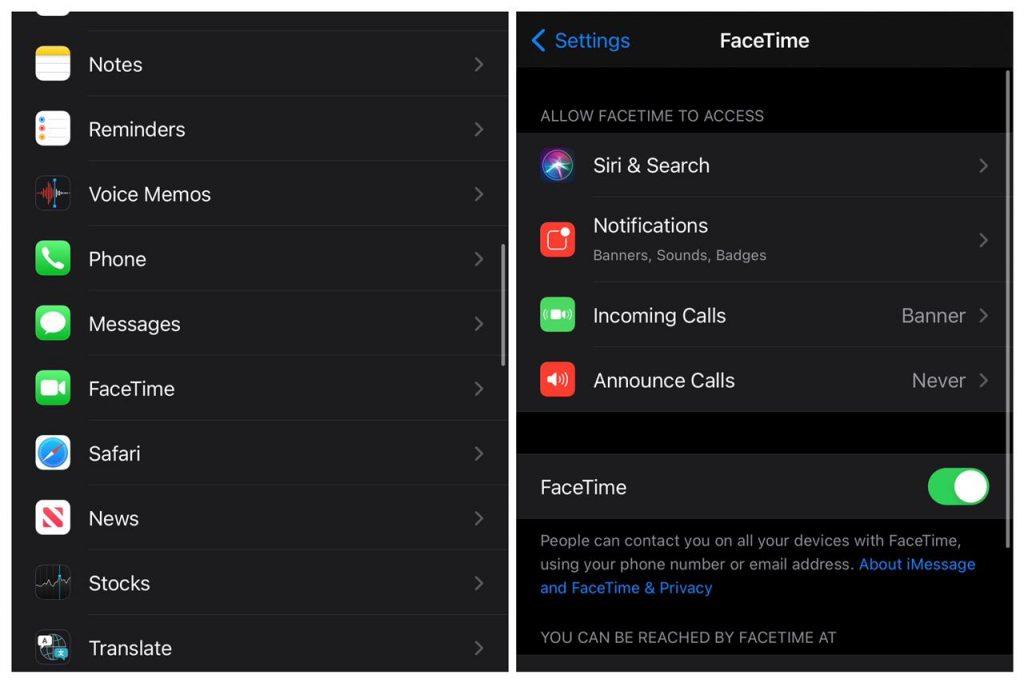
Vaše aplikace FaceTime se nyní resetuje a bude moci načíst video na obrazovku.
3. Restartujte svůj iPhone
iOS je možná nejlepší mobilní operační systém, ale stále není dokonalý. Malá chyba může být jen příčinou vašich obav a stará, ale rychlá jednoduchá oprava může být to, co vyžaduje.
Zde je to, co musíte udělat:
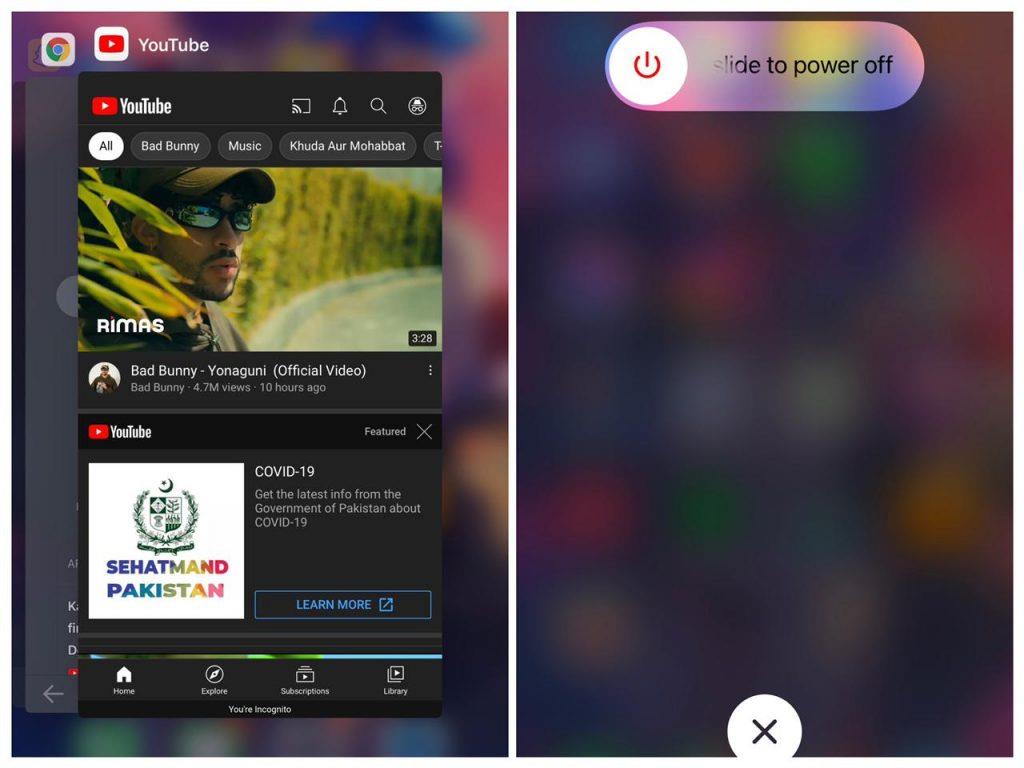
Nyní se vraťte do své aplikace FaceTime a doufejme, že by se vaše video vrátilo do normálu.
4. Aktualizujte na nejnovější verzi iOS
Obvykle, pokud máte nový iPhone nebo pokud máte vypnuté ruční aktualizace, bude iOS několik verzí zastaralých, protože aktualizace jsou v ekosystému Apple velmi časté. To může způsobit, že se objeví chyba, která může ve své podstatě způsobit problémy, jako je např. Chcete-li to opravit, přejděte do Nastavení > Obecné > Aktualizace softwaru . Nejprve se ujistěte, že jste připojeni k Wi-Fi. Pokud je k dispozici aktualizace, požádá vás o nabití na více než 50 % nebo o připojení nabíječky.
Splňte kteroukoli z těchto dvou podmínek a vaše aktualizace začne. Měli byste si uvědomit, že během instalace aktualizace nebudete moci používat telefon.
5. Potvrďte Apple ID
Ve vzácných případech může FaceTime selhat, protože není synchronizován s vaším Apple ID. Nejprve se ujistěte, že jste přihlášeni ke svému Apple ID pomocí FaceTime.
Udělat toto:
6. Proveďte tvrdý reset
Tvrdý reset je obvykle poslední možností, když na vašem iPhone dojde k velké softwarové chybě, jako je nefunkční video FaceTime. Tvrdý reset umožní restartovat nejen telefon, ale i celý software iOS. To může také fungovat, když nemáte přístup k obrazovce kvůli zamrznutí. Existují různé způsoby, jak provést tvrdý reset vašeho iPhone v závislosti na vašem modelu. Pro vaše pohodlí uvedeme všechny možné způsoby.
Spuštění vašeho iPhonu bude nyní trvat déle než obvykle, takže se nemusíte bát.
Pokud Hard Reset neobnoví video ve vaší aplikaci FaceTime, pak může být nejlepší obrátit se na podporu Apple nebo navštívit nejbližší Apple Store, protože je pravděpodobné, že to může být způsobeno hardwarovým problémem s vaším fotoaparátem nebo čipem procesoru. V případě, že máte nějaké připomínky, otázky nebo nové návrhy, které by mohly pomoci ostatním, nezapomeňte je napsat do sekce komentářů níže.
Ak je Disk Google stále offline, nezabudnite vymazať vyrovnávaciu pamäť a údaje z aplikácie, preinštalujte aplikáciu alebo skúste prístup cez web.
Máte problém s miznutím správ na vašom iPhone? Pozrite si tento článok a zistite, čo sa deje. Riešenia a tipy na obnovenie správ.
V prípade, že Čas pred obrazovkou na vašom iPhone nefunguje, reštartujte zariadenie, vypnite a znova zapnite Čas pred obrazovkou, alebo obnovte všetky nastavenia.
Zjistěte, jak efektivně zkontrolovat využití paměti RAM v systému Android 12 pomocí vestavěných nástrojů, možností vývojáře nebo aplikací třetích stran.
Ak chcete vypnúť upozornenia Asistenta Google, môžete to jednoducho urobiť v nastaveniach Asistenta alebo systému. Tu sa dozviete ako.
Ak nemôžete na svojom iPhone nastaviť živú tapetu, skontrolujte režim nízkej spotreby, Redukciu pohybu, a funkciu 3D Touch.
Ak chcete vypnúť zvuky Facebooku v systéme Android alebo iOS, prejdite do časti Nastavenia > Médiá a kontakty alebo Nastavenia > Zvuky.
Riešenia pre odstránené fotografie vo Fotkách Google, ktoré sa neustále vracajú na zariadeniach Android a iOS.
Odstránenie zvuku z videa v systéme Android je možné pomocou rôznych aplikácií vrátane Galérie, Fotiek Google a mnohých iných aplikácií na úpravu videa.
Chcete-li na iPhonu vypnout anonymní režim v prohlížečích Safari a Chrome, postupujte podle našich jednoduchých kroků a zajistěte si bezpečné procházení.








