Oprava: Disk Google zostáva v režime offline v systéme Android

Ak je Disk Google stále offline, nezabudnite vymazať vyrovnávaciu pamäť a údaje z aplikácie, preinštalujte aplikáciu alebo skúste prístup cez web.
Hoci Chrome pre Android zvyčajne plní svoj účel, niektorí používatelia hlásia, čo sa zdá byť závažnou chybou. Pri niektorých z nich sa v prehliadači Chrome pre Android nenačítavajú obrázky. Ak ste medzi nimi, skontrolujte kroky, ktoré uvádzame nižšie.
Obsah:
Prečo sa v prehliadači nenačítavajú obrázky?
Existuje len niekoľko dôvodov pre tento jav, ale je ťažké určiť, čo to spôsobuje. Najprv sa uistite, že ste pripojení k stabilnej sieti (či už ide o Wi-Fi alebo mobilné dáta) a že nie je aktívna žiadna sieť VPN, proxy alebo blokovanie reklám. Môžete tiež skúsiť vymazať vyrovnávaciu pamäť alebo všetky údaje z prehliadača Chrome. Nakoniec vypnite zjednodušený režim alebo preinštalujte aplikáciu.
1. Vymažte vyrovnávaciu pamäť z prehliadača Chrome
Prvá vec, ktorú by ste mali urobiť, je vymazať miestnu vyrovnávaciu pamäť z prehliadača Google Chrome. Existuje šanca, že miestne údaje sú poškodené, ale predtým, ako všetko vymažete, pri prvom spustení sa držte vyrovnávacej pamäte. To by malo urýchliť prehliadač a, dúfajme, vyriešiť problém.
Postup vymazania vyrovnávacej pamäte z prehliadača Chrome:
2. Vymažte údaje prehliadania
Ak to nepomôže, skúste vymazať všetky miestne údaje. To by malo obnoviť aplikáciu a dúfajme, že problém vyriešiť. Majte na pamäti, že sa tým vymažú všetky lokálne uložené súbory, takže ak máte nejaké stiahnuté súbory, vopred si ich zálohujte.
Ak chcete vymazať údaje prehliadania v prehliadači Google Chrome v systéme Android, postupujte takto:
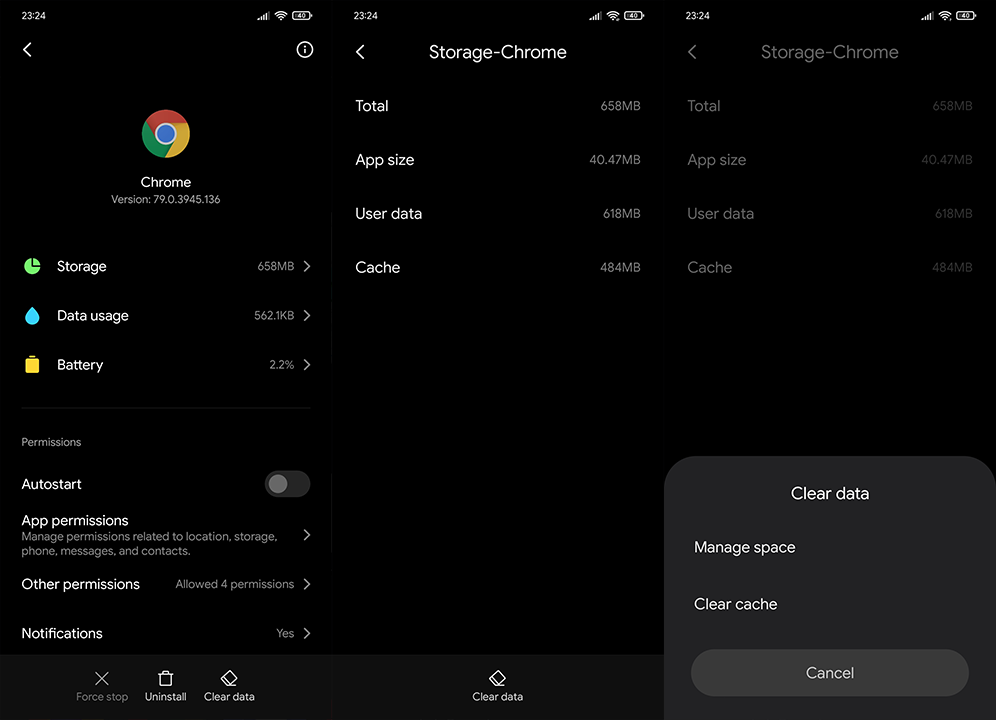
Ak sa obrázky v prehliadači Chrome pre Android stále nenačítavajú, skontrolujte nasledujúci krok v zozname.
3. Zakázať funkcie beta
Ak ste sa nikdy nemiešali do experimentálnych funkcií (príznakov) v prehliadači Chrome, tento krok môžete pokojne preskočiť. Ak ste však povolili určité experimentálne funkcie (zvyčajne mám povolený obsah temného webu ), môžete ich skúsiť zakázať a zistiť, či problém prestal.
Tu je to, čo musíte urobiť:
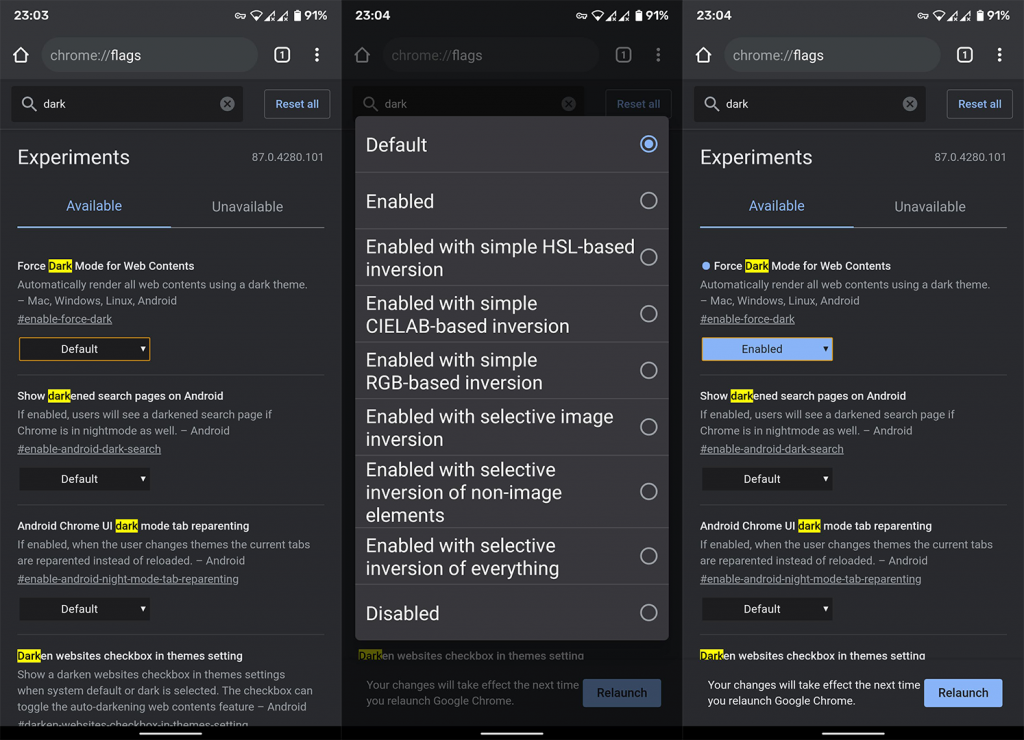
4. Odinštalujte aktualizácie prehliadača Google Chrome
Ďalším schodným riešením je buď preinštalovať prehliadač Google Chrome, alebo odinštalovať jeho aktualizácie v prípade, že ho nemôžete úplne odstrániť. To je často prípad, pretože Google Chrome prichádza ako systémová aplikácia na mnohých vzhľadoch systému Android.
Ak chcete odinštalovať aktualizácie prehliadača Google Chrome zo svojho systému Android, postupujte takto:
Týmto by sa mal problém vyriešiť. Na druhej strane, ak sa obrázky stále nenačítavajú v prehliadači Chrome v systéme Android, skúste ďalší krok.
5. Vypnite zjednodušený režim
V ideálnom prípade vám Lite Mode môže ušetriť nejaké dáta a zrýchliť rýchlosť načítania rôznych webových stránok. Z dôvodu riešenia problémov ho však odporúčame vypnúť.
Tu je postup, ako zakázať zjednodušený režim v prehliadači Google Chrome pre Android:
Samozrejme, ako sme si povedali v úvode, môže ísť o problém s konektivitou. Nezabudnite vypnúť VPN/proxy a všetky blokátory reklám v celom systéme (AdGuard a podobné aplikácie).
Tiež sa uistite, že vaša Wi-Fi alebo mobilná sieť funguje podľa plánu. Ak sú veľmi pomalé, obrázky sa nenačítajú. V prípade akýchkoľvek problémov s pripojením sa môžete dozvedieť viac o riešení problémov s Wi-Fi tu alebo o problémoch s mobilnými dátami tu .
Ak problém s načítavaním obrázkov pretrváva, nahláste to podpore Google tu . Mohli by to byť schopní vysvetliť, pretože vždy existuje možnosť problémov na strane servera, ktoré sú dočasné.
Ak je Disk Google stále offline, nezabudnite vymazať vyrovnávaciu pamäť a údaje z aplikácie, preinštalujte aplikáciu alebo skúste prístup cez web.
Máte problém s miznutím správ na vašom iPhone? Pozrite si tento článok a zistite, čo sa deje. Riešenia a tipy na obnovenie správ.
V prípade, že Čas pred obrazovkou na vašom iPhone nefunguje, reštartujte zariadenie, vypnite a znova zapnite Čas pred obrazovkou, alebo obnovte všetky nastavenia.
Zjistěte, jak efektivně zkontrolovat využití paměti RAM v systému Android 12 pomocí vestavěných nástrojů, možností vývojáře nebo aplikací třetích stran.
Ak chcete vypnúť upozornenia Asistenta Google, môžete to jednoducho urobiť v nastaveniach Asistenta alebo systému. Tu sa dozviete ako.
Ak nemôžete na svojom iPhone nastaviť živú tapetu, skontrolujte režim nízkej spotreby, Redukciu pohybu, a funkciu 3D Touch.
Ak chcete vypnúť zvuky Facebooku v systéme Android alebo iOS, prejdite do časti Nastavenia > Médiá a kontakty alebo Nastavenia > Zvuky.
Riešenia pre odstránené fotografie vo Fotkách Google, ktoré sa neustále vracajú na zariadeniach Android a iOS.
Odstránenie zvuku z videa v systéme Android je možné pomocou rôznych aplikácií vrátane Galérie, Fotiek Google a mnohých iných aplikácií na úpravu videa.
Chcete-li na iPhonu vypnout anonymní režim v prohlížečích Safari a Chrome, postupujte podle našich jednoduchých kroků a zajistěte si bezpečné procházení.








