Oprava: Disk Google zostáva v režime offline v systéme Android

Ak je Disk Google stále offline, nezabudnite vymazať vyrovnávaciu pamäť a údaje z aplikácie, preinštalujte aplikáciu alebo skúste prístup cez web.
Hoci mnohí používatelia hlasno uprednostňujú alternatívy k prehliadaču Chrome , väčšina používateľov na celom svete ho používa denne. Tak je to so systémami Android a Google – keď si zvyknete na niekoľko aplikácií a služieb Google, je jednoduchšie ich naďalej používať, než robiť zmeny. Pokiaľ sa nevyskytne nejaký závažný problém, ktorý vás prinúti zahodiť Chrome nadobro. Problém, ktorý sa dnes pokúsime vyriešiť, sa týka sťahovania súborov v prehliadači Chrome. Niektorí používatelia totiž uvádzajú, že sťahovanie v prehliadači Chrome nefunguje .
Ak patríte medzi dotknutých používateľov, nezabudnite skontrolovať kroky, ktoré uvádzame nižšie.
Obsah:
Prečo moje sťahovanie v prehliadači Chrome zlyháva?
Zdá sa, že ide väčšinou o chybu v aplikácii. Najjednoduchší spôsob, ako to vyriešiť, je vymazať všetky miestne údaje alebo preinštalovať aplikáciu (odinštalovať aktualizácie). Kontrola povolenia úložiska je tiež dobrý nápad.
Samozrejme, najprv sa v prehliadači Chrome posuňte do spodnej časti stránky, pretože sa môže zobraziť výzva týkajúca sa sťahovania a vy ju nevidíte.
1. Prejdite nadol, aby ste videli panel sťahovania
V prehliadači Google Chrome je malá konštrukčná chyba, ktorá vás presvedčí, že sťahovanie nezačína. Kvôli umiestneniu lišty sťahovania v spodnej časti budete často musieť prejsť nadol, aby ste ju videli. Možno ste teda začali sťahovať jeden súbor viackrát, pretože chýbala lišta a netušili ste, že súbor sa v skutočnosti sťahuje.
Keď teda klepnete na odkaz na stiahnutie, potiahnite prstom nadol, kým sa nezobrazí panel sťahovania s kartou Zobraziť podrobnosti. Odtiaľ môžete potvrdiť sťahovanie. Ak chcete skontrolovať, či je súbor stiahnutý, otvorte ľubovoľného správcu súborov a potom otvorte priečinok Stiahnuté súbory.
Okrem toho otvorte Chrome, klepnite na 3-bodkovú ponuku a otvorte Nastavenia. Teraz zdola otvorte Stiahnuté súbory. Prepnite možnosť „ Opýtať sa, kedy uložiť súbory “.
Ak však viete, že sťahovanie v prehliadači Chrome nefunguje, nespúšťa sa alebo neukladá stiahnuté súbory, skontrolujte nasledujúci krok.
2. Skontrolujte povolenia prehliadača Chrome
Prehliadač Google Chrome vyžaduje povolenie Úložisko, aby mohol ukladať súbory na vašom zariadení. Okrem toho, ak na ukladanie súborov používate SD kartu, uistite sa, že Chrome má povolenie na prístup k nej.
Tu je postup, ako udeliť Chrome povolenia v prípade, že ste ich zmeškali prvýkrát:
Ak máte stále problémy s prehliadačom Google Chrome v systéme Android, uistite sa, že máte dostatok úložného priestoru.
3. Skontrolujte Úložný priestor
Ďalšia vec, ktorú by ste mali skontrolovať, je úložný priestor. Ak máte nedostatok úložného priestoru, nezabudnite odstrániť niektoré súbory. Len si ich nezabudnite zálohovať, či už na cloudové disky (Disk Google, Fotky Google atď.) alebo do počítača. Prípadne ich môžete presunúť na SD kartu, ak to vaše zariadenie podporuje.
Na druhej strane, ak ste si istí, že je dostatok miesta pre súbor, ktorý chcete stiahnuť, pokračujte ďalším krokom.
4. Vymažte miestne údaje a vyrovnávaciu pamäť
Z nejakého dôvodu existuje niekoľko beta a alfa verzií prehliadača Chrome. Aplikácia má toľko používateľov po celom svete, ktorí od svojho prehliadača očakávajú dobrý výkon. Google sa preto so stabilnou verziou nemôže pohrať. Napriek ich maximálnemu úsiliu však má Chrome z času na čas stále tendenciu správať sa nesprávne.
A keď sa to stane, prvá vec, ktorú môžete vyskúšať, je vymazanie údajov aplikácie z miestneho úložiska. Tu je postup, ako vymazať údaje z prehliadača Google Chrome v systéme Android:
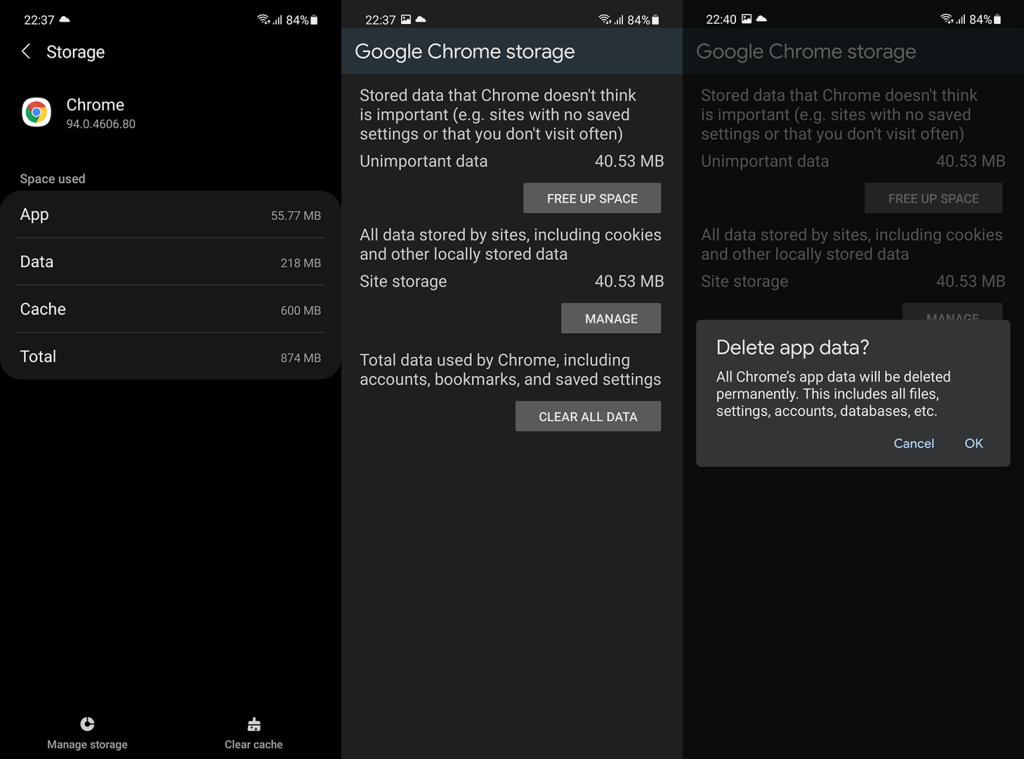
5. Odinštalujte aktualizácie prehliadača Chrome
Ak predchádzajúci krok zlyhal, môžete skúsiť preinštalovať Chrome. Samozrejme, keďže aplikácia je zvyčajne predvolený prehliadač a je predinštalovaná, môžete odinštalovať aktualizácie iba z prehliadača Chrome. Napriek tomu sa to vždy odporúča vždy, keď aplikácia začne indikovať určité problémy. V tomto prípade vám tiež odporúčame odinštalovať aktualizácie a aktualizovať aj systém Android WebView .
Tu je postup odinštalovania aktualizácií prehliadača Chrome v systéme Android:
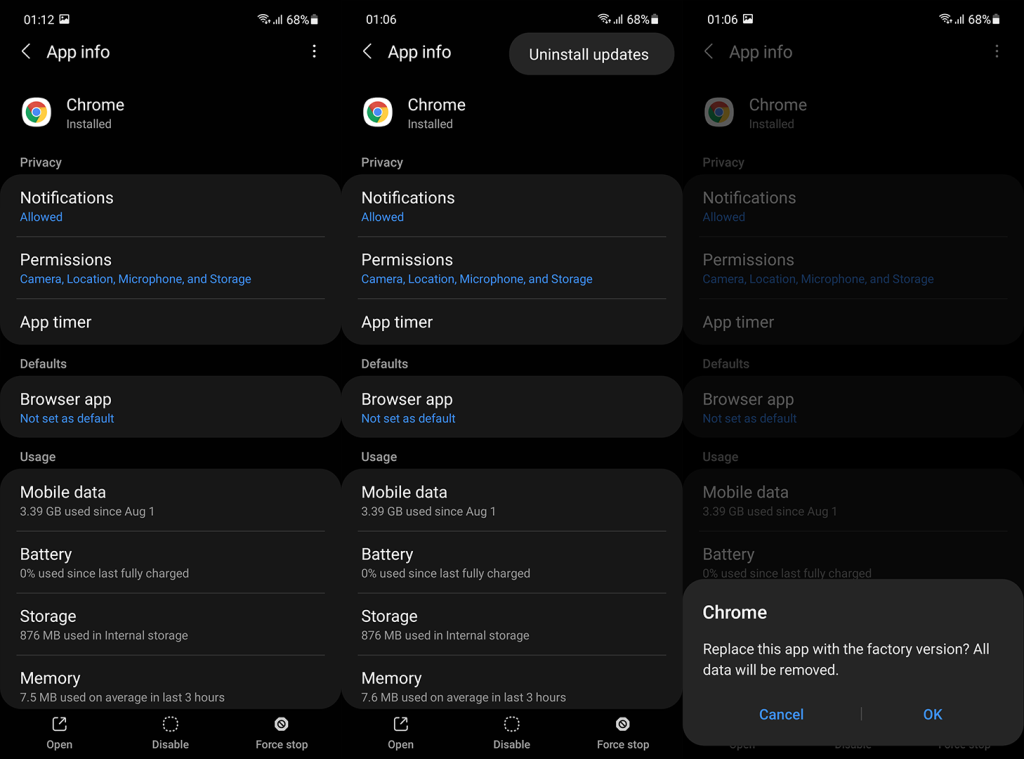
V prípade, že sťahovanie v prehliadači Chrome stále nefunguje, môžeme len odporučiť prechod na alternatívny mobilný prehliadač. Aspoň dovtedy, kým Google nevyrieši to, čo sa zdá byť hlavnou chybou. Samozrejme, môžete sa na tom podieľať nahlásením problému tu .
6. Vyskúšajte alternatívny prehliadač
Ako sme povedali, skúste si stiahnuť potrebné súbory pomocou alternatívneho prehliadača. Väčšina OEM ponúka vstavanú alternatívu, ako je Samsung Internet alebo Mi Browser. Ak nie ste spokojní so vstavanými riešeniami, vždy môžete vyskúšať aplikácie tretích strán, ako sú Firefox, DuckDuckGo, Opera alebo Vivaldi.
Stačí prejsť do Obchodu Play, získať prehliadač a stiahnuť súbory. A v tejto súvislosti môžeme tento článok uzavrieť. Ďakujeme, že ste si to prečítali, a povedzte nám, či vám vyššie uvedené kroky pomohli vyriešiť problém. Uveďte tiež niektoré alternatívne riešenia, ktoré nám unikli, aby sme sa o ne mohli podeliť s ostatnými čitateľmi. Svoju spätnú väzbu môžete zdieľať v sekcii komentárov nižšie.
Ak je Disk Google stále offline, nezabudnite vymazať vyrovnávaciu pamäť a údaje z aplikácie, preinštalujte aplikáciu alebo skúste prístup cez web.
Máte problém s miznutím správ na vašom iPhone? Pozrite si tento článok a zistite, čo sa deje. Riešenia a tipy na obnovenie správ.
V prípade, že Čas pred obrazovkou na vašom iPhone nefunguje, reštartujte zariadenie, vypnite a znova zapnite Čas pred obrazovkou, alebo obnovte všetky nastavenia.
Zjistěte, jak efektivně zkontrolovat využití paměti RAM v systému Android 12 pomocí vestavěných nástrojů, možností vývojáře nebo aplikací třetích stran.
Ak chcete vypnúť upozornenia Asistenta Google, môžete to jednoducho urobiť v nastaveniach Asistenta alebo systému. Tu sa dozviete ako.
Ak nemôžete na svojom iPhone nastaviť živú tapetu, skontrolujte režim nízkej spotreby, Redukciu pohybu, a funkciu 3D Touch.
Ak chcete vypnúť zvuky Facebooku v systéme Android alebo iOS, prejdite do časti Nastavenia > Médiá a kontakty alebo Nastavenia > Zvuky.
Riešenia pre odstránené fotografie vo Fotkách Google, ktoré sa neustále vracajú na zariadeniach Android a iOS.
Odstránenie zvuku z videa v systéme Android je možné pomocou rôznych aplikácií vrátane Galérie, Fotiek Google a mnohých iných aplikácií na úpravu videa.
Chcete-li na iPhonu vypnout anonymní režim v prohlížečích Safari a Chrome, postupujte podle našich jednoduchých kroků a zajistěte si bezpečné procházení.








