Oprava: Disk Google zostáva v režime offline v systéme Android

Ak je Disk Google stále offline, nezabudnite vymazať vyrovnávaciu pamäť a údaje z aplikácie, preinštalujte aplikáciu alebo skúste prístup cez web.
Pokiď neprohlížíte video podcasty nebo nehledáte hudbu, pravděpodobně používáte Spotify většinu času s vypnutou obrazovkou. Připojte sluchátka, stiskněte tlačítko přehrávání, vložte telefon do kapsy a užívejte si. Někteří uživatelé však mohou mít problém, kdy Spotify přestane hrát, když je obrazovka v systému Android vypnutá. Tento problém bývá způsoben agresivním zabíjením procesů některými verzemi Androidu. Naštěstí existují řešení.
Než se pustíme do dalších kroků, zkontrolujte své offline playlisty. Pokud přehráváte hudbu staženou z knihovny, ujistěte se, že jsou vaše offline seznamy skladeb aktualizované. Připojte se k Wi-Fi a otevřete Spotify, aby mohl aktualizovat trasy. Také se ujistěte, že Spotify nehraje hudbu na jiných zařízeních pod stejným účtem.
Pokud problém přetrvává, zkontrolujte povolení aktivity na pozadí. Mnoho výrobců (např. OneUI a MIUI) má tendenci zabíjet aplikace na pozadí, aby šetřili žádné zdroje.
Aby Spotify fungovalo na pozadí, postupujte takto:
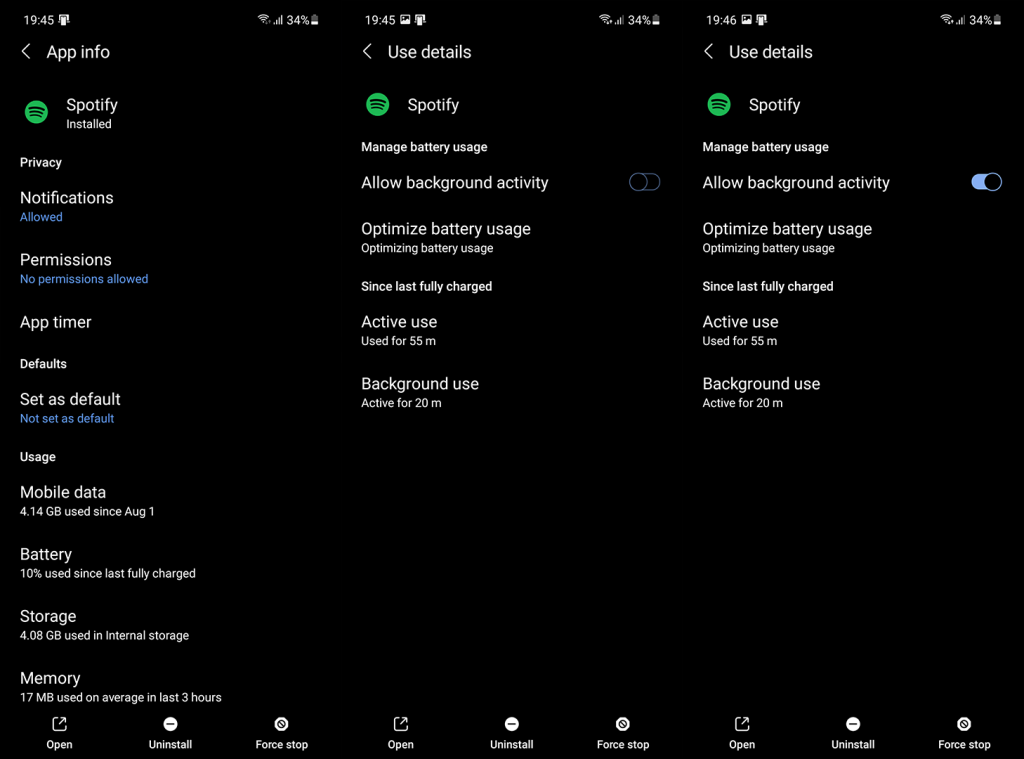
Pokud chcete jít ještě dál, můžete zakázat optimalizaci baterie pro Spotify. Tímto způsobem se vyhnete dalším problémům s přehráváním při vypnuté obrazovce, i když to může znamenat vyšší spotřebu baterie.
Postupujte takto:
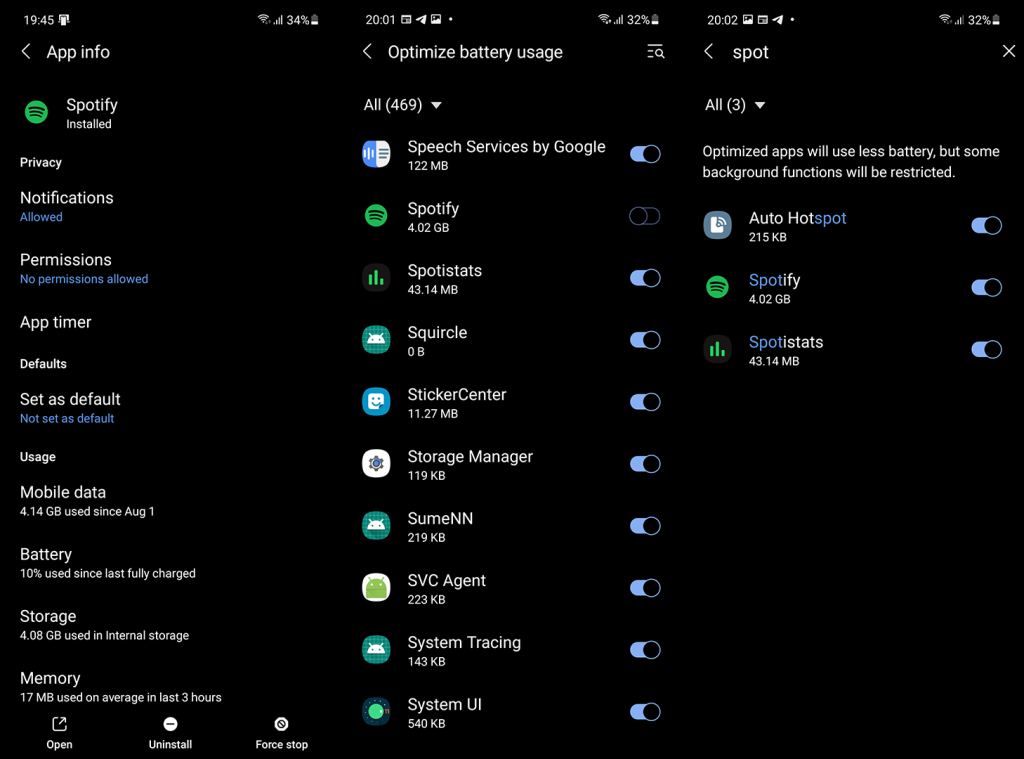
Dalším krokem, který můžete zkusit, je resetování Spotify vymazáním všech místních údajů. Pamatujte, že tento proces odstraní všechny vaše místní knihovny, takže je budete muset znovu stáhnout. Tímto by se měly vyřešit problémy způsobené poškozením dat.
Jak vymazat místní údaje na Androidu:
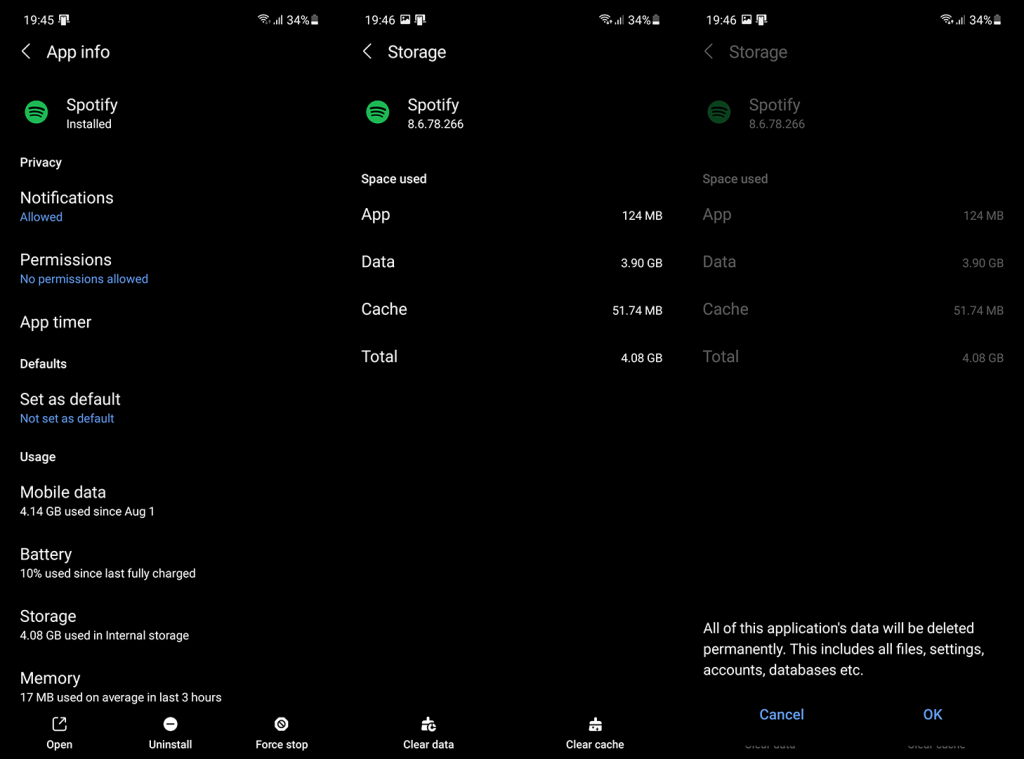
Pokud problém stále přetrvává, důrazně doporučujeme aplikaci přeinstalovat. Můžete si také stáhnout starší verzi Spotify. Přeinstalace by mohla vyřešit většinu problémů.
Jak přeinstalovat Spotify:
Někteří výrobci zařízení mají funkce, které automaticky přepínají aplikace, pokud nejsou používány, do režimu spánku. Zde je návod, jak se tomu vyhnout na zařízeních Samsung:
Konečně, pokud Spotify stále přestává hrát, doporučujeme nahlásit problém Spotify nebo vašemu výrobci. Nezapomeňte také pravidelně aktualizovat firmware vašeho zařízení. Někteří uživatelé uvádějí, že po přechodu na novější verzi Androidu přestaly problémy.
Aktualizace můžete zkontrolovat v Nastavení > Systém > Aktualizace softwaru.
Když uživatelé hlásí tento problém, často zjistí, že po restartování zařízení se problém vyřeší. Restartování zařízení vyprázdní systémovou RAM a dá zařízení nový začátek.
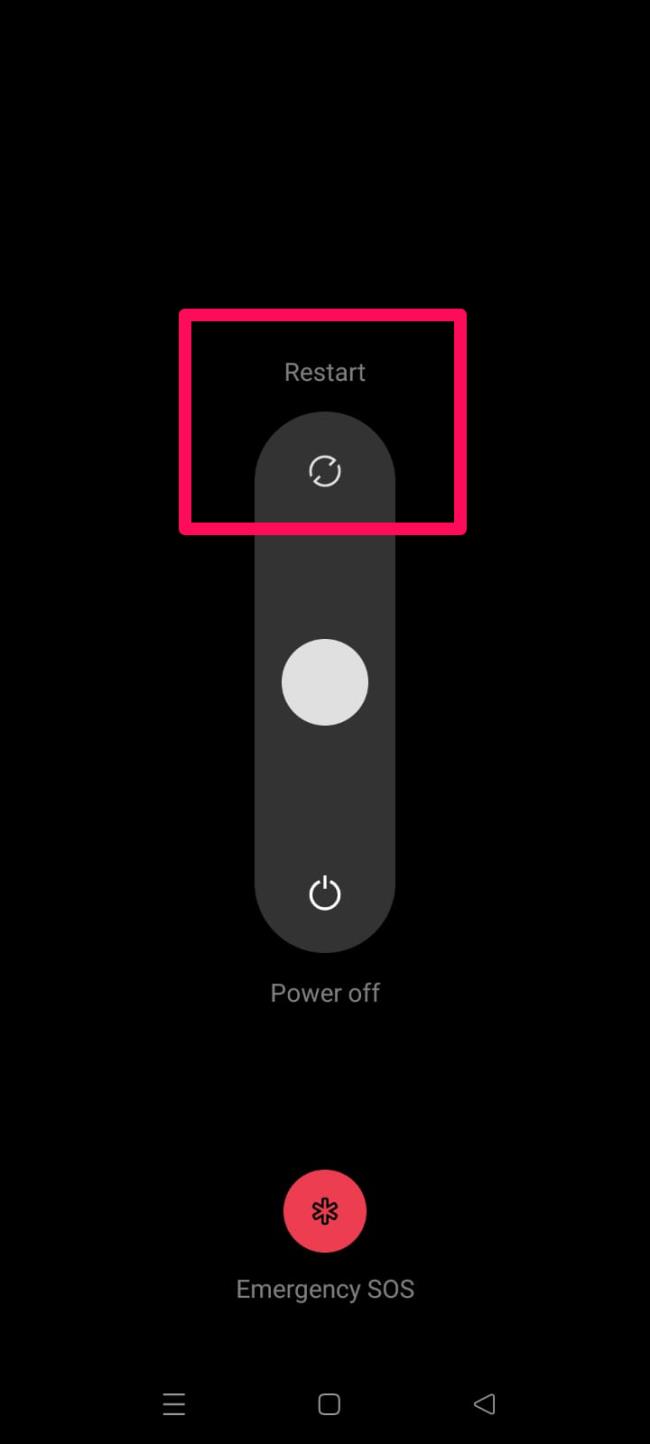
Někdy ke problémům dochází kvůli chybě na účtu, kterou lze opravit odhlášením a přihlášením zpět:
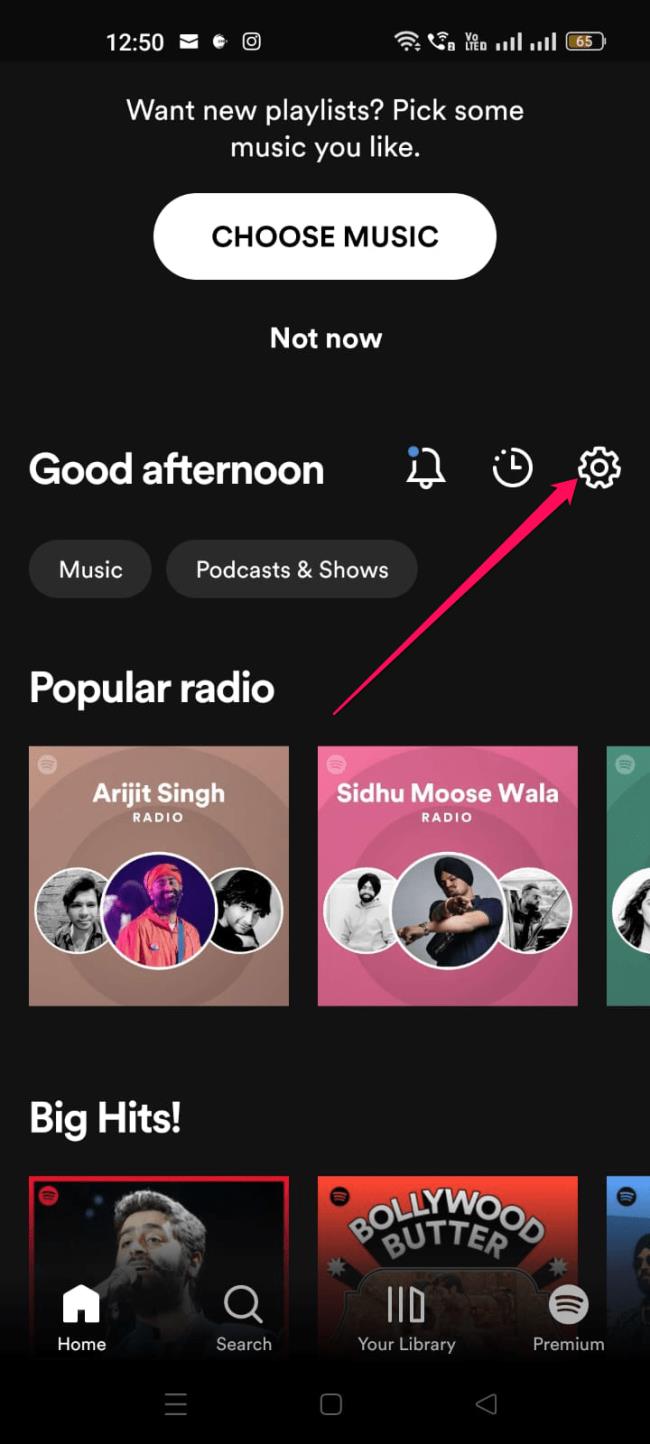
Režim úspory energie může omezovat funkčnost některých aplikací, proto je lepší ho vypnout:
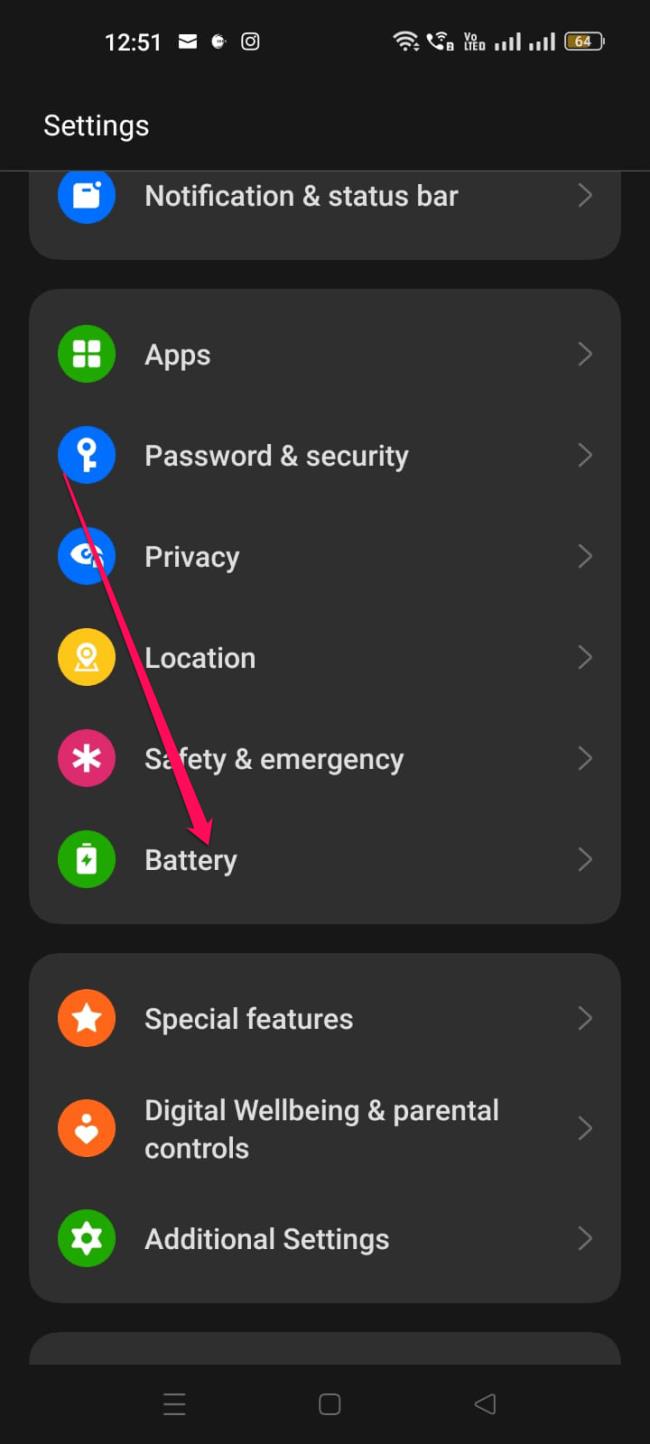
Tímto končíme tento článek. Děkujeme za přečtení, a pokud máte další řešení nebo otázky, neváhejte nás kontaktovat nebo zanechat komentář dole.
Ak je Disk Google stále offline, nezabudnite vymazať vyrovnávaciu pamäť a údaje z aplikácie, preinštalujte aplikáciu alebo skúste prístup cez web.
Máte problém s miznutím správ na vašom iPhone? Pozrite si tento článok a zistite, čo sa deje. Riešenia a tipy na obnovenie správ.
V prípade, že Čas pred obrazovkou na vašom iPhone nefunguje, reštartujte zariadenie, vypnite a znova zapnite Čas pred obrazovkou, alebo obnovte všetky nastavenia.
Zjistěte, jak efektivně zkontrolovat využití paměti RAM v systému Android 12 pomocí vestavěných nástrojů, možností vývojáře nebo aplikací třetích stran.
Ak chcete vypnúť upozornenia Asistenta Google, môžete to jednoducho urobiť v nastaveniach Asistenta alebo systému. Tu sa dozviete ako.
Ak nemôžete na svojom iPhone nastaviť živú tapetu, skontrolujte režim nízkej spotreby, Redukciu pohybu, a funkciu 3D Touch.
Ak chcete vypnúť zvuky Facebooku v systéme Android alebo iOS, prejdite do časti Nastavenia > Médiá a kontakty alebo Nastavenia > Zvuky.
Riešenia pre odstránené fotografie vo Fotkách Google, ktoré sa neustále vracajú na zariadeniach Android a iOS.
Odstránenie zvuku z videa v systéme Android je možné pomocou rôznych aplikácií vrátane Galérie, Fotiek Google a mnohých iných aplikácií na úpravu videa.
Chcete-li na iPhonu vypnout anonymní režim v prohlížečích Safari a Chrome, postupujte podle našich jednoduchých kroků a zajistěte si bezpečné procházení.









Hana -
Ahoj, má někdo tip, jak toto obejít? Mám ráda poslech hudby na Spotify, ale tohle mi dělá problém
Jana M. -
Jsem IT odborník a zní to jako problém s notifikacemi nebo úsporným režimem. Zkuste zkontrolovat nastavení!
Simona -
Tohle je opravdu nešťastné! Ráda poslouchám Spotify v autě a když zapnu zámek, hudba se zastaví
Ilona -
Mám rád kombinaci poslechu hudby a multitaskingu, ale tohle mi hrozně komplikuje život. Jak si s tím poradit?
Blanka -
Mám trochu strach, že to může ovlivnit i další blokové funkce. Už jsem si na Spotify zvykla... snížené přehrávání je vážně zbytečné!
Markéta -
Jsem zde, abych se podělila o svou frustraci. Mám ráda poslech na Spotify, ale teď se musím soustředit na obrazovku.
Mia -
Díky za upozornění! Hledala jsem řešení a vůbec jsem netušila, že to je obecný problém.
Jakub -
Je na čase, aby Spotify provedlo nějaké změny. Je to pro mě velké zklamání, protože často poslouchám hudbu při cvičení a občas potřebuji uzamknout telefon
Martin -
Přesně tak! Myslím, že by měli udělat nějaký update, aby toto opravili
Vojta -
Hledal jsem na internetu, jestli jsem v tom sám, a našel jsem tuto diskusi. Snad se Spotify brzo polepší
Jirka -
Chápu frustraci, ale dejme Spofity trochu času. Může se jednat o dočasný problém, ať se snaží úspěšně pokročit dál
Lenka -
Jsem ráda, že tohle téma někdo otevřel. Zjišťovala jsem, jestli jsem to jen já, kdo má tenhle problém
František -
Nevíte někdo, jestli se dá předplatné zrušit? Zvažuju přestup na jinou platformu, pokud to nevyřeší.
Dávid -
To mě taky štve! Rád si pouštím hudbu na pozadí a tohle brání zážitku. Snad to vyřeší
Daniela -
Haha, na tohle jsem přišla nedávno! Už jsem se bála, že mám špatně nastavenou aplikaci. Hlavně že to není jen moje chyba
Petra K. -
To je velmi frustrující. Jen tak si vyndám telefon a mobilní data mi ubíhá, zatímco se pokouším poslouchat
Nikola -
Omlouvám se, ale já to nepochopila. Proč by měla aplikace přestat hrát? To fakt nikoho nenapadlo, že to je špatně
Klara -
To je fakt nepříjemné! Doufám, že to Spotify brzy opraví, abych si mohla poslechnout hudbu i při zamknuté obrazovce
Petr H. -
Spotify by mělo přidat funkci, aby aplikace pokračovala v přehrávání i při zhasnuté obrazovce. To by bylo skvělé
Alex -
Nevím, jestli je to problém jen s Androidem, ale na iOS mi to funguje normálně. Nějaké nápady pro Android uživatele?
Tomas -
To je vtipné, jak jsme si na to zvykli, a teď tohle narušení. Hlavně že mám playlisty plné oblíbených skladeb
Júlia -
Je pravda, že Spotify se snaží zůstat na špičkové úrovni, ale občas překvapí s takovými chybami. Uvidíme, jak to vyřeší
Eva N. -
Dobré vědět, že nejsem sama. Melodie se mi přehrává jen, když je obrazovka zapnutá, což je otravné!
Radim -
Souhlasím s mnoha dalšími, prostě to není příjemné. Snad to bude brzy vyřešeno, protože Spotify je skvělá platforma
Radek -
Mám rád Spotify, ale když se mi začne přehrávání zastavovat, ztratím tím chuť na poslech. Snad to co nejdříve opraví