Oprava: Disk Google zostáva v režime offline v systéme Android

Ak je Disk Google stále offline, nezabudnite vymazať vyrovnávaciu pamäť a údaje z aplikácie, preinštalujte aplikáciu alebo skúste prístup cez web.
Sotva existuje pohodlnější způsob odemykání telefonu než pomocí snímače otisků prstů. Ano, odemknutí obličejem může být jednodušší, ale je to stejně bezpečné? To si nemysli. Jeden kus hardwaru, který se v průběhu let hodně zlepšil, stal se spolehlivějším nebo získal lepší umístění. Pro některé uživatele to však není všechno k smíchu a chichotání. Existuje mnoho zpráv o nefunkčnosti snímače otisků prstů.
Pokud nedojde k žádnému fyzickému poškození, je tato nepříjemná situace způsobena několika věcmi. Zjistěte, jak problém vyřešit podle níže uvedených kroků.
Obsah:
Co mám dělat, když můj snímač otisků prstů nefunguje?
1. Odeberte a znovu přidejte otisk prstu
První věc, kterou můžete zkusit, je restartovat zařízení a hledat vylepšení. Pokud to nepomůže, můžete odebrat všechny zaregistrované otisky prstů a znovu je přidat. Je to dobrý způsob, jak resetovat snímač a zlepšit rozpoznávání otisků prstů.
Zde je návod, jak odebrat a přidat otisky prstů na vašem Androidu:
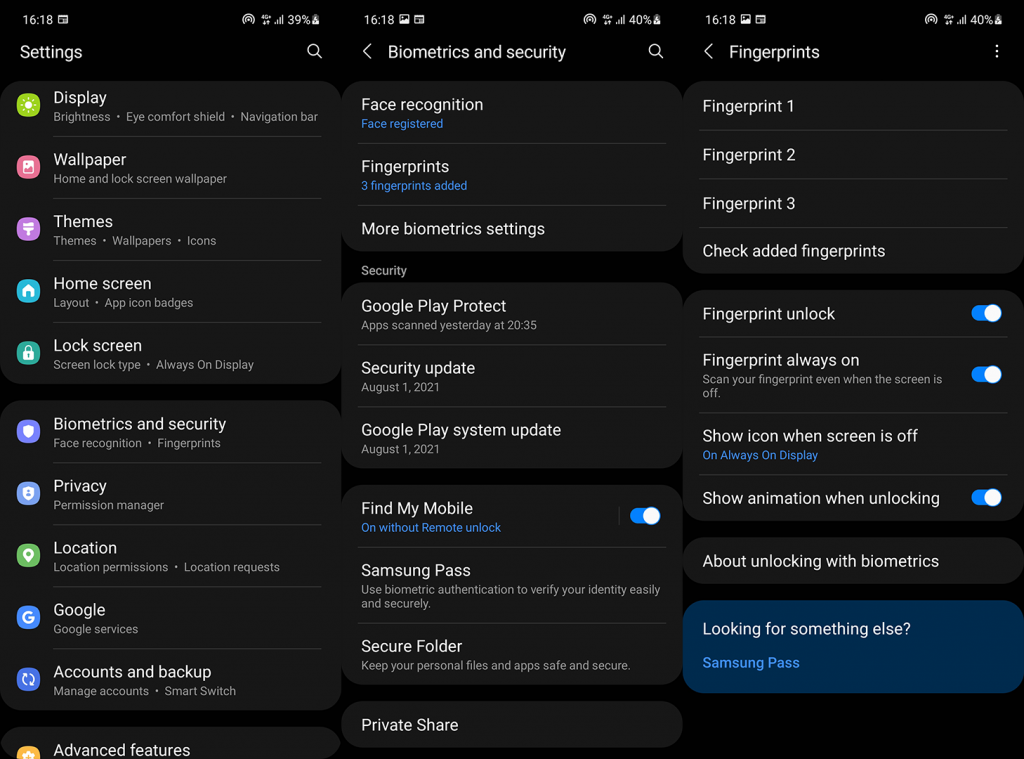
2. Přidejte více otisků prstů pro jeden prst
Toto je krok ke zlepšení odezvy a rozpoznávání snímače otisků prstů. Zapsat jeden prst vícekrát je skvělý nápad. Zejména na zařízeních, která mají na boku namontovaný kapacitní senzor, kde obvykle budete k odemykání zařízení používat palec pravé ruky.
Můžete to udělat tak, že přejdete do Nastavení > Zabezpečení > Otisky prstů. Také se ujistěte, že jsou povoleny možnosti „Odemknutí otiskem prstu“ a „Vždy zapnutý otisk prstu“. Ty existují na zařízeních Samsung , ale většina výrobců OEM v aktuálním stavu svých vzhledů Android nabízí možnost deaktivovat odemykání a používat biometrii otisků prstů pouze pro některé sekundární úkoly.
Důležité je také udržovat vaše zařízení aktuální. Přejděte do Nastavení > Systém > Aktualizace softwaru a nainstalujte všechny dostupné aktualizace. Některá zařízení byla vydána s chybami. Tyto chyby byly opraveny později a odemykání otiskem prstu bylo podstatně vylepšeno.
Pokud váš snímač otisků prstů stále vůbec nefunguje nebo máte potíže s odemykáním zařízení, zkontrolujte další krok.
3. Odstraňte ochranné sklo pro senzory pod displejem
Ochranné sklo na displej (zejména tvrzené sklo) je vždy dobrý nápad. Displej je rozhodně nejcitlivější částí vašeho zařízení a vzhledem k nedostatku rámečků v dnešní době je rozbití drahého AMOLED displeje snazší než kdy dříve.
Tvrzené sklo navíc kromě poškození pádem zabraňuje poškrábání a udržuje zařízení v původním stavu. Kromě zjevných pozitiv však existují některé potenciálně negativní věci, pokud jde o telefony se snímači otisků prstů pod displejem.
Tyto nové optické biometrie využívající pouze AMOLED používají malou kameru, která pořídí snímek vašeho prstu a porovná jej s obrázkem zaregistrovaného prstu. Pokud se shodují, vaše zařízení se odemkne.
Ultrazvuková variace funguje podobně, ale místo kamery pod obrazovkou využívá ultrazvuk. Jedná se o prémiovější technologii, která je rozhodně přesnější a bezpečnější, ale s chrániči obrazovky si nevede dobře.
Pokud tedy máte na sluchátku s ultrazvukovým senzorem ochrannou fólii, ujistěte se, že je podporována. Před aplikací se také ujistěte, že je obrazovka čistá. To platí i pro optické senzory, i když v menší míře, protože tato technologie je snesitelnější.
4. Vymažte kapacitní snímač otisků prstů
Kapacitní senzory jsou obvykle mnohem spolehlivější než špičkové optické a ultrazvukové senzory. To druhé by mohlo být pro někoho výhodnější, ale klasický kapacitní snímač je nejen rychlejší, ale i spolehlivější. Postupem času se však zašpiní. Každodenní používání, zpocené mastné ruce, špína a nečistoty – to se sčítá a senzor začne vykazovat problémy.
Vezměte tedy mírně navlhčený hadřík a očistěte snímač. Budete překvapeni výsledkem. Pokud to nepomůže a jste si určitě jisti, že nedošlo k žádnému fyzickému poškození senzoru, můžeme změnit přístup.
5. Vymažte mezipaměť
Další věc, kterou můžete vyzkoušet, pokud snímač otisků prstů nefunguje, je vymazání oddílu mezipaměti z nabídky Obnovení. Jedná se o oddíl mezipaměti pouze pro systém, který, stejně jako mezipaměť v aplikaci, může hromadit spoustu dat, což může vést k problémům.
Postup se na různých vzhledech Androidu mírně liší, ale podstata je stejná. Chcete zavést systém do nabídky Recovery (místo do systému) a odtud vymazat mezipaměť. Jen dávejte pozor, abyste neresetovali zařízení do továrního nastavení výběrem špatné možnosti.
Zde je to, co musíte udělat:
6. Resetujte zařízení do továrního nastavení
Nakonec, pokud vám nic nefungovalo a snímač otisků prstů stále nefunguje nebo zařízení spolehlivě neodemyká, vyzkoušejte tovární reset.
Vše, co je o postupu vědět, se můžete dozvědět zde . Podívejte se na článek, postupujte podle pokynů a doufejme, že problém zmizí, jakmile začnete s čistým štítem.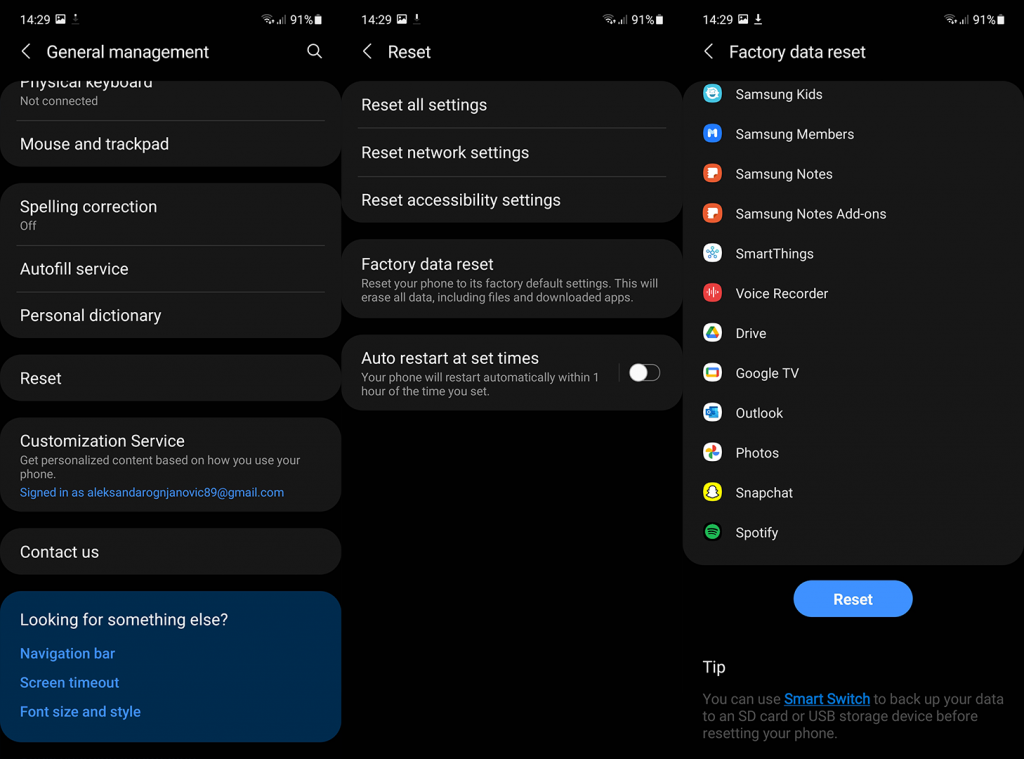
Na druhou stranu, pokud ani toto nepomůže, vezměte své zařízení do opravy. Téměř určitě je po ruce nějaká porucha. Doufejme, že váš smartphone je v záruce.
Děkujeme za přečtení a neváhejte se podělit o své myšlenky nebo alternativní řešení, která jsme vynechali, v sekci komentářů níže. Těšíme se na setkání s Vámi.
Ak je Disk Google stále offline, nezabudnite vymazať vyrovnávaciu pamäť a údaje z aplikácie, preinštalujte aplikáciu alebo skúste prístup cez web.
Máte problém s miznutím správ na vašom iPhone? Pozrite si tento článok a zistite, čo sa deje. Riešenia a tipy na obnovenie správ.
V prípade, že Čas pred obrazovkou na vašom iPhone nefunguje, reštartujte zariadenie, vypnite a znova zapnite Čas pred obrazovkou, alebo obnovte všetky nastavenia.
Zjistěte, jak efektivně zkontrolovat využití paměti RAM v systému Android 12 pomocí vestavěných nástrojů, možností vývojáře nebo aplikací třetích stran.
Ak chcete vypnúť upozornenia Asistenta Google, môžete to jednoducho urobiť v nastaveniach Asistenta alebo systému. Tu sa dozviete ako.
Ak nemôžete na svojom iPhone nastaviť živú tapetu, skontrolujte režim nízkej spotreby, Redukciu pohybu, a funkciu 3D Touch.
Ak chcete vypnúť zvuky Facebooku v systéme Android alebo iOS, prejdite do časti Nastavenia > Médiá a kontakty alebo Nastavenia > Zvuky.
Riešenia pre odstránené fotografie vo Fotkách Google, ktoré sa neustále vracajú na zariadeniach Android a iOS.
Odstránenie zvuku z videa v systéme Android je možné pomocou rôznych aplikácií vrátane Galérie, Fotiek Google a mnohých iných aplikácií na úpravu videa.
Chcete-li na iPhonu vypnout anonymní režim v prohlížečích Safari a Chrome, postupujte podle našich jednoduchých kroků a zajistěte si bezpečné procházení.








