Oprava: Disk Google zostáva v režime offline v systéme Android

Ak je Disk Google stále offline, nezabudnite vymazať vyrovnávaciu pamäť a údaje z aplikácie, preinštalujte aplikáciu alebo skúste prístup cez web.
Google Chrome je jednou z aplikácií s ochrannou známkou, ktorú bude väčšina ľudí štandardne používať. Keď to funguje, funguje to dobre a neexistujú žiadne životaschopné alternatívy, ako zaujať jeho trón. Keď však problémy ukážu svoje škaredé hlavy, vidíme, že aj taká obrovská spoločnosť, ako je Google, môže niečo prehliadnuť . Nedávno sa objavili správy o zlyhaní prehliadača Google Chrome v systéme Android.
Niektorým sa to stane náhle, keď sú v aplikácii, zatiaľ čo iní nemôžu Chrome používať vôbec. Našťastie máme niekoľko riešení, ktoré odporúčame v nádeji, že problém vyriešite čo najskôr. Pozrite si ich nižšie.
Obsah:
Ako opravím zlyhanie prehliadača Google Chrome?
1. Vynútené zatvorenie aplikácie a reštartovanie zariadenia
Začnime vynúteným zatvorením prehliadača Chrome a reštartovaním zariadenia. Ak ide o dočasnú poruchu namiesto plnohodnotného problému, vynútené zatvorenie aplikácie by to malo vyriešiť. Pri ďalšom spustení aplikácie by mala fungovať bez problémov.
Samozrejme, z času na čas sa odporúča resetovať zariadenie len kvôli obnoveniu súvisiacich systémových procesov, ktoré mohli spôsobiť daný problém.
Ak to nepomohlo, pokračujte ďalším krokom a vymažte miestne údaje z prehliadača Google Chrome.
2. Vymažte vyrovnávaciu pamäť a údaje z prehliadača Google Chrome
Ďalšia vec, ktorú musíte urobiť, je vymazať vyrovnávaciu pamäť a údaje z prehliadača Google Chrome. Chrome nahromadí množstvo údajov a uloží ich do vášho zariadenia, aby zrýchlil čas načítania a znížil využitie siete. V najhoršom prípade to vedie ku korupcii, ktorá následne spôsobuje problémy s aplikáciou.
Preto vymazanie miestnych údajov v istom zmysle aplikáciu resetuje. Tu je to, čo musíte urobiť:
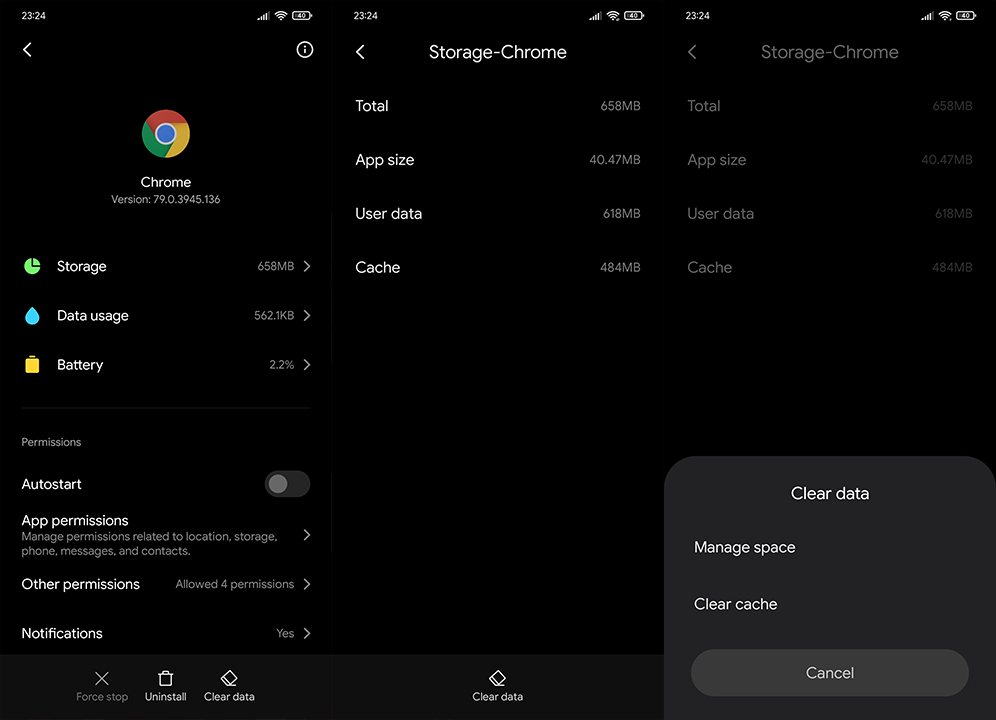
3. Skontrolujte povolenia prehliadača Chrome
Je tu aj otázka povolení. Hoci ide o systémovú aplikáciu, v niektorých nepredajných vzhľadoch systému Android Chrome nie je prvou možnosťou, pokiaľ ide o prehliadače. Je teda pravdepodobné, že nie všetky povolenia sú štandardne udelené, čo môže za určitých okolností viesť k problémom.
Teraz, samozrejme, zvyčajne nemusíte udeliť všetky povolenia, ale v záujme riešenia problémov to skúste urobiť. Tu je postup, ako skontrolovať povolenia prehliadača Google Chrome na telefóne s Androidom:
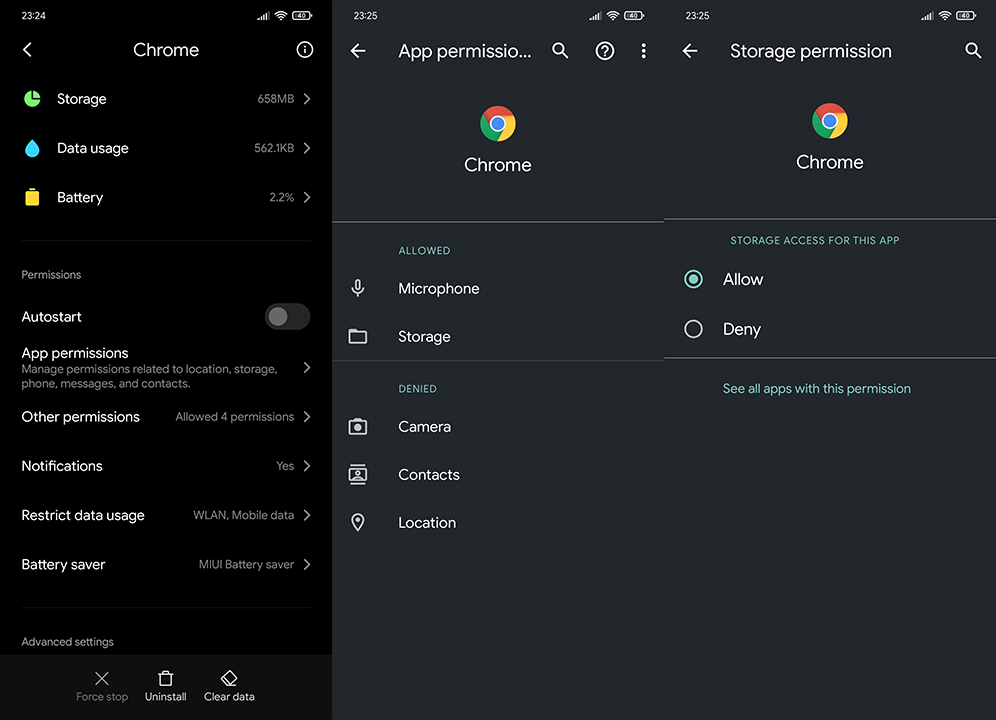
4. Aktualizujte prehliadač Chrome a systém Android WebView
V poslednom čase ide táto dvojica ruka v ruke, keď príde na problémy. Vždy, keď sa vyskytne väčší problém s prehliadačom Chrome, existuje veľká šanca, že to má niečo spoločné so systémom Android WebView . Používatelia hlásia, že tieto dva sa neaktualizujú alebo že WebView tiež zlyhá.
Najprv ich skúste aktualizovať. Ak to nepomôže, nezabudnite odinštalovať všetky aktualizácie a znova aktualizovať obe aplikácie. Tu je postup, ako aktualizovať aplikácie v obchode Google Play:
5. Odinštalujte aktualizácie prehliadača Chrome a WebView
Ďalšia vec, ktorú musíte urobiť, ako je uvedené v predchádzajúcom kroku, je odinštalovať aktualizácie z prehliadača Chrome a Android System WebView a znova aktualizovať obe aplikácie. Ako sme uviedli, tieto aplikácie sa niekedy neaktualizujú, najmä ak svoje zariadenie iba nastavujete prvýkrát. Zdá sa, že odinštalovanie aktualizácií pomáha. Samozrejme, môžete ich preinštalovať, ak to váš OEM umožňuje, hoci v prípade WebView je to zriedka.
Tu je postup odinštalovania aktualizácií prehliadača Chrome a systému Android WebView na vašom telefóne s Androidom:
6. Preinštalujte Google Chrome
Teraz, ak vaše zariadenie umožňuje odinštalovanie prehliadača Google Chrome, mali by ste to vyskúšať. Nie je to až také odlišné v porovnaní s odinštalovaním aktualizácií, ale stále je to ďalšia možnosť, ktorú používatelia so systémom Android nemajú.
Tu je postup, ako preinštalovať prehliadač Google Chrome v niekoľkých jednoduchých krokoch:
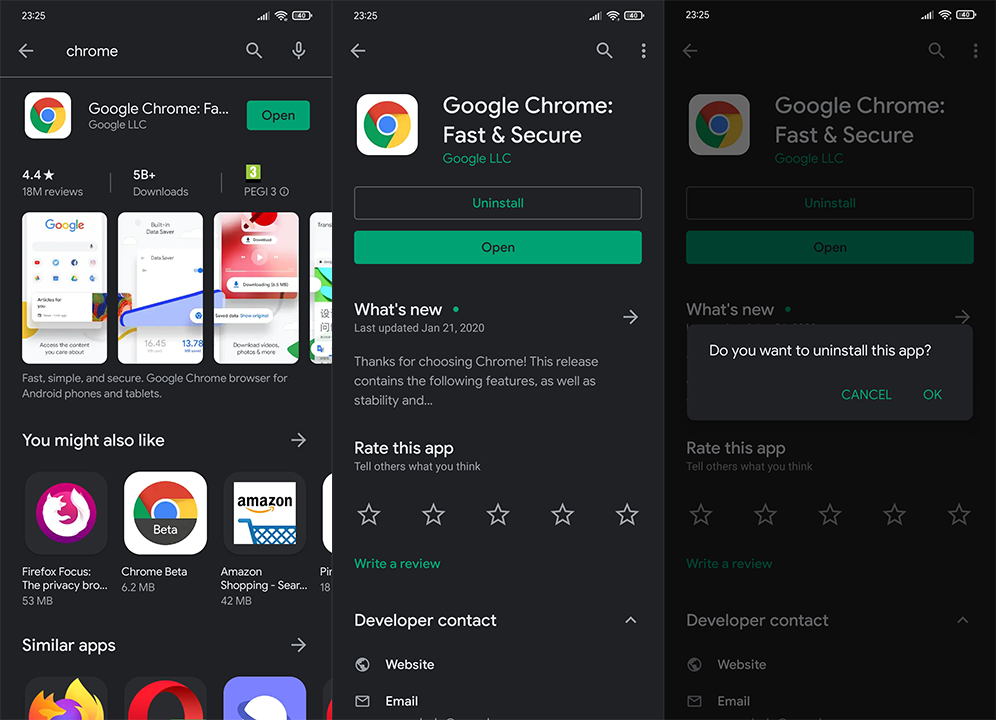
Ak prehliadač Google Chrome po všetkých týchto krokoch stále zlyháva, môžeme vám odporučiť ešte jednu vec.
7. Použite súbor APK na vrátenie prehliadača Google Chrome
Nakoniec, ak pre vás žiadny z predchádzajúcich krokov nefungoval, vždy môžete použiť súbor APK na vrátenie prehliadača Google Chrome na staršiu verziu. Najlepšie nie príliš starú verziu, pričom sa vyhnete najnovšej aktualizácii. Napísali sme podrobný článok o používaní súborov APK na vrátenie aplikácií a ušetríte si bolesti hlavy. Môžete si to prečítať tu .
Okrem toho môžete vyskúšať Canary verziu prehliadača Chrome ( Obchod Play ) alebo dočasne prepnúť na iný prehliadač. Aspoň dovtedy, kým Google neodstráni problém, ktorý zrejme trápi množstvo používateľov.
A v tejto súvislosti môžeme tento článok uzavrieť. Ďakujeme za prečítanie a zdieľajte svoje otázky alebo návrhy v sekcii komentárov. Je to hneď nižšie.
Ak je Disk Google stále offline, nezabudnite vymazať vyrovnávaciu pamäť a údaje z aplikácie, preinštalujte aplikáciu alebo skúste prístup cez web.
Máte problém s miznutím správ na vašom iPhone? Pozrite si tento článok a zistite, čo sa deje. Riešenia a tipy na obnovenie správ.
V prípade, že Čas pred obrazovkou na vašom iPhone nefunguje, reštartujte zariadenie, vypnite a znova zapnite Čas pred obrazovkou, alebo obnovte všetky nastavenia.
Zjistěte, jak efektivně zkontrolovat využití paměti RAM v systému Android 12 pomocí vestavěných nástrojů, možností vývojáře nebo aplikací třetích stran.
Ak chcete vypnúť upozornenia Asistenta Google, môžete to jednoducho urobiť v nastaveniach Asistenta alebo systému. Tu sa dozviete ako.
Ak nemôžete na svojom iPhone nastaviť živú tapetu, skontrolujte režim nízkej spotreby, Redukciu pohybu, a funkciu 3D Touch.
Ak chcete vypnúť zvuky Facebooku v systéme Android alebo iOS, prejdite do časti Nastavenia > Médiá a kontakty alebo Nastavenia > Zvuky.
Riešenia pre odstránené fotografie vo Fotkách Google, ktoré sa neustále vracajú na zariadeniach Android a iOS.
Odstránenie zvuku z videa v systéme Android je možné pomocou rôznych aplikácií vrátane Galérie, Fotiek Google a mnohých iných aplikácií na úpravu videa.
Chcete-li na iPhonu vypnout anonymní režim v prohlížečích Safari a Chrome, postupujte podle našich jednoduchých kroků a zajistěte si bezpečné procházení.








