Oprava: Disk Google zostáva v režime offline v systéme Android

Ak je Disk Google stále offline, nezabudnite vymazať vyrovnávaciu pamäť a údaje z aplikácie, preinštalujte aplikáciu alebo skúste prístup cez web.
Google hodně pracuje na automatizaci v ekosystému Google Assistant a často implementuje nové funkce. Samozřejmě to vítáme, protože rutiny Asistenta Google jsou v nejhorším případě užitečné a v nejlepším případě (se správným nastavením) mohou běžným uživatelům mnohem usnadnit život a zpřístupnit automatizaci. Je smutné, že někteří uživatelé hlásí, že rutiny Asistenta Google jim v systému Android v poslední době nefungují.
Máme více než několik řešení pro tuto bolest a najdete je níže.
Obsah:
Jak opravit rutiny Google Assistant v systému Android
1. Zakažte a znovu povolte rutiny
První věc, kterou byste měli udělat, je vypnout a zapnout problematické rutiny. Google neustále upgraduje a vylepšuje rutiny Asistenta Google na všech platformách a nejnovější z nich je funkce rutiny Daylong. S ním můžete nastavit spouštěče akcí v různých časech v průběhu dne.
A všechny ty časté změny jsou rozhodně vítány, ale často negativně ovlivňují to podstatné. Doporučujeme tedy přejít na Rutiny v nastavení Asistenta Google a deaktivovat a znovu povolit rutiny.
Jako okrajovou poznámku nezapomeňte, že rutinní makra v telefonu ke svému fungování vyžadují připojení k síti, takže se ujistěte, že je vaše zařízení připojeno.
V případě, že máte nějaké automatizační aplikace s makry, jako je IFTTT, nezapomeňte deaktivovat všechna makra související s Google Assistant a zkuste to znovu. To může způsobit problémy nebo narušit nativní rutiny asistenta.
Pokud rutiny zahrnují určitá chytrá zařízení, nezapomeňte je odstranit ze seznamu v Asistent > Profil > Ovládání domácnosti. Přidejte je znovu (v případě potřeby se přihlaste) a zkontrolujte, zda nedošlo k vylepšení. Také se ujistěte, že spouštěcí příkazy pro rutiny nepoužívají stejná slova jako zkratky.
Pokud to nepomůže, zvažte resetování zařízení a jejich opětovné přidání. Některá chytrá zařízení vyžadují konfiguraci aplikací, zatímco jiná můžete nastavit přímo z aplikace Google Home.
2. Zkontrolujte nastavení jazyka a regionu
Další věc, kterou někteří uživatelé navrhli, je změna jazyka na angličtinu (USA). Zdá se, že ani regionální variace angličtiny si v některých regionech neškrtnou. Seznam podporovaných jazyků v určitých regionech naleznete na obrázku níže.
S ohledem na to zde je návod, jak změnit nastavení jazyka Asistenta Google na vašem Androidu:
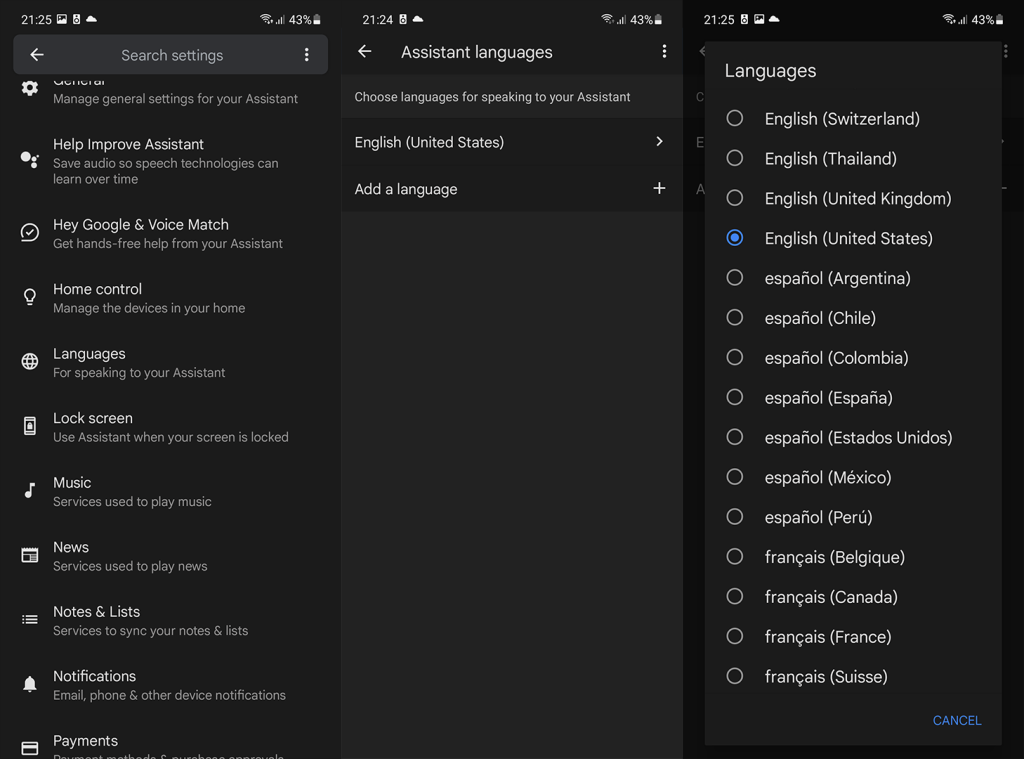
V případě, že stále máte problémy s postupy Asistenta Google, zkontrolujte další krok.
3. Zkontrolujte oprávnění aplikace Google
Google Assistant je součástí aplikace Google. A protože Google přichází jako předinstalovaná aplikace na většině zařízení Android, má obvykle ve výchozím nastavení všechna oprávnění.
Opakovaná kontrola, zda tomu tak je, vám však nezabere příliš mnoho času. Ujistěte se, že Asistent Google má všechna požadovaná oprávnění se zvláštním zaměřením na polohu, úložiště, mikrofon a telefon.
Zde je návod, jak zkontrolovat oprávnění pro aplikaci Google:
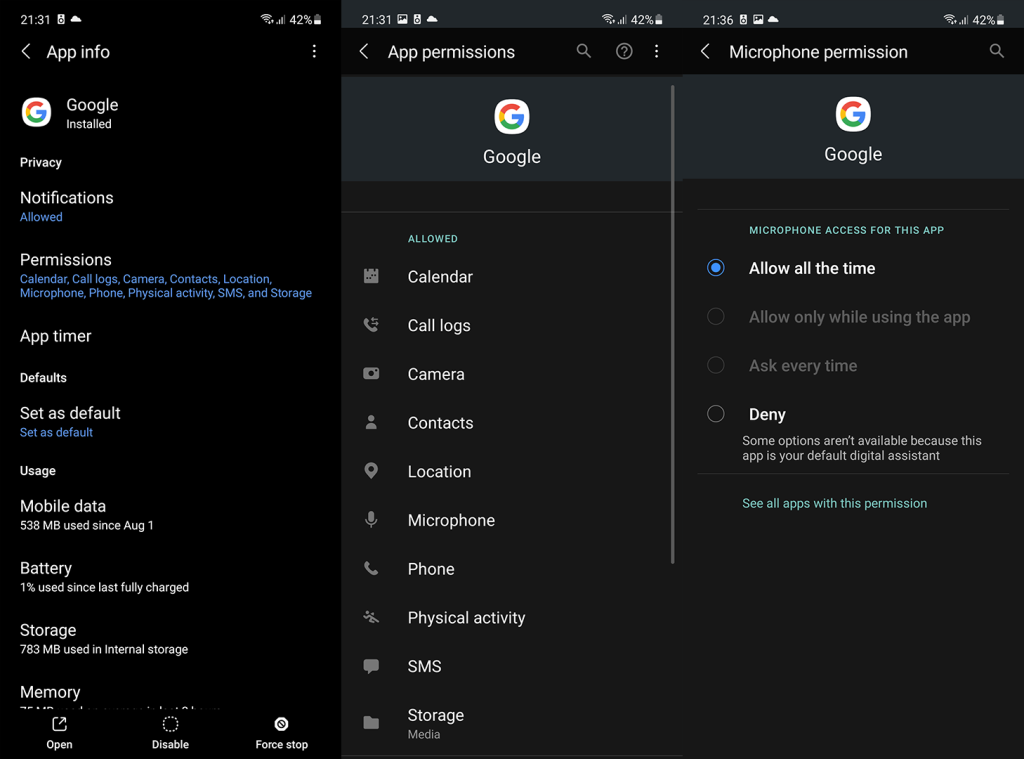
Pokud rutiny Asistenta Google stále nefungují, zkontrolujte další krok v seznamu.
4. Vypněte DND a režimy v Digitální rovnováze
Další věcí, kterou musíte udělat, je zkontrolovat režimy DND (Do Not Disturb) a Bedtime/Focus/Driving modes in Digital Wellbeing . Ujistěte se, že je vše zakázáno. Pokud jsou povoleny, mohou omezit akce na pozadí postupů Asistenta Google.
Funkci DND můžete deaktivovat z dlaždic Rychlý přístup a režimů digitální pohody v části Nastavení > Digitální rovnováha. Doufejme, že poté budou rutiny fungovat.
Vypněte také spořič baterie, pokud je aktivní, a hledejte vylepšení.
5. Nastavte Google jako výchozího asistenta
Abyste předešli možnému rušení s jinými digitálními asistenty, doporučujeme nastavit Google Assistant jako výchozí. To je zvláště důležité na zařízeních Samsung, která jsou dodávána s Bixby jako výchozí možností. Pokud toto nastavení nezměníte, vaše zařízení může upřednostnit rutiny Bixby před rutinami Asistenta Google.
Zde je návod, jak změnit výchozí digitální asistent na vašem Androidu:
6. Vymažte mezipaměť a data z aplikace Google
Vzhledem k tomu, že Asistent Google je součástí aplikace Google a spoléhá na různé služby Google, aby fungoval, další krok odstraňování problémů se zaměřuje na to. První krok by měl zahrnovat vymazání místních dat z aplikace Google, čímž dojde k jejich resetování.
Zde je postup, jak vymazat místní data z aplikace Google v systému Android:
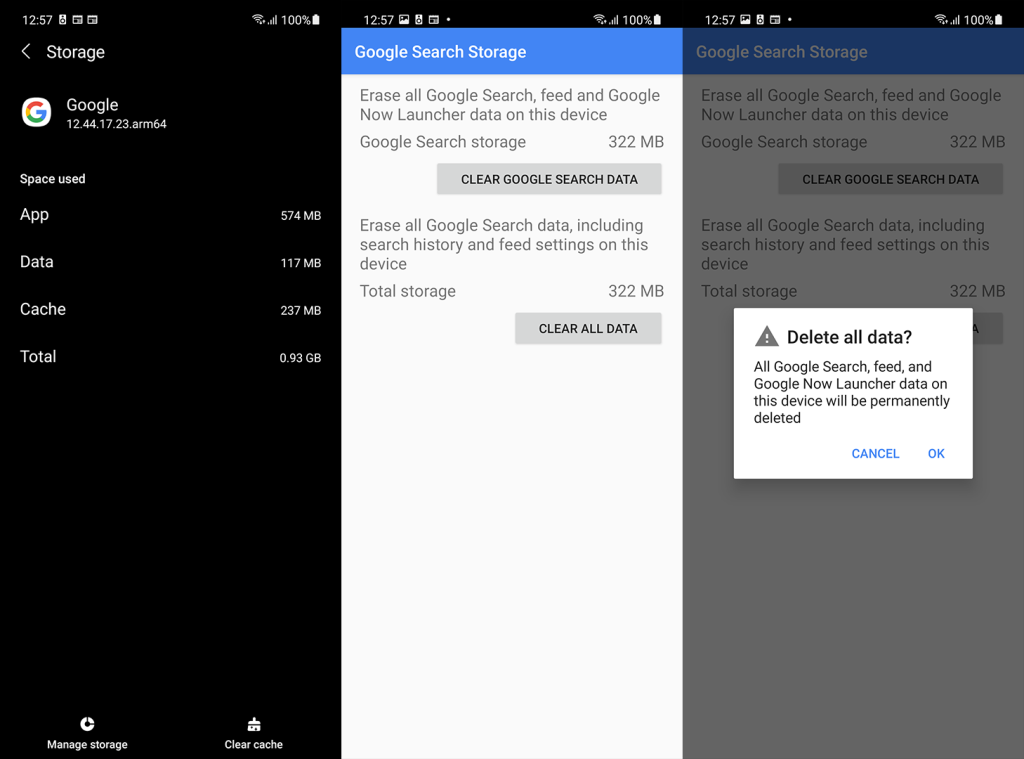
Můžete také vymazat místní data pro následující služby:
Chcete-li v seznamu nainstalovaných aplikací zobrazit Google Services Framework a Google Assistant, klepněte na nabídku se třemi tečkami a zvolte Zobrazit systémové procesy.
Pokud to nepomůže a rutiny Asistenta Google na vašem Androidu stále nefungují, zkuste odinstalovat aktualizace z aplikace Google.
7. Odinstalujte aktualizace aplikace Google
Další věc, kterou byste měli udělat, je odinstalovat aktualizace aplikace Google. Protože se jedná o vestavěnou aplikaci, nelze ji zcela odinstalovat. Můžete ji zakázat nebo z ní odinstalovat aktualizace a obnovit ji na tovární hodnoty. Tím se aplikace obnoví na verzi dodanou se systémem. Poté aktualizujte aplikaci a testovací rutiny.
Zde je návod, jak odinstalovat aktualizace aplikace Google na vašem Androidu:
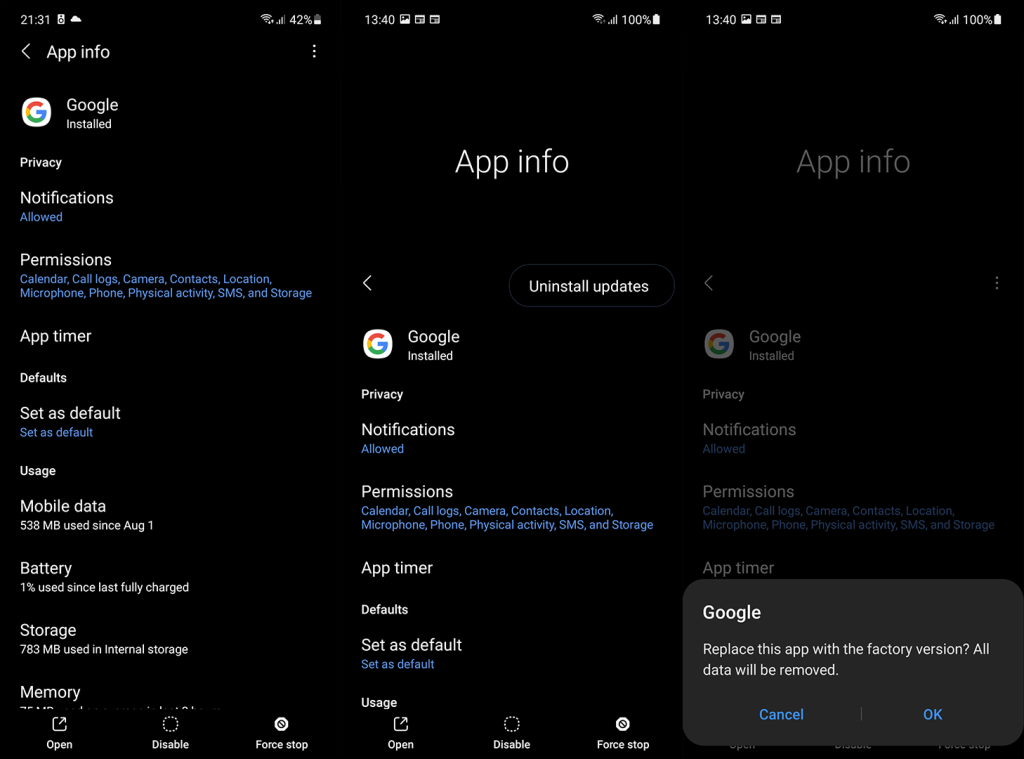
Pokud jste aplikaci Google mezi prvními uživateli, nezapomeňte opustit program beta. Chcete-li tak učinit, postupujte takto:
8. Zaregistrujte svůj Voice Match znovu
Posouvat se. Pokud postupy Asistenta Google nefungují, můžete zkusit problém vyřešit opětovnou registrací Voice Match v nastavení Asistenta Google. Tento krok odstraňování problémů se samozřejmě doporučuje, pokud jsou rutiny spouštěny hlasem.
Chcete-li odebrat a přidat svou hlasovou shodu v Asistentovi Google, postupujte podle těchto pokynů:
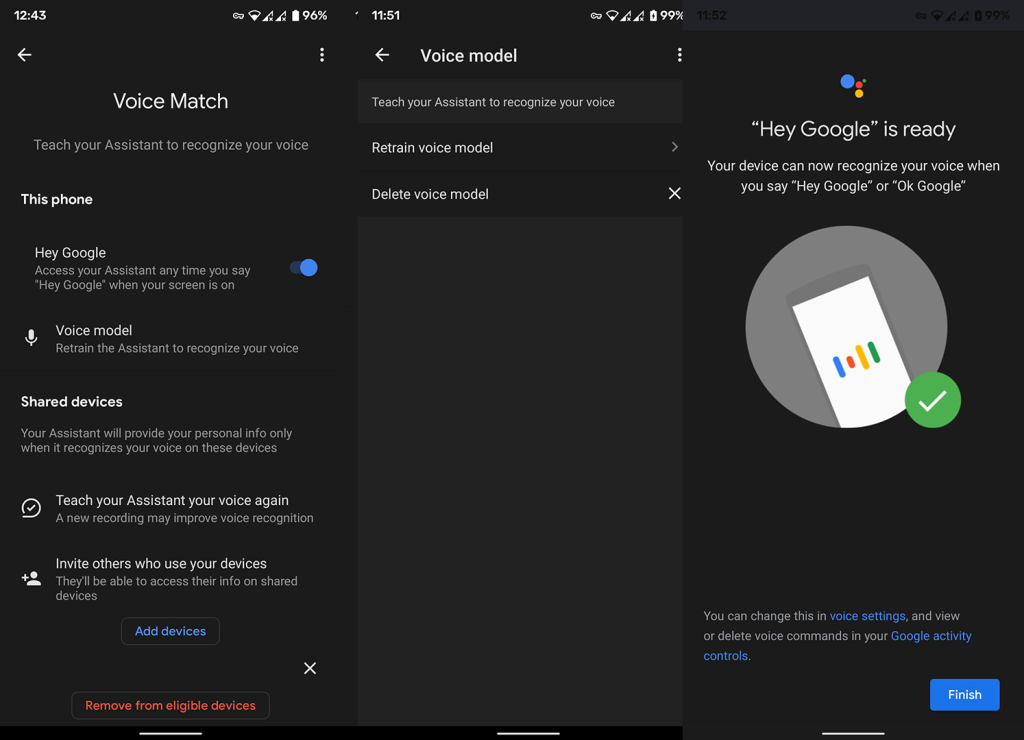
9. Odhlaste se a přihlaste se pomocí svého účtu Google
Operace a služby třetích stran i první strany v systému Android jsou spojeny s účtem Google. To je samozřejmě velmi důležité pro Google Assistant, službu poskytovanou společností Google a nedostupnou bez účtu.
Běžným krokem při odstraňování problémů, když se vyskytnou problémy s aplikacemi a službami Google, je odebrání účtu Google (ten, který používáte na svém zařízení jako hlavní účet) a jeho opětovné přidání. Nezapomeňte přeskočit proces obnovy, protože k tomu budete vyzváni.
Zde je návod, jak se odhlásit a znovu přihlásit pomocí účtu Google v systému Android:
Pokud problémy s Asistentem Google přetrvávají, nezapomeňte problém nahlásit společnosti Google zde . Měli byste také zvážit resetování zařízení do továrního nastavení . Nemůžeme však zaručit, že se tím problém vyřeší.
10. Jak opravím rutinu Google Home (Nest)?
Na závěr nemůžeme zapomenout zmínit, že výše zmíněné problémy s rutinami Google Assistant většinou trápí uživatele Google Nest (Google Home). Zdá se, že rutiny jsou často hit nebo miss a přestanou fungovat bez zjevného důvodu poté, co fungovaly docela dobře.
Zde je několik kroků, které můžeme navrhnout k vyřešení tohoto problému:
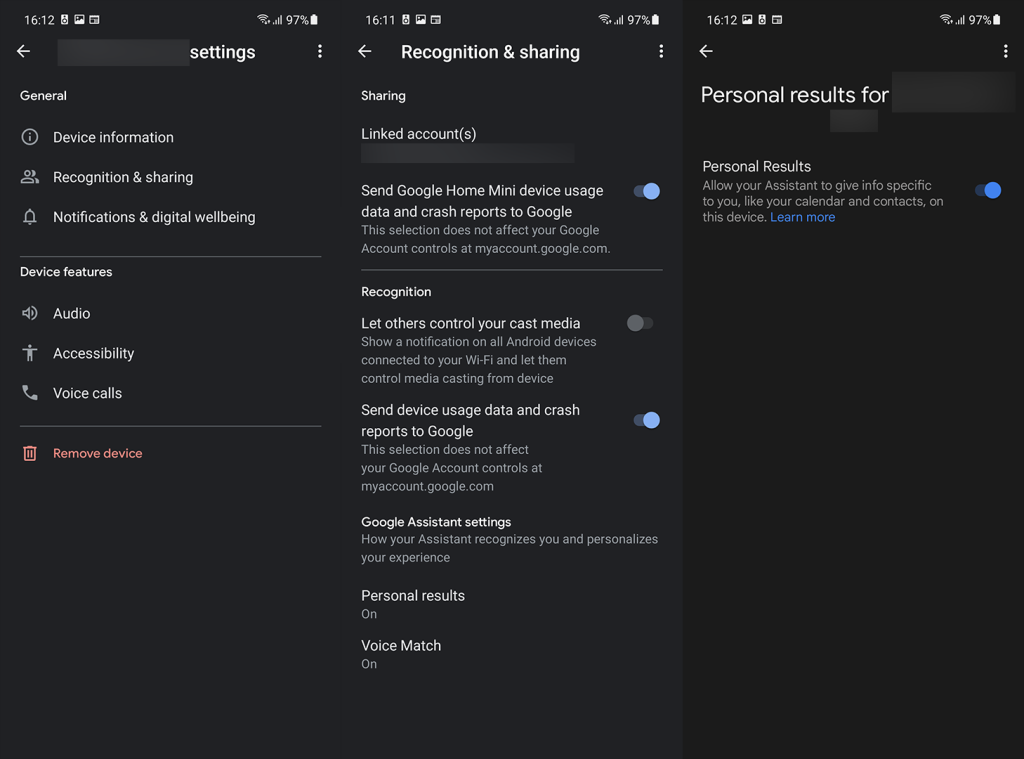
To by mělo stačit. Děkujeme za přečtení a neváhejte se s námi podělit o své myšlenky, otázky nebo návrhy v sekci komentářů níže. Těšíme se na setkání s Vámi. A nezapomeňte nás sledovat na a .
Ak je Disk Google stále offline, nezabudnite vymazať vyrovnávaciu pamäť a údaje z aplikácie, preinštalujte aplikáciu alebo skúste prístup cez web.
Máte problém s miznutím správ na vašom iPhone? Pozrite si tento článok a zistite, čo sa deje. Riešenia a tipy na obnovenie správ.
V prípade, že Čas pred obrazovkou na vašom iPhone nefunguje, reštartujte zariadenie, vypnite a znova zapnite Čas pred obrazovkou, alebo obnovte všetky nastavenia.
Zjistěte, jak efektivně zkontrolovat využití paměti RAM v systému Android 12 pomocí vestavěných nástrojů, možností vývojáře nebo aplikací třetích stran.
Ak chcete vypnúť upozornenia Asistenta Google, môžete to jednoducho urobiť v nastaveniach Asistenta alebo systému. Tu sa dozviete ako.
Ak nemôžete na svojom iPhone nastaviť živú tapetu, skontrolujte režim nízkej spotreby, Redukciu pohybu, a funkciu 3D Touch.
Ak chcete vypnúť zvuky Facebooku v systéme Android alebo iOS, prejdite do časti Nastavenia > Médiá a kontakty alebo Nastavenia > Zvuky.
Riešenia pre odstránené fotografie vo Fotkách Google, ktoré sa neustále vracajú na zariadeniach Android a iOS.
Odstránenie zvuku z videa v systéme Android je možné pomocou rôznych aplikácií vrátane Galérie, Fotiek Google a mnohých iných aplikácií na úpravu videa.
Chcete-li na iPhonu vypnout anonymní režim v prohlížečích Safari a Chrome, postupujte podle našich jednoduchých kroků a zajistěte si bezpečné procházení.








