Oprava: Disk Google zostáva v režime offline v systéme Android

Ak je Disk Google stále offline, nezabudnite vymazať vyrovnávaciu pamäť a údaje z aplikácie, preinštalujte aplikáciu alebo skúste prístup cez web.
Keďže v predvolenom nastavení získate Disk Google s účtom Google, príležitostní používatelia musia na svojom telefóne s Androidom používať Microsoft OneDrive. To neznamená, že neexistujú žiadne výhody. Najmä ak používate aj počítač so systémom Windows a chcete medzi nimi bezproblémovo synchronizovať súbory a fotografie. Zdá sa však, že sa vyskytol problém s fotografiami z fotoaparátu. OneDrive pre Android zrejme niektorým používateľom neodovzdáva fotografie.
Zabezpečili sme, aby sme tento problém objasnili a pomohli vám ho vyriešiť. Riešenia, ktoré sme poskytli, sú uvedené nižšie.
Obsah:
Prečo moje nahrávanie zlyhá vo OneDrive?
Riešenie 1 – Vymažte miestne údaje
Začnime s najjednoduchším riešením. Ako už dobre viete, všetky aplikácie ukladajú určité časti údajov do lokálneho úložiska. Niektoré z nich to posúvajú na inú úroveň a ukladajú stovky megabajtov. Iné, ako napríklad OneDrive, zaberú až 200 MB, aby sa urýchlilo načítanie. Nahromadená vyrovnávacia pamäť však môže byť dôvodom mnohých problémov. Po chvíli to robí pravý opak. Spomaľuje spustenie aplikácie a môže ovplyvniť celkový výkon.
Prvým krokom by teda malo byť vymazanie lokálne uložených údajov a presun odtiaľ. Tu je postup, ako vymazať údaje vo vyrovnávacej pamäti z OneDrive:
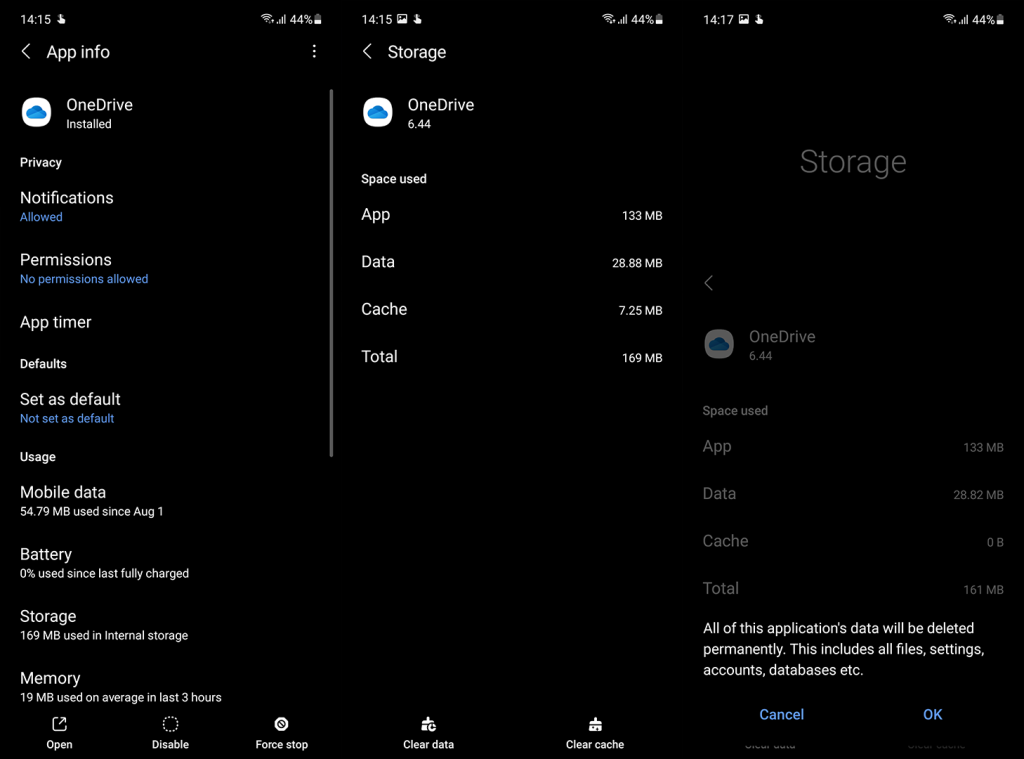
Ak OneDrive pre Android stále neodovzdáva fotografie, skúste ďalší krok.
Riešenie 2 – Skontrolujte povolenia pre OneDrive
Ako každá iná aplikácia, aj OneDrive vyžaduje určitú úroveň prístupu k vášmu zariadeniu. Po aplikácii Android Marshmallow sa tieto výzvy na povolenie zobrazujú pri používaní aplikácie. Vyskakovacie okno sa zobrazí iba vtedy, keď sa na určitú operáciu vyžaduje prísne povolenie a môžete sa rozhodnúť, či ho prijmete alebo nie. A je tu šanca, že ste preskočili povolenia Úložisko alebo Fotoaparát.
Tu je postup, ako ich skontrolovať a povoliť oboje:
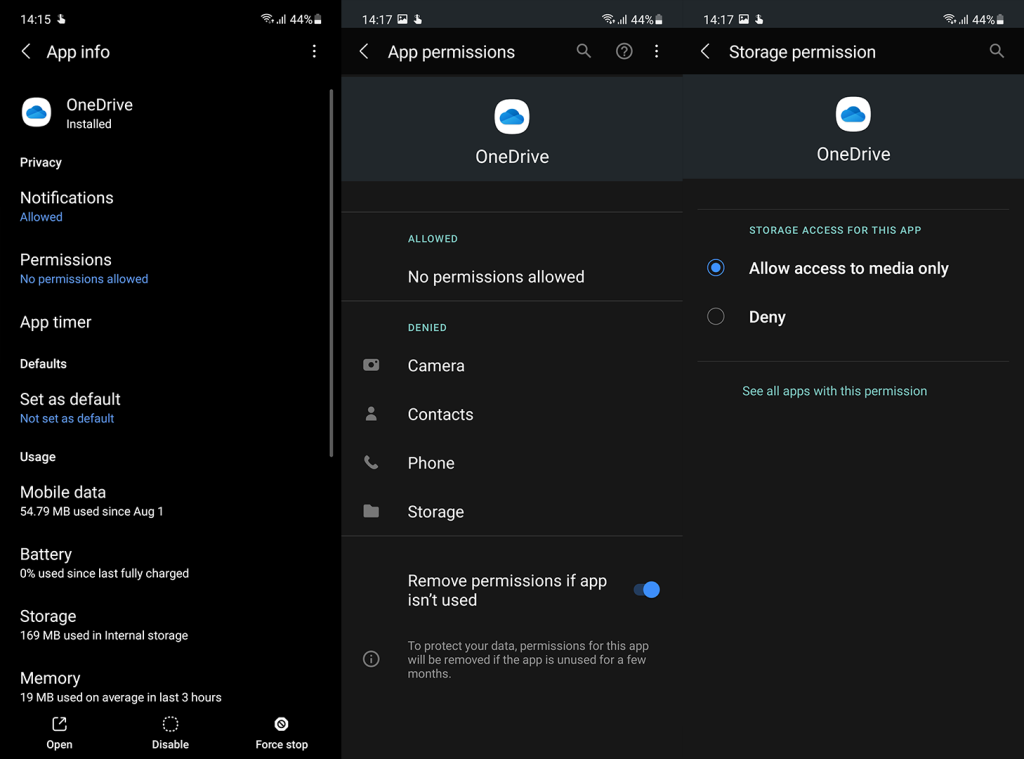
Riešenie 3 – Zakážte synchronizáciu galérie
Vďaka spolupráci spoločností Samsung a Microsoft sa OneDrive stal prvou voľbou cloudovej zálohovacej služby Galérie. Dodáva sa s dvoma možnosťami. Prvá je tradičná záloha dostupná na všetkých ostatných zariadeniach s Androidom a druhá je synchronizácia galérie, ktorá automaticky synchronizuje vaše fotografie s OneDrive, ale s upozornením. Ak odstránite fotografie z interného úložiska, odstránia sa aj z OneDrive.
Ak chcete používať OneDrive bežným spôsobom, budete musieť zrušiť prepojenie konta Samsung a konta Microsoft (konto OneDrive). Niektorí používatelia Samsungu, ktorí mali problém s nahrávaním fotografií do OneDrive, vyriešili problém vypnutím synchronizácie galérie a odstránením prepojenia medzi vyššie uvedenými účtami. Zdá sa, že to naštartuje proces zálohovania.
Tu je to, čo musíte urobiť:
Riešenie 4 – Premenujte priečinok Camera Roll
Ďalším schodným riešením je začať od nuly. Úplne znova nakonfigurujte aplikáciu a zmeňte priečinok Camera Roll. Samozrejme, nechceme to vymazať. Ak ste však z fotoaparátu zhromaždili veľa fotografií, je pravdepodobné, že ukladanie týchto fotografií do vyrovnávacej pamäte pri každej novej synchronizácii spôsobí zastavenie. Preto je najlepší spôsob, ako sa s tým vysporiadať, jednoducho zmeniť priečinok a začať synchronizovať fotografie nasnímané fotoaparátom do nového priečinka Camera Roll.
Tu je to, čo musíte urobiť, krok za krokom:
Ak to nepomôže a OneDrive pre Android stále neodovzdáva fotografie, skontrolujte konečné riešenie nižšie.
Riešenie 5 – Preinštalujte aplikáciu
Nakoniec, ak vám žiadny z vyššie uvedených krokov nepomôže a fotografie sa stále nesynchronizujú, vždy môžete skúsiť aplikáciu preinštalovať. Okrem toho by ste mali odstrániť konto priradené OneDrive a všetko znova nastaviť. Potom by ste mali byť schopní synchronizovať fotografie s OneDrive bez akýchkoľvek ďalších problémov.
Toto by mala byť jednoduchá úloha, preto skontrolujte nasledujúce kroky:
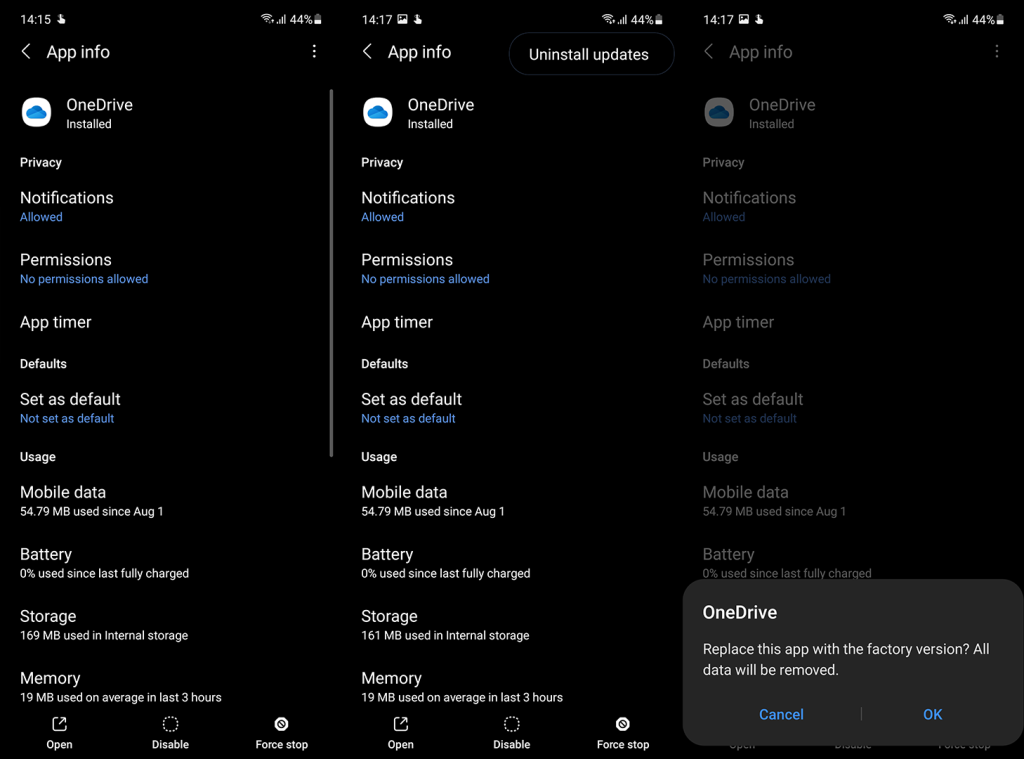
Týmto môžeme tento článok uzavrieť. Ak náhodou poznáte nejaké alternatívne riešenie, ktoré sme prehliadli, alebo máte ďalšie problémy, neváhajte sa podeliť o svoje dva centy v sekcii komentárov nižšie alebo nás kontaktujte na Facebooku a .
Poznámka redakcie: Tento článok bol pôvodne publikovaný v septembri 2018. Ubezpečili sme sa, že sme ho prepracovali, aby bol čerstvosť a presnosť.
Ak je Disk Google stále offline, nezabudnite vymazať vyrovnávaciu pamäť a údaje z aplikácie, preinštalujte aplikáciu alebo skúste prístup cez web.
Máte problém s miznutím správ na vašom iPhone? Pozrite si tento článok a zistite, čo sa deje. Riešenia a tipy na obnovenie správ.
V prípade, že Čas pred obrazovkou na vašom iPhone nefunguje, reštartujte zariadenie, vypnite a znova zapnite Čas pred obrazovkou, alebo obnovte všetky nastavenia.
Zjistěte, jak efektivně zkontrolovat využití paměti RAM v systému Android 12 pomocí vestavěných nástrojů, možností vývojáře nebo aplikací třetích stran.
Ak chcete vypnúť upozornenia Asistenta Google, môžete to jednoducho urobiť v nastaveniach Asistenta alebo systému. Tu sa dozviete ako.
Ak nemôžete na svojom iPhone nastaviť živú tapetu, skontrolujte režim nízkej spotreby, Redukciu pohybu, a funkciu 3D Touch.
Ak chcete vypnúť zvuky Facebooku v systéme Android alebo iOS, prejdite do časti Nastavenia > Médiá a kontakty alebo Nastavenia > Zvuky.
Riešenia pre odstránené fotografie vo Fotkách Google, ktoré sa neustále vracajú na zariadeniach Android a iOS.
Odstránenie zvuku z videa v systéme Android je možné pomocou rôznych aplikácií vrátane Galérie, Fotiek Google a mnohých iných aplikácií na úpravu videa.
Chcete-li na iPhonu vypnout anonymní režim v prohlížečích Safari a Chrome, postupujte podle našich jednoduchých kroků a zajistěte si bezpečné procházení.








