Oprava: Disk Google zostáva v režime offline v systéme Android

Ak je Disk Google stále offline, nezabudnite vymazať vyrovnávaciu pamäť a údaje z aplikácie, preinštalujte aplikáciu alebo skúste prístup cez web.
Disk Google je neoddeliteľnou súčasťou ekosystému Android a pre ľudí ako OneDrive alebo Dropbox je ťažké konkurovať Disku v systéme Android. Okrem toho, že je integrovaný s rôznymi dôležitými službami pre Android (ako prvé mi napadne zálohovanie a fotografie), Disk Google prichádza s väčším bezplatným úložiskom a je známy svojimi multiplatformovými schopnosťami. To všetko sa však rozpadne, ak používateľom zlyhá základná funkcia. Konkrétne sa zdá, že Disk Google sa nebude synchronizovať so systémom Android.
Obsah:
1. Skontrolujte pripojenie
Prvým krokom, ktorý by ste mali urobiť pri riešení problémov s akoukoľvek aplikáciou závislou od pripojenia, je kontrola pripojenia. Ak je vaše pripojenie nestabilné alebo aplikácia nemá povolenie na používanie údajov na pozadí, Disk sa nebude môcť pripojiť k serveru úložiska a následne nebude môcť synchronizovať údaje. Za týmto účelom skontrolujte tieto kroky:
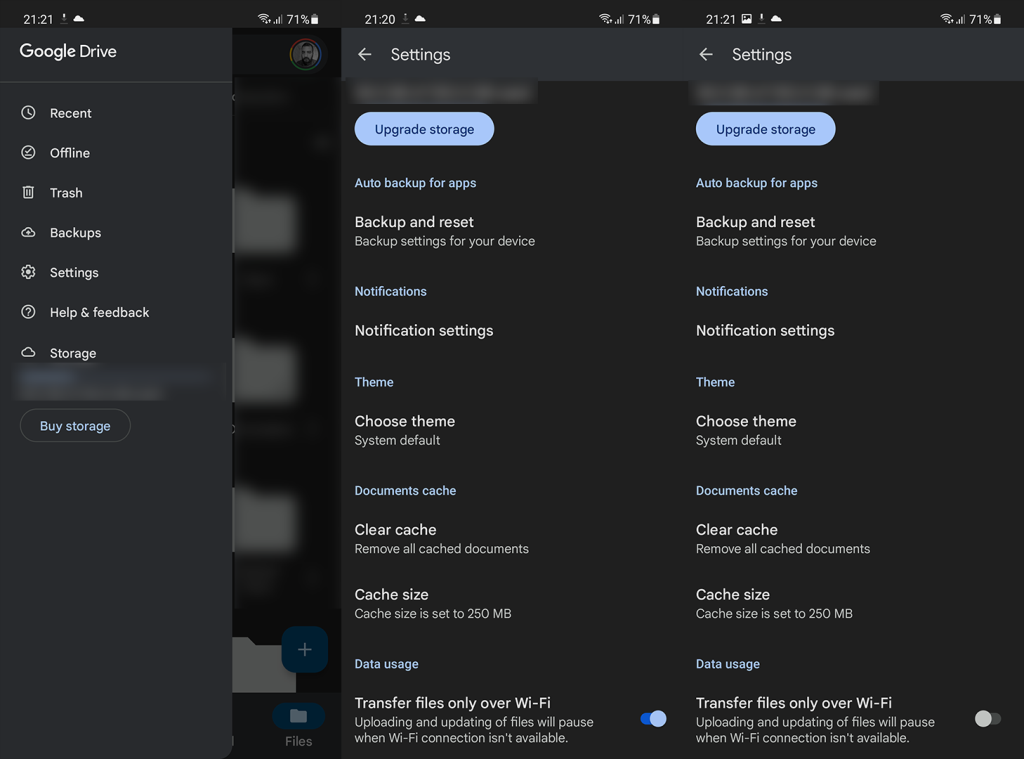
Ak sa vyskytnú nejaké problémy súvisiace so sieťou, problémy s Wi-Fi môžete vyriešiť podľa pokynov v tomto článku . Prípadne si v tomto článku prečítajte, ako vyriešiť problémy s mobilnými dátami.
2. Povoľte synchronizáciu v nastaveniach účtu Google
Okrem toho by ste sa mali uistiť, že vo vašom účte Google je povolená synchronizácia pre Disk Google. Či je to tak, môžete ľahko zistiť tak, že prejdete do systémových nastavení. Keď je táto možnosť vypnutá, Disk Google pre Android nebude automaticky synchronizovať súbory, ktoré ste nahrali na iné zariadenia.
Tu je postup, ako povoliť synchronizáciu disku v nastaveniach účtu Google:
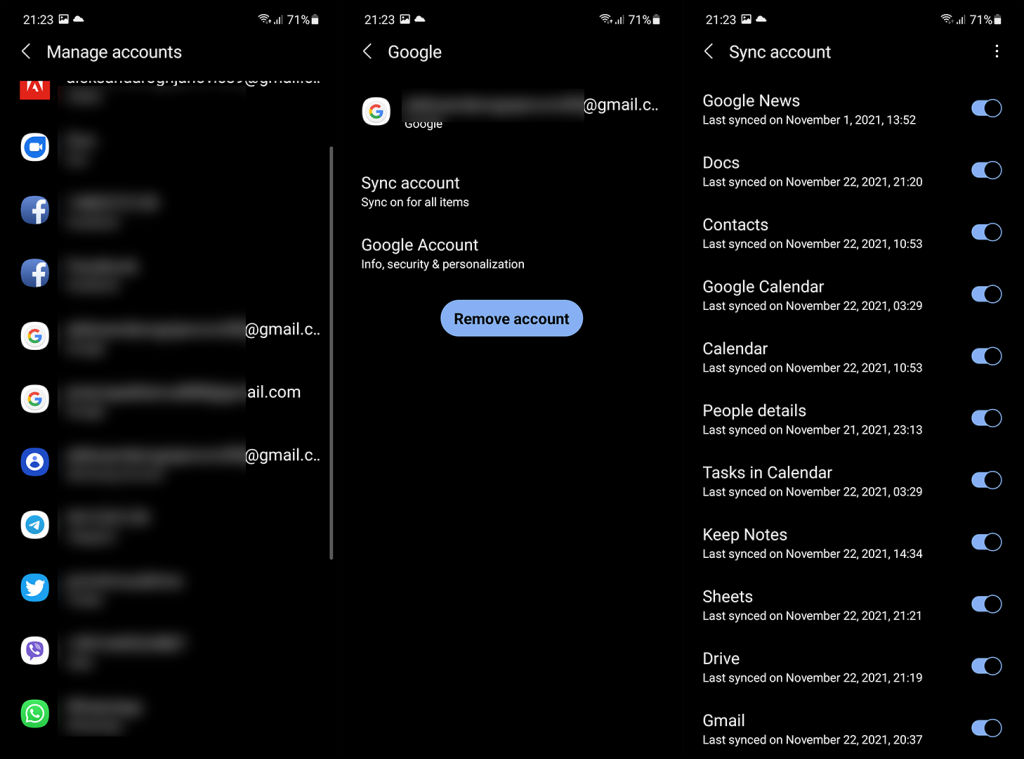
Ak sa Disk Google stále nesynchronizuje v systéme Android, skontrolujte nasledujúci krok.
3. Vymažte údaje aplikácie
Ďalším obvyklým riešením, ktoré vždy odporúčame, je vymazanie miestnych údajov uložených aplikáciou. Vždy existuje možnosť, že miestne údaje sú poškodené. Dokonca aj najmenšia vec môže spôsobiť zastavenie a tento postup obnoví aplikáciu a umožní jej znova synchronizovať súbory. A dúfajme, že problém vyriešite.
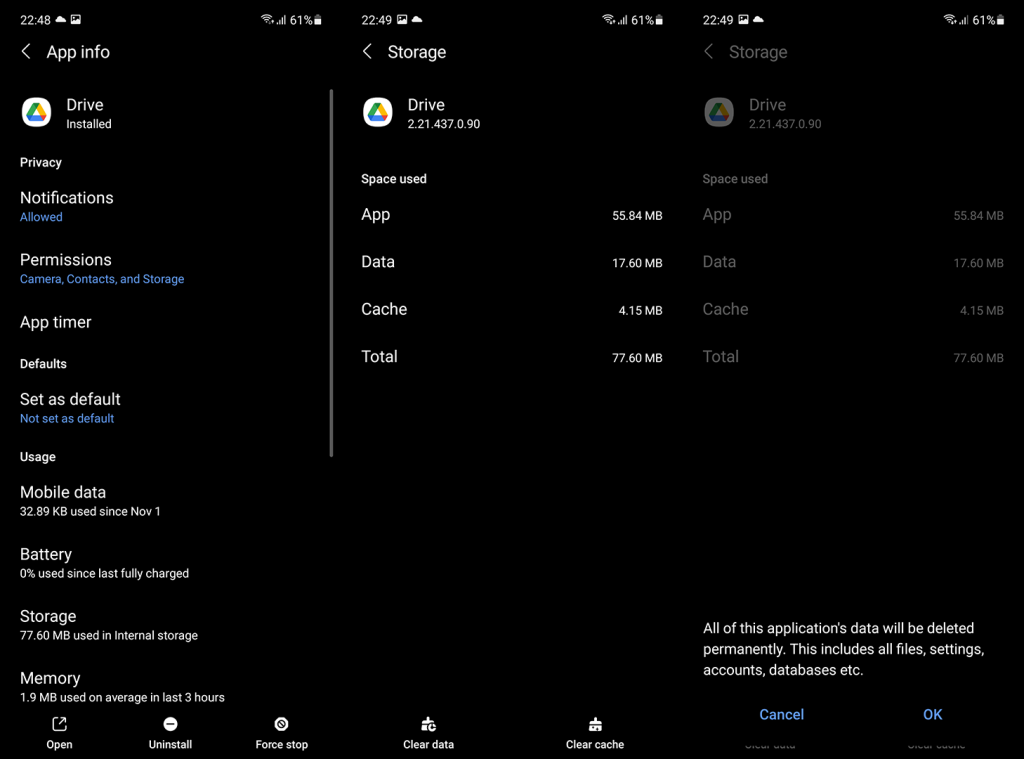
Prípadne môžete vymazať vyrovnávaciu pamäť v nastaveniach aplikácie. Takto sa to robí.
Tento proces nevymaže žiadne z vašich údajov, ale skôr vymaže dokumenty vo vyrovnávacej pamäti.
4. Odhláste sa a znova sa prihláste pomocou účtu Google
Vzhľadom na to, že Disk, rovnako ako mnoho iných aplikácií a služieb Google, sa spolieha na váš účet Google, resetovanie účtu na riešenie problémov nie je jednoduché. Po odstránení a opätovnom pridaní účtu Google nezabudnite povoliť synchronizáciu. Tiež nebudete musieť obnoviť všetky aplikácie vo svojom zariadení, takže po zobrazení výzvy tento krok preskočte.
Tu je postup, ako sa odhlásiť a znova prihlásiť pomocou účtu Google:
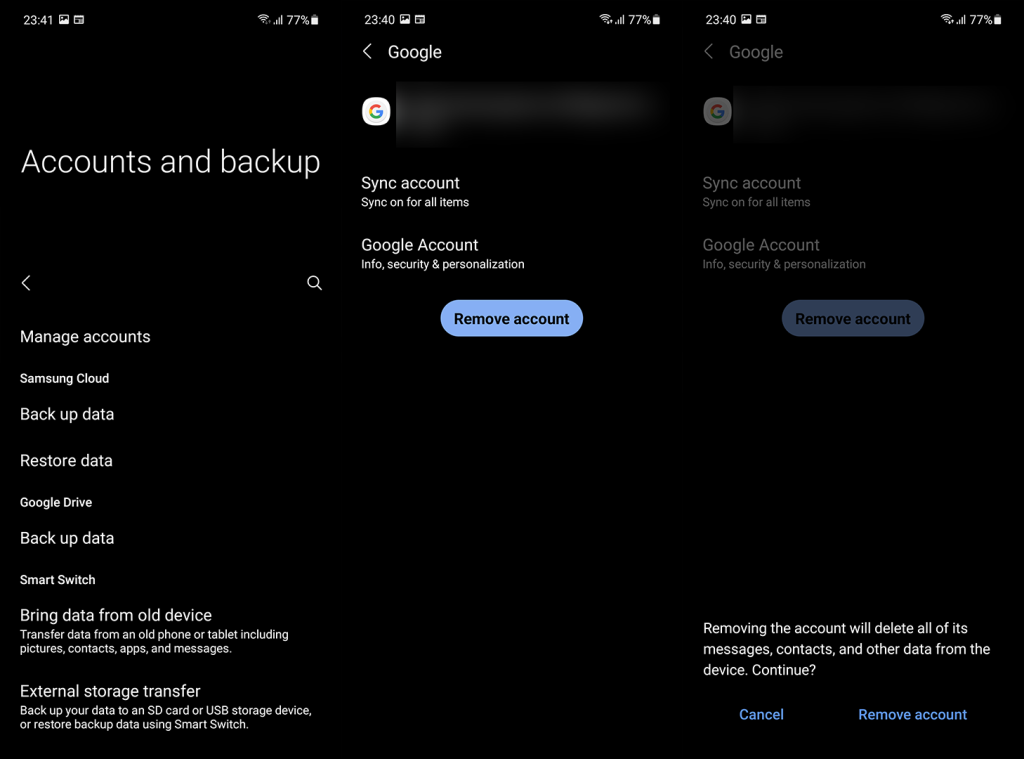
5. Použite službu Drive cez webový prehliadač
Ak súrne potrebujete používať svoj Disk Google rýchlo, no nesynchronizuje sa so systémom Android, vždy sa môžete spoľahnúť na webového klienta. Všetko, čo musíte urobiť, aby vás prehliadač nepresmeroval priamo do aplikácie, je povoliť možnosť stránky Desktop.
Tu je to, čo musíte urobiť:
Hoci vo webovom klientovi môžete viac-menej robiť čokoľvek, čo môžete robiť v aplikácii pre Android, ide skôr o riešenie ako o skutočné riešenie. Ak potrebujete aplikáciu, skúste posledný krok.
6. Preinštalujte aplikáciu
Nakoniec, ak pre vás žiadne z predchádzajúcich riešení nefungovalo, môžete skúsiť aplikáciu preinštalovať. Aj keď sa dá považovať za systémovú aplikáciu, Disk Google možno úplne odstrániť z akéhokoľvek zariadenia so systémom Android. Neskôr ho môžete preinštalovať a dúfať v to najlepšie.
Okrem toho odporúčame opustiť program Beta, ak ste prvým používateľom Disku Google pre Android. Stabilná verzia je správna cesta, akonáhle zistíte, že beta verzia nefunguje podľa plánu.
Tu je postup, ako preinštalovať Disk Google v systéme Android:
Nezabudnite tiež nahlásiť problém podpore Google tu .
V prípade, že vám to nejako pomohlo, nezabudnite nám zakričať v sekcii komentárov nižšie. Môžete nás tiež kontaktovať na a . Tešíme sa na vašu odpoveď.
Poznámka redakcie: Tento článok bol pôvodne publikovaný v máji 2017. Zabezpečili sme, aby bol prepracovaný, aby bol čerstvosť a presnosť.
Ak je Disk Google stále offline, nezabudnite vymazať vyrovnávaciu pamäť a údaje z aplikácie, preinštalujte aplikáciu alebo skúste prístup cez web.
Máte problém s miznutím správ na vašom iPhone? Pozrite si tento článok a zistite, čo sa deje. Riešenia a tipy na obnovenie správ.
V prípade, že Čas pred obrazovkou na vašom iPhone nefunguje, reštartujte zariadenie, vypnite a znova zapnite Čas pred obrazovkou, alebo obnovte všetky nastavenia.
Zjistěte, jak efektivně zkontrolovat využití paměti RAM v systému Android 12 pomocí vestavěných nástrojů, možností vývojáře nebo aplikací třetích stran.
Ak chcete vypnúť upozornenia Asistenta Google, môžete to jednoducho urobiť v nastaveniach Asistenta alebo systému. Tu sa dozviete ako.
Ak nemôžete na svojom iPhone nastaviť živú tapetu, skontrolujte režim nízkej spotreby, Redukciu pohybu, a funkciu 3D Touch.
Ak chcete vypnúť zvuky Facebooku v systéme Android alebo iOS, prejdite do časti Nastavenia > Médiá a kontakty alebo Nastavenia > Zvuky.
Riešenia pre odstránené fotografie vo Fotkách Google, ktoré sa neustále vracajú na zariadeniach Android a iOS.
Odstránenie zvuku z videa v systéme Android je možné pomocou rôznych aplikácií vrátane Galérie, Fotiek Google a mnohých iných aplikácií na úpravu videa.
Chcete-li na iPhonu vypnout anonymní režim v prohlížečích Safari a Chrome, postupujte podle našich jednoduchých kroků a zajistěte si bezpečné procházení.








