Oprava: Disk Google zostáva v režime offline v systéme Android

Ak je Disk Google stále offline, nezabudnite vymazať vyrovnávaciu pamäť a údaje z aplikácie, preinštalujte aplikáciu alebo skúste prístup cez web.
Discord je pravděpodobně nejoblíbenější komunitní chatovací aplikace s miliony uživatelů a přichází na většinu platforem. Neuvěřitelně populární, zejména v herní komunitě a komunitě Twitch, ale to je jen špička ledovce. Nabízí všechny funkce, které byste od moderní chatovací aplikace očekávali, včetně videohovorů . Někteří uživatelé však hlásí, že kamera Discord na Androidu nefunguje.
Toto není běžný jev, jako je tomu u klienta Discord pro Windows, ale stále se to stává. Pokud tedy máte nějaké problémy s kamerou Discord v aplikaci pro Android, zkontrolujte kroky uvedené níže.
Tabulka oznámení:
Fotoaparát nefunguje na Discord, ale funguje na jiných aplikacích
1. Zkontrolujte oprávnění
Nejprve se nezapomeňte připojit ke stabilní Wi-Fi nebo mobilní datové síti. Také se ujistěte, že vaše zařízení používá nejnovější dostupný firmware. Aktualizace můžete zkontrolovat tak, že přejdete do Nastavení > Systém > Aktualizace softwaru.
Když to není z cesty, Discord požádá o povolení přístupu k fotoaparátu, když se poprvé pokusíte něco nahrát nebo uskutečnit videohovor. Protože samozřejmě všechny aplikace třetích stran, které vyžadují přístup k fotoaparátům, musí mít uděleno oprávnění Fotoaparát. Pokud jste to však zmeškali, můžete procházet nastavením systému a odtud udělit oprávnění Camera Discord.
Zde je návod, jak zkontrolovat oprávnění Discord na Androidu:
2. Vypněte hardwarové škálování
Pokud jste povolili možnost Povolit škálování hardwaru v nastavení Discord, přejděte a deaktivujte ji. Jedná se o experimentální funkci, která by v ideálním případě měla zlepšit výkon při videohovorech. Může však také způsobit problémy, takže doporučujeme se tomu vyhnout. Přinejmenším do doby, než jej vývojář doporučí používat nebo dokud jej plně nezačlení do své služby.
Zde je návod, jak zakázat škálování hardwaru v aplikaci Discord pro Android:
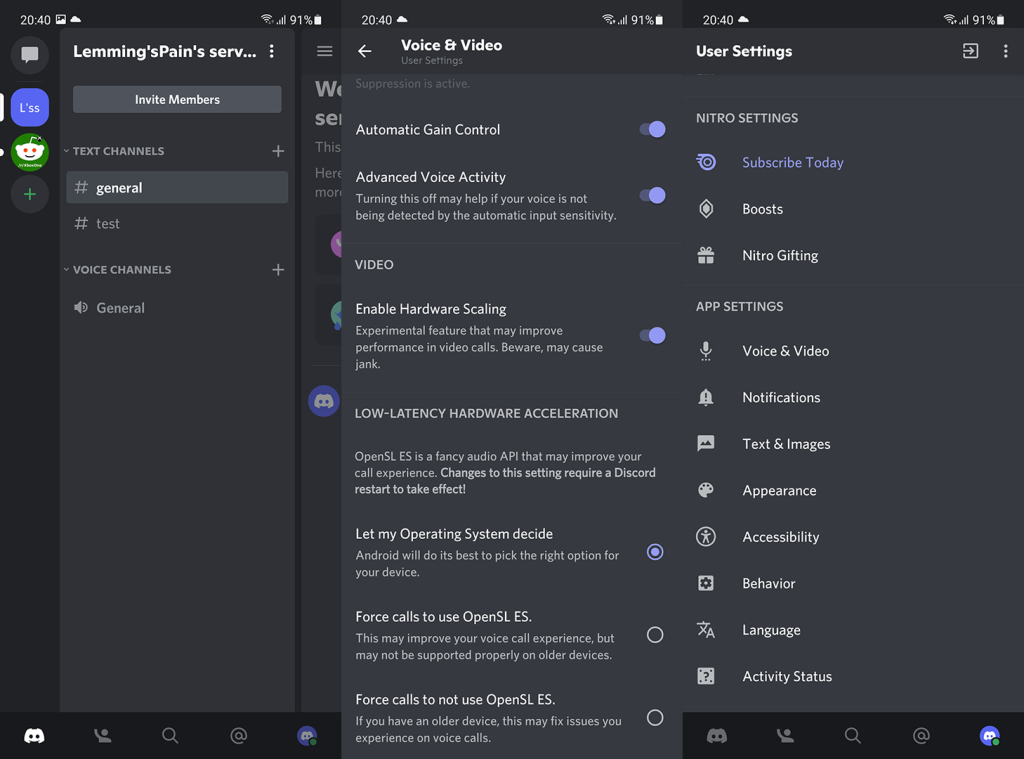
3. Vymažte místní data z aplikace Discord
Další věc, kterou doporučujeme, pokud kamera Discord stále nefunguje, je vymazat všechna místní data z aplikace. Můžete to udělat ze systémových nastavení. Po vymazání všech místních dat se znovu přihlaste a zkontrolujte, zda nedošlo k vylepšení.
Zde je návod, jak vymazat místní data z Discordu na Androidu:
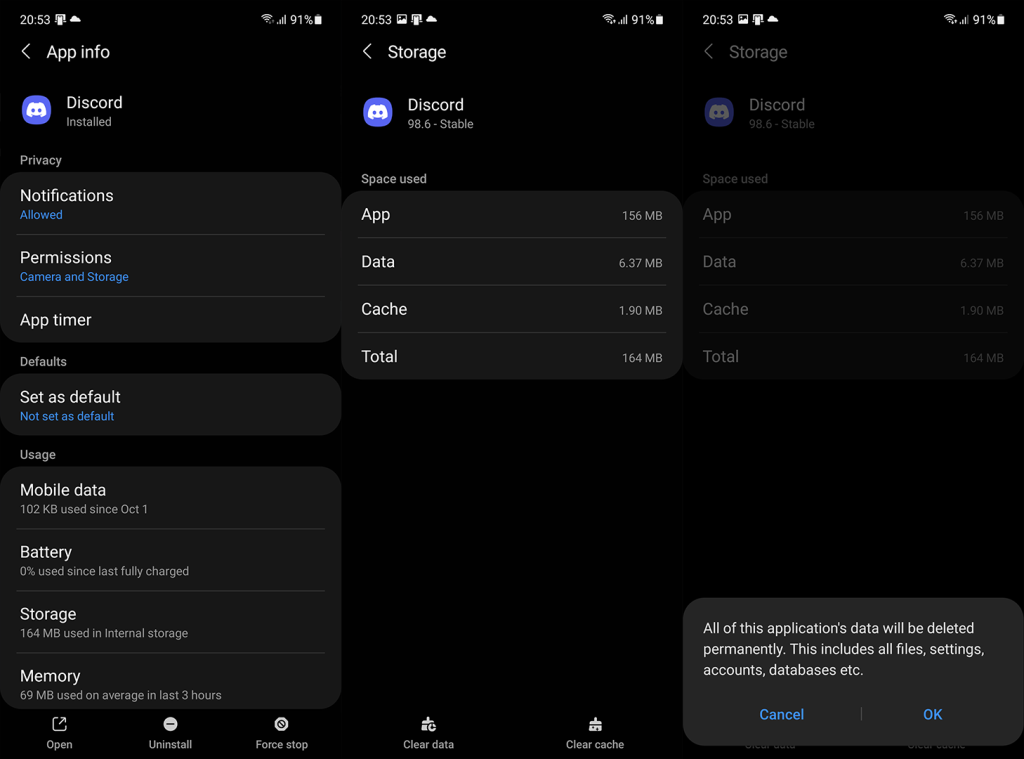
4. Znovu nainstalujte Discord pro Android
Dalším řešením, které můžete vyzkoušet, je přeinstalace aplikace. Přestože je podobná předchozímu kroku, přeinstalace jde ještě o krok dále, protože automaticky aktualizuje aplikaci a poskytuje vám nejnovější verzi Discord.
Zde je návod, jak přeinstalovat Discord na vašem zařízení Android:
Problém můžete také nahlásit odesláním hlášení na podporu Discord zde. S dostatečným množstvím informací by vývojáři Discordu měli problém okamžitě opravit.
5. Extra tip: Opravte kameru Discord v systému Windows
Vzhledem k tomu, že většina lidí nahlásila tyto problémy na platformě Windows, ujistili jsme se, že uděláme něco navíc a navrhneme některá řešení pro problémy s kamerou Discord ve Windows.
Zde je to, co můžete udělat, pokud kamera Discord nefunguje na klientovi Discord pro Windows 11:
To by mělo stačit. V případě, že máte nějaké dotazy nebo návrhy, neváhejte je s námi sdílet v sekci komentářů níže. Těšíme se na setkání s Vámi.
Ak je Disk Google stále offline, nezabudnite vymazať vyrovnávaciu pamäť a údaje z aplikácie, preinštalujte aplikáciu alebo skúste prístup cez web.
Máte problém s miznutím správ na vašom iPhone? Pozrite si tento článok a zistite, čo sa deje. Riešenia a tipy na obnovenie správ.
V prípade, že Čas pred obrazovkou na vašom iPhone nefunguje, reštartujte zariadenie, vypnite a znova zapnite Čas pred obrazovkou, alebo obnovte všetky nastavenia.
Zjistěte, jak efektivně zkontrolovat využití paměti RAM v systému Android 12 pomocí vestavěných nástrojů, možností vývojáře nebo aplikací třetích stran.
Ak chcete vypnúť upozornenia Asistenta Google, môžete to jednoducho urobiť v nastaveniach Asistenta alebo systému. Tu sa dozviete ako.
Ak nemôžete na svojom iPhone nastaviť živú tapetu, skontrolujte režim nízkej spotreby, Redukciu pohybu, a funkciu 3D Touch.
Ak chcete vypnúť zvuky Facebooku v systéme Android alebo iOS, prejdite do časti Nastavenia > Médiá a kontakty alebo Nastavenia > Zvuky.
Riešenia pre odstránené fotografie vo Fotkách Google, ktoré sa neustále vracajú na zariadeniach Android a iOS.
Odstránenie zvuku z videa v systéme Android je možné pomocou rôznych aplikácií vrátane Galérie, Fotiek Google a mnohých iných aplikácií na úpravu videa.
Chcete-li na iPhonu vypnout anonymní režim v prohlížečích Safari a Chrome, postupujte podle našich jednoduchých kroků a zajistěte si bezpečné procházení.








