Oprava: Disk Google zostáva v režime offline v systéme Android

Ak je Disk Google stále offline, nezabudnite vymazať vyrovnávaciu pamäť a údaje z aplikácie, preinštalujte aplikáciu alebo skúste prístup cez web.
Mnoho uživatelů Androidu nemůže žít bez Bluetooth, zejména audiofilové . A vícekrát než ne, připojení Bluetooth není něco, s čím bychom se při výběru dalšího smartphonu příliš obtěžovali. Má ho každé zařízení s Androidem a většinou funguje bez sebemenších problémů i na těch nejdostupnějších zařízeních. Přesto se vždy najdou nějaké zvláštní, vzácné problémy, které se objeví bez zjevného důvodu. Zdá se, že u některých uživatelů jsou zařízení Bluetooth spárována, ale nejsou připojena.
Je důležité vědět, že některá zařízení spoléhají na technologii BLE (Bluetooth Low Energy) a nebudete se k nim moci připojit se zařízeními Android se systémem Android 4.3 nebo starším. Tuto technologii většinou používají malá zařízení, jako jsou fitness pásky.
Kromě toho, pokud je zařízení, které vám způsobuje potíže, počítač nebo notebook s Windows 10/7, zkontrolujte ovladače a omezte počet spárovaných zařízení na vašem PC/notebooku.
S ohledem na to pokračujte v odstraňování problémů pomocí kroků, které uvádíme níže.
Obsah:
Co znamená Spárováno, ale nepřipojeno?
1. Restartujte zařízení
První věc, kterou byste měli udělat, je restartovat smartphone i zařízení, se kterým se pokoušíte spárovat přes Bluetooth. Některá zařízení mají počáteční sekvenci nastavení, takže je lze resetovat a spustit sekvenci párování od začátku.
Pokud to nepomůže, ujistěte se, že zařízení není aktivně spárováno s žádným jiným zařízením a vypněte a zapněte Bluetooth na obou zařízeních. V případě, že máte stále stejný problém, zkuste párování odstranit a zkuste to znovu.
2. Odstraňte párování a zkuste to znovu
Nejběžnější krok při odstraňování problémů, pokud jde o neúspěšné párování Bluetooth. Jakmile zařízení odeberete, stačí jej znovu spárovat a problém by měl být vyřešen.
Zde je návod, jak odebrat spárovaná zařízení Android v systému Android:
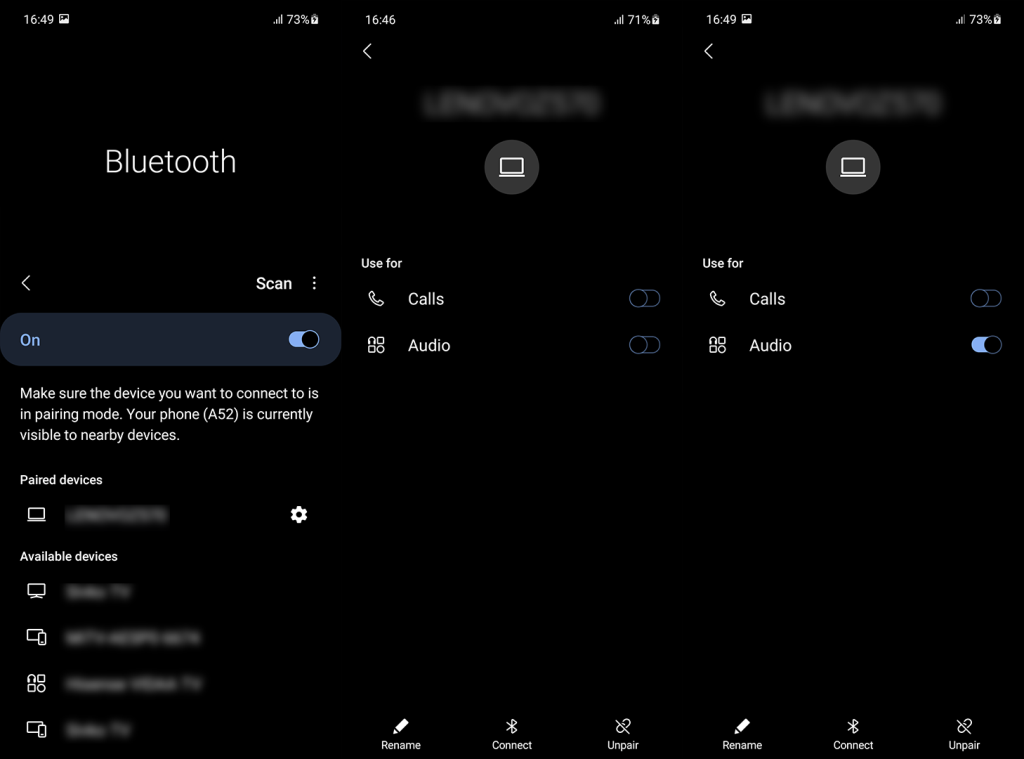
Pokud je Bluetooth spárováno, ale zařízení stále nejsou připojena, zkontrolujte další krok.
3. Vypněte mobilní data a NFC
Někteří uživatelé doporučují deaktivovat mobilní data a NFC při používání Bluetooth. Zdá se, že to pomáhá vyřešit daný problém, ale nebyli jsme schopni jej replikovat. Důvodem je, že aktivita jiných senzorů a antén způsobuje konflikt s Bluetooth. Ve výchozím nastavení by to neměl být problém, ale zdá se, že je.
Mobilní data a NFC můžete zakázat v nabídce Rychlý přístup nad lištou oznámení. Pokud to nepomůže, doporučujeme resetovat nastavení sítě v systému Android.
4. Obnovte nastavení sítě
A konečně, pokud pro vás žádný z předchozích kroků nefungoval, zvažte resetování nastavení sítě. Více o výhodách a nevýhodách tohoto postupu se můžete dozvědět zde .
Zde je návod, jak obnovit nastavení sítě v systému Android:
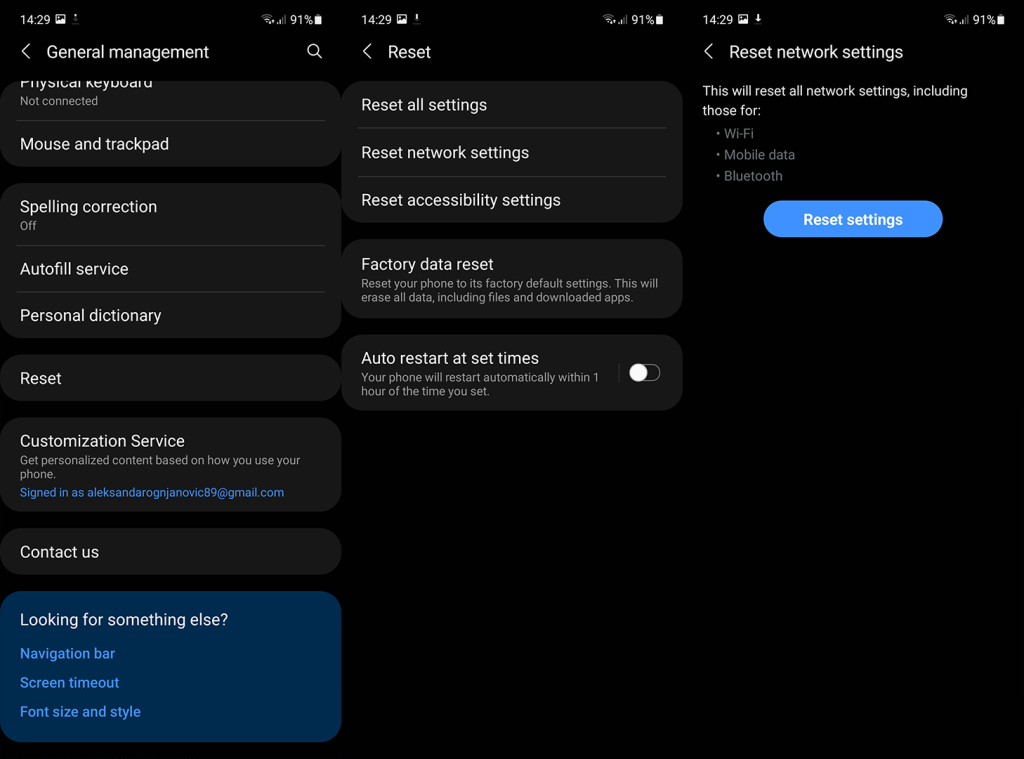
To by mělo stačit. Děkujeme za přečtení a nezapomeňte se podělit o alternativní řešení, která nám chyběla a která pro vás fungovala, nebo se zeptat na cokoliv ohledně těch, která jsme zde zveřejnili. Můžete tak učinit v sekci komentářů níže.
Ak je Disk Google stále offline, nezabudnite vymazať vyrovnávaciu pamäť a údaje z aplikácie, preinštalujte aplikáciu alebo skúste prístup cez web.
Máte problém s miznutím správ na vašom iPhone? Pozrite si tento článok a zistite, čo sa deje. Riešenia a tipy na obnovenie správ.
V prípade, že Čas pred obrazovkou na vašom iPhone nefunguje, reštartujte zariadenie, vypnite a znova zapnite Čas pred obrazovkou, alebo obnovte všetky nastavenia.
Zjistěte, jak efektivně zkontrolovat využití paměti RAM v systému Android 12 pomocí vestavěných nástrojů, možností vývojáře nebo aplikací třetích stran.
Ak chcete vypnúť upozornenia Asistenta Google, môžete to jednoducho urobiť v nastaveniach Asistenta alebo systému. Tu sa dozviete ako.
Ak nemôžete na svojom iPhone nastaviť živú tapetu, skontrolujte režim nízkej spotreby, Redukciu pohybu, a funkciu 3D Touch.
Ak chcete vypnúť zvuky Facebooku v systéme Android alebo iOS, prejdite do časti Nastavenia > Médiá a kontakty alebo Nastavenia > Zvuky.
Riešenia pre odstránené fotografie vo Fotkách Google, ktoré sa neustále vracajú na zariadeniach Android a iOS.
Odstránenie zvuku z videa v systéme Android je možné pomocou rôznych aplikácií vrátane Galérie, Fotiek Google a mnohých iných aplikácií na úpravu videa.
Chcete-li na iPhonu vypnout anonymní režim v prohlížečích Safari a Chrome, postupujte podle našich jednoduchých kroků a zajistěte si bezpečné procházení.








