Oprava: Disk Google zostáva v režime offline v systéme Android

Ak je Disk Google stále offline, nezabudnite vymazať vyrovnávaciu pamäť a údaje z aplikácie, preinštalujte aplikáciu alebo skúste prístup cez web.
Bluetooth jako bezdrátová technologie nikdy nebyla tak účinná a nezbytná jako v těchto dnech, kdy se mnoho výrobců OEM rozhodlo upustit od konektoru pro sluchátka . V podstatě tlačí uživatele k bezdrátovým sluchátkům a špuntům. To spolu s dalšími způsoby použití způsobuje, že se někteří uživatelé ocitli v docela nešťastné situaci. Konkrétně se zdá, že někteří z nich dostávají na svých zařízeních Android chyby „Bluetooth neustále zastavuje“, kdykoli se pokusí připojit. Pokud mezi ně patříte, máme pro vás několik použitelných řešení.
Obsah:
Proč se mi Bluetooth stále vypíná?
Existuje několik důvodů, proč se Bluetooth stále vypíná nebo se na vašem zařízení Android zobrazuje chyba „Bluetooth se stále zastavuje“. Na základě více než několika hlášení se obvykle jedná o softwarový problém a nejlepším způsobem, jak jej vyřešit, je resetovat nastavení sítě. Než to však uděláte, vyzkoušejte některé další kroky pro odstraňování problémů, které uvádíme níže.
1. Vypněte a znovu povolte Bluetooth
První věc, kterou je třeba vyzkoušet, je úplně deaktivovat Bluetooth a znovu jej povolit. Můžeme také doporučit restartování sluchátka. Můžete také zkusit deaktivovat a znovu povolit Bluetooth na spárovaných zařízeních.
Bluetooth můžete v systému Android zakázat a znovu povolit z nabídky Rychlý přístup nebo jednoduše přejděte do Nastavení > Připojená zařízení > Předvolby připojení > Bluetooth. Můžete také přejít do Nastavení > Aplikace > Všechny aplikace > 3tečková nabídka > Zobrazit systém > Bluetooth. Jakmile tam budete, vynuceně zastavte aplikaci a vymažte její data z místního úložiště.
Pokud to nefunguje, přejděte k dalšímu kroku.
2. Odstraňte párování a znovu spárujte
Další věc, kterou můžete zkusit, je odstranění párování a opětovné přidání zařízení. Problém je vícekrát než nesouvisí se softwarem. Chcete-li však eliminovat možné problémy způsobené spárovaným zařízením (reproduktory, sluchátka, autorádio atd.), doporučujeme tuto akci jako první.
Postup odstranění párování na zařízení Android:
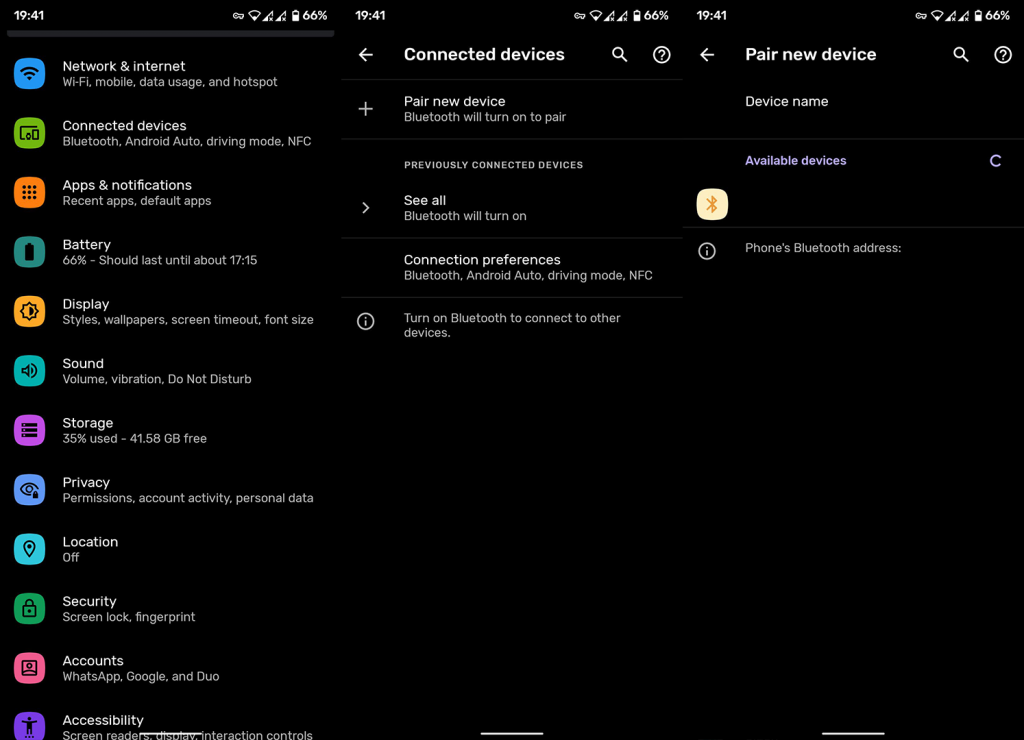
3. Odpojte všechna ostatní zařízení Bluetooth
Je to běh na dlouhou trať, ale může to pomoci vyřešit problém. Pokud jsou v blízkosti jiná zařízení Bluetooth, ujistěte se, že je vypněte nebo je nastavte tak, aby je váš telefon nemohl zjistit. Problém zde (náš odhad je stejně dobrý jako váš) může být v konfliktu připojení, zvláště pokud je okolí přeplněné mnoha zařízeními Bluetooth.
Zkuste to a uvidíte sami. Pokud problém přetrvává a stále se zobrazuje chyba zastavování Bluetooth, přejděte k dalšímu kroku.
4. Dočasně vypněte NFC a umístění
Někteří uživatelé navrhli, že deaktivace NFC a GPS (poloha) často pomáhá s problémy s připojením Bluetooth. Nemůžeme to s jistotou říci, protože jsme nebyli schopni problém replikovat, ale stále to stojí za pokus. Další možný konflikt připojení nebo dokonce softwarová chyba, která to způsobuje.
Pokud to nepomůže, zkontrolujte další krok, který uvádíme níže.
5. Restartujte všechna zařízení
Všichni. Chcete-li jít ještě o krok dále, pokud existuje možnost obnovit tovární nastavení sluchátek nebo reproduktorů, ujistěte se, že tak učiníte. Podobným, ale ne stejným způsobem jsem měl potíže s připojením telefonu k chytrému reproduktoru Google Home přes Bluetooth. To bylo vyřešeno jednoduchým resetováním Google Home do továrního nastavení a jeho opětovným nastavením.
Snad to funguje i u vás. Pokud ne, vždy můžete resetovat nastavení sítě nebo jít o krok dále a obnovit zařízení na tovární hodnoty.
6. Resetujte nastavení sítě
Posouvat se. Běžně navrhovaným řešením tohoto problému je pouze resetování nastavení sítě v systému Android. Nyní, kromě odstranění všech párování Bluetooth, vymažete všechny sítě Wi-Fi a podobně resetujete mobilní APN. Více o tomto postupu se můžete dozvědět v tomto vyhrazeném článku, zde .
Nicméně to pomohlo mnoha uživatelům, takže rozhodně doporučujeme vyzkoušet to před provedením úplného továrního nastavení. Zde je návod, jak obnovit nastavení sítě v systému Android:
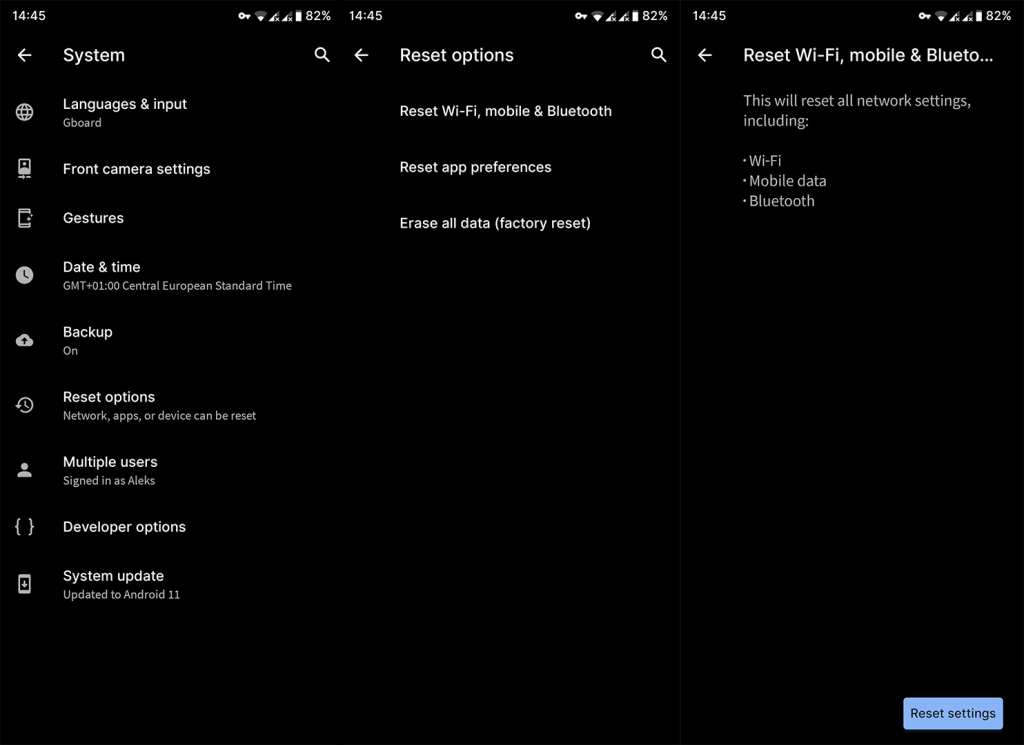
7. Resetujte zařízení na tovární hodnoty
A konečně, pokud žádné z výše uvedených řešení neopravilo chybu zastavování Bluetooth, můžeme pouze doporučit resetování zařízení na tovární nastavení. I když je tento postup trochu těžkopádný, je obvykle správným řešením, pokud je po ruce velký softwarový problém.
Zde je návod, jak resetovat telefon do továrního nastavení a obnovit jej co nejrychleji:
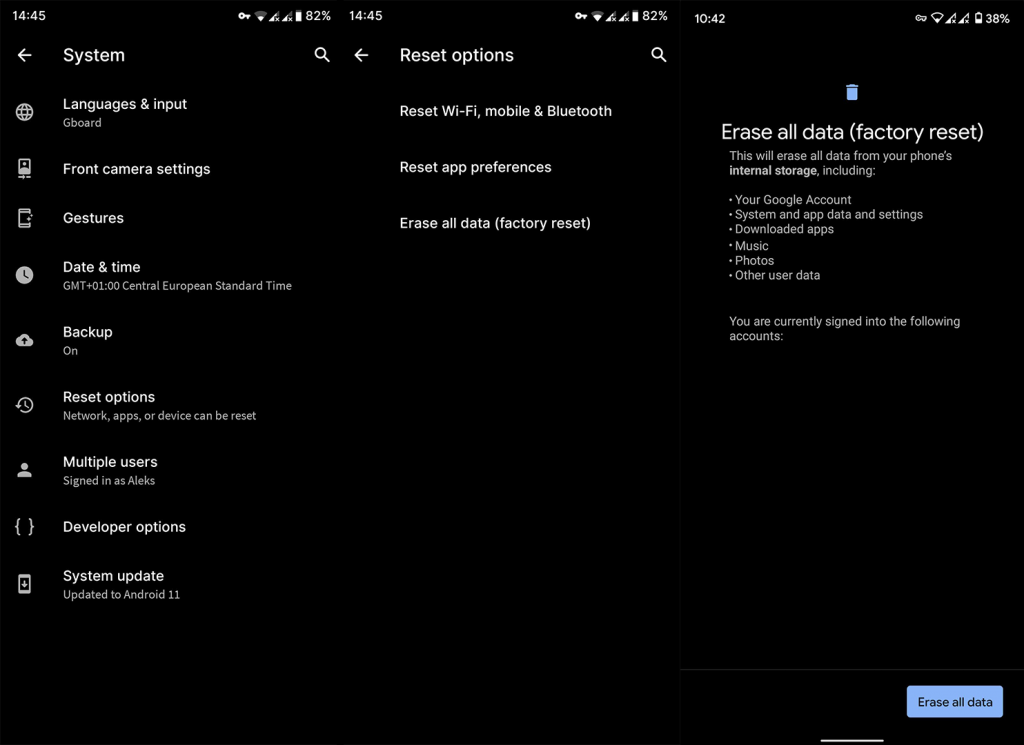
To by mělo stačit. Děkujeme za přečtení a nezapomeňte se podělit o své názory na tuto chybu v sekci komentářů níže. Vážíme si vaší zpětné vazby a těšíme se na vaši odpověď.
Tato metoda je trochu složitější, protože vyžaduje, abyste měli k telefonu root přístup. Navíc vyžaduje jemnou přesnost. Jakýkoli nesprávný pohyb může vážně poškodit váš telefon, a tím zrušit platnost záruky a dokonce vymazat vaše data. Pokud si nejste jisti, je naprosto v pořádku přeskočit k šesté metodě. Pokud však chcete metodu, která nevyžaduje obnovení továrního nastavení, vyzkoušejte to.
Chcete-li upravit soubory pomocí rootovaného telefonu, postupujte takto:
Pamatujte, že tato metoda vyžaduje rootování telefonu. Znamená to tedy ztrátu záruky, potenciální poškození telefonu, zavádění bezpečnostních rizik a nemožnost přístupu k aplikacím nekompatibilním s rootem. Pokud jste ochotni podstoupit tato rizika, pak rozhodně pokračujte. Můžete se podívat na našeho průvodce, jak rootovat telefon Android, abyste mohli začít.
Samozřejmě, ne každý ví, jak rootovat svá zařízení Android. Pokud používáte starší zařízení, můžete svůj telefon rootovat pomocí aplikace, jako je Framaroot . U verzí Androidu novějších než 7.0 mohou, ale nemusí fungovat kořenové aplikace, jako jsou tyto. Vyzkoušejte a zjistěte, zda to na vašem modelu funguje. Pokud to funguje, pokračujte podle pokynů.
Pokud však váš telefon není kompatibilní s rootovacími aplikacemi, můžete mít potíže s fungováním této metody. Alternativně můžete na online fórech vyhledat, jak rootovat modernější zařízení. Neexistuje však žádný zaručený způsob, jak to zprovoznit, pokud vaše zařízení není kompatibilní s aplikacemi pro rootování. Pokud tomu tak je, pak je pravděpodobně nejlepší přejít k další metodě.
Ak je Disk Google stále offline, nezabudnite vymazať vyrovnávaciu pamäť a údaje z aplikácie, preinštalujte aplikáciu alebo skúste prístup cez web.
Máte problém s miznutím správ na vašom iPhone? Pozrite si tento článok a zistite, čo sa deje. Riešenia a tipy na obnovenie správ.
V prípade, že Čas pred obrazovkou na vašom iPhone nefunguje, reštartujte zariadenie, vypnite a znova zapnite Čas pred obrazovkou, alebo obnovte všetky nastavenia.
Zjistěte, jak efektivně zkontrolovat využití paměti RAM v systému Android 12 pomocí vestavěných nástrojů, možností vývojáře nebo aplikací třetích stran.
Ak chcete vypnúť upozornenia Asistenta Google, môžete to jednoducho urobiť v nastaveniach Asistenta alebo systému. Tu sa dozviete ako.
Ak nemôžete na svojom iPhone nastaviť živú tapetu, skontrolujte režim nízkej spotreby, Redukciu pohybu, a funkciu 3D Touch.
Ak chcete vypnúť zvuky Facebooku v systéme Android alebo iOS, prejdite do časti Nastavenia > Médiá a kontakty alebo Nastavenia > Zvuky.
Riešenia pre odstránené fotografie vo Fotkách Google, ktoré sa neustále vracajú na zariadeniach Android a iOS.
Odstránenie zvuku z videa v systéme Android je možné pomocou rôznych aplikácií vrátane Galérie, Fotiek Google a mnohých iných aplikácií na úpravu videa.
Chcete-li na iPhonu vypnout anonymní režim v prohlížečích Safari a Chrome, postupujte podle našich jednoduchých kroků a zajistěte si bezpečné procházení.








