Oprava: Disk Google zostáva v režime offline v systéme Android

Ak je Disk Google stále offline, nezabudnite vymazať vyrovnávaciu pamäť a údaje z aplikácie, preinštalujte aplikáciu alebo skúste prístup cez web.
Štatisticky sa väčšina nahrávaní na Disk Google uskutočňuje v klientskom počítači a na Disku pre web. Niekedy však vzniká potreba nahrať niečo na vaše vreckové zariadenie a niektorí používatelia to zjavne nedokázali. Od používateľov prichádzajú hlásenia, ktoré zrejme nedokážu nahrať na Disk Google v systéme Android. Ak patríte medzi nich, nižšie uvádzame niekoľko použiteľných riešení. Dúfajme, že vám pomôžu úplne vyriešiť problém.
Obsah:
Prečo moje nahrávanie na Disk Google zlyháva?
Existuje niekoľko dôvodov, prečo nahrávanie na Disk Google zlyhá:
Ak chcete tieto problémy vyriešiť, reštartujte Android a vynútene zastavte Disk Google, vytvorte miesto pre nové súbory, skontrolujte sieť alebo preinštalujte aplikáciu. Viac sa dozviete nižšie.
1. Reštartujte Android a vynútene zastavte Disk Google
Väčšinu systémových porúch je možné vyriešiť jednoduchým reštartom. Ak to však nepomôže, skúste vynútiť zastavenie Disku Google a znova nahrajte súbory. Môžete tiež vymazať vyrovnávaciu pamäť v aplikácii alebo v systémových nastaveniach.
Tu je postup, ako vynútiť zastavenie Disku Google na vašom Androide:
2. Uistite sa, že máte dostatok úložného priestoru
To je samozrejmé, ale úložný priestor má tendenciu sa zaplniť okamžite. Pred odovzdaním súborov sa preto uistite, že ste uvoľnili úložný priestor. Ak nechcete minúť pár dolárov mesačne a získať inováciu úložiska, môžete niektoré súbory odstrániť. Úložisko Disku Google je zdieľané medzi Fotky Google, Gmail a Disk a môže sa pomerne rýchlo zaplniť.
Niektoré údaje z Disku Google môžete vymazať jednoduchým vyprázdnením koša alebo odstránením veľkých videosúborov z Fotiek Google. 15 GB naozaj nie je veľa, ak máte veľa multimediálnych súborov. Môžete si tiež vytvoriť a pridať ďalší účet Google a získať ďalších 15 GB úložného priestoru zdarma.
3. Skontrolujte sieť
Ďalší zrejmý dôvod, prečo nemôžete nahrávať na Disk Google. Uistite sa, že ste pripojení k stabilnej sieti Wi-Fi, a ak používate mobilné dáta, uistite sa, že je vypnuté nastavenie Využitie dát obmedzujúce nahrávanie a sťahovanie do siete Wi-Fi. Ak si všimnete, že internetové pripojenie je prerušené, zvyčajne to môžete opraviť odpojením, reštartovaním smerovača a Androidu a opätovným pripojením.
Tu je postup, ako zakázať možnosť Využitie dát v nastaveniach Disku Google:
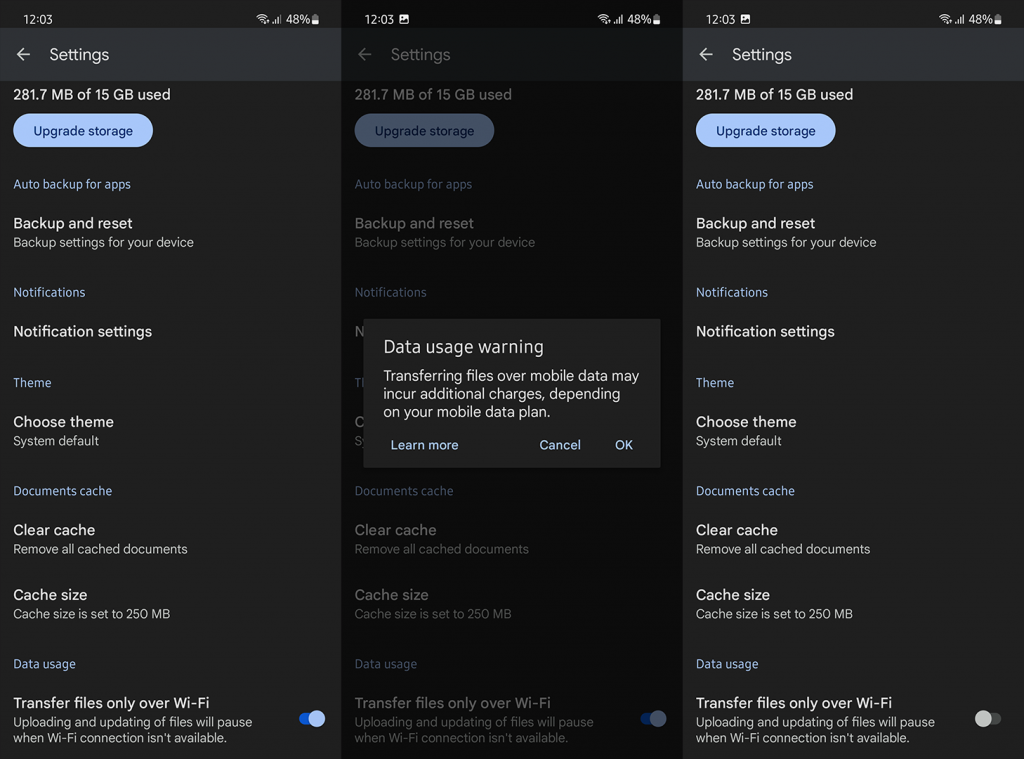
4. Vymažte údaje z vyrovnávacej pamäte z Disku Google alebo odinštalujte aktualizácie
Ak predchádzajúce kroky zlyhali a môžete potvrdiť, že sieť a úložný priestor nie sú príčinou tohto problému, môžeme pokračovať. Odporúčame vymazať všetky lokálne uložené údaje z Disku Google alebo ešte lepšie aplikáciu preinštalovať (odinštalovať aktualizácie, ak je Disk systémová aplikácia).
Tu je postup, ako vymazať údaje z vyrovnávacej pamäte z Disku Google v systéme Android:
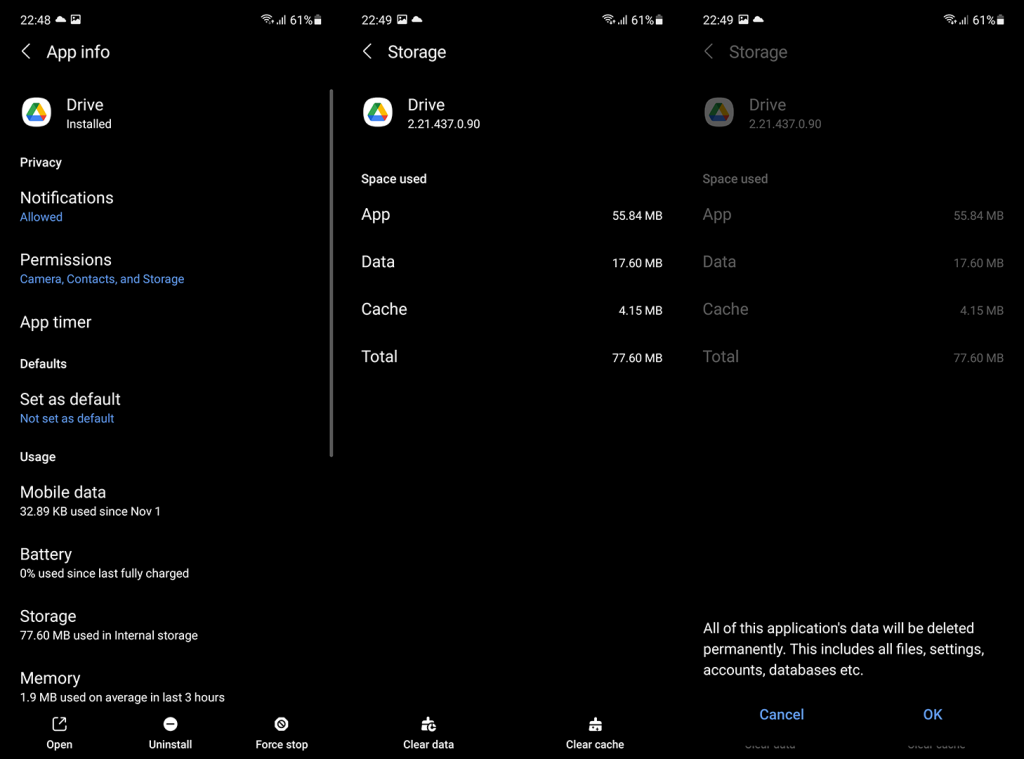
Ak stále nemôžete nahrávať súbory na Disk Google, zvážte preinštalovanie Disku Google v Obchode Play. Otvorte Obchod Play, nájdite a rozbaľte Disk Google a klepnite na Odinštalovať. Potom stačí nainštalovať alebo aktualizovať aplikáciu.
5. Použite Disk Google na webe
Nakoniec jediné, čo vás napadne, je použiť funkciu Desktop site v Chrome (alebo iných prehliadačoch) a skúsiť nahrať súbory na Disk na webe. Neexistuje žiadna záruka, že to bude fungovať, ale je to životaschopná možnosť. Ak chcete použiť, otvorte Chrome a klepnite na ponuku s tromi bodkami. Začiarknite políčko Desktop site a potom prejdite na Disk Google tu .
Tiež je dobré chvíľu počkať, pretože to môže byť dočasný problém na strane servera. Nezabudnite odoslať spätnú väzbu z aplikácie Disk Google. Otvorte Disk > hamburger menu > Pomocník a spätná väzba > Odoslať spätnú väzbu.
To by malo stačiť. Ďakujeme za prečítanie a nezabudnite sa s nami a ostatnými čitateľmi podeliť o svoje myšlienky, otázky alebo návrhy. Môžete to urobiť v sekcii komentárov nižšie.
Ak je Disk Google stále offline, nezabudnite vymazať vyrovnávaciu pamäť a údaje z aplikácie, preinštalujte aplikáciu alebo skúste prístup cez web.
Máte problém s miznutím správ na vašom iPhone? Pozrite si tento článok a zistite, čo sa deje. Riešenia a tipy na obnovenie správ.
V prípade, že Čas pred obrazovkou na vašom iPhone nefunguje, reštartujte zariadenie, vypnite a znova zapnite Čas pred obrazovkou, alebo obnovte všetky nastavenia.
Zjistěte, jak efektivně zkontrolovat využití paměti RAM v systému Android 12 pomocí vestavěných nástrojů, možností vývojáře nebo aplikací třetích stran.
Ak chcete vypnúť upozornenia Asistenta Google, môžete to jednoducho urobiť v nastaveniach Asistenta alebo systému. Tu sa dozviete ako.
Ak nemôžete na svojom iPhone nastaviť živú tapetu, skontrolujte režim nízkej spotreby, Redukciu pohybu, a funkciu 3D Touch.
Ak chcete vypnúť zvuky Facebooku v systéme Android alebo iOS, prejdite do časti Nastavenia > Médiá a kontakty alebo Nastavenia > Zvuky.
Riešenia pre odstránené fotografie vo Fotkách Google, ktoré sa neustále vracajú na zariadeniach Android a iOS.
Odstránenie zvuku z videa v systéme Android je možné pomocou rôznych aplikácií vrátane Galérie, Fotiek Google a mnohých iných aplikácií na úpravu videa.
Chcete-li na iPhonu vypnout anonymní režim v prohlížečích Safari a Chrome, postupujte podle našich jednoduchých kroků a zajistěte si bezpečné procházení.








