Oprava: Disk Google zostáva v režime offline v systéme Android

Ak je Disk Google stále offline, nezabudnite vymazať vyrovnávaciu pamäť a údaje z aplikácie, preinštalujte aplikáciu alebo skúste prístup cez web.
Integrácia rôznych kalendárov, osobných aj pracovných, do jednej aplikácie Kalendár je takmer nevyhnutnosťou. Mnohí používatelia iPhone radi používajú Apple Calendar s integráciou Kalendára Google a Kalendára Outlook. Pre niektoré z nich sa však kalendár Outlook nesynchronizuje s kalendárom iPhone. Z nejakého dôvodu sa im nezobrazujú udalosti a pripomienky nastavené v kalendári Outlook na iných platformách. Ak je to aj váš prípad, skontrolujte kroky, ktoré uvádzame nižšie.
Obsah:
iPhone prestal synchronizovať svoj kalendár s kalendárom programu Outlook
Ak iPhone prestal synchronizovať svoj Kalendár s Kalendárom Outlooku, môže to byť preto, že:
1. Reštartujte svoj iPhone
Prvá vec, ktorú môžete vyskúšať, je reštartovať iPhone. Uistite sa, že režim V lietadle nie je povolený a že synchronizácia kalendára je skutočne povolená v nastaveniach kalendára . Ak to chcete urobiť, prejdite do časti Nastavenia > Kalendár > Účty > Outlook a uistite sa, že sú povolené Kalendáre .
Otvorte tiež kalendár iPhone (Apple) a vyberte Kalendáre zospodu. Uistite sa, že kalendár Outlook (alebo kalendáre, ak ich máte viac) má začiarknuté políčko.
Ak je to v poriadku, ale kalendár Outlook sa stále nesynchronizuje na vašom iPhone, nezabudnite skontrolovať ďalší krok.
2. Zakážte režim nízkej spotreby a povoľte mobilné dáta
Ak je režim nízkej spotreby zapnutý, synchronizácia nebude fungovať na pozadí. Vypnite režim nízkej spotreby, uistite sa, že ste pripojení k stabilnej sieti, otvorte Kalendár a skontrolujte, či sa udalosti pre Kalendár Outlook synchronizovali s Kalendárom Apple.
Keď už sme pri sieťovom pripojení – ak zvyknete na synchronizáciu kalendárov používať mobilné dáta, uistite sa, že je táto možnosť povolená v Nastaveniach mobilnej siete. Tu je to, čo musíte urobiť:
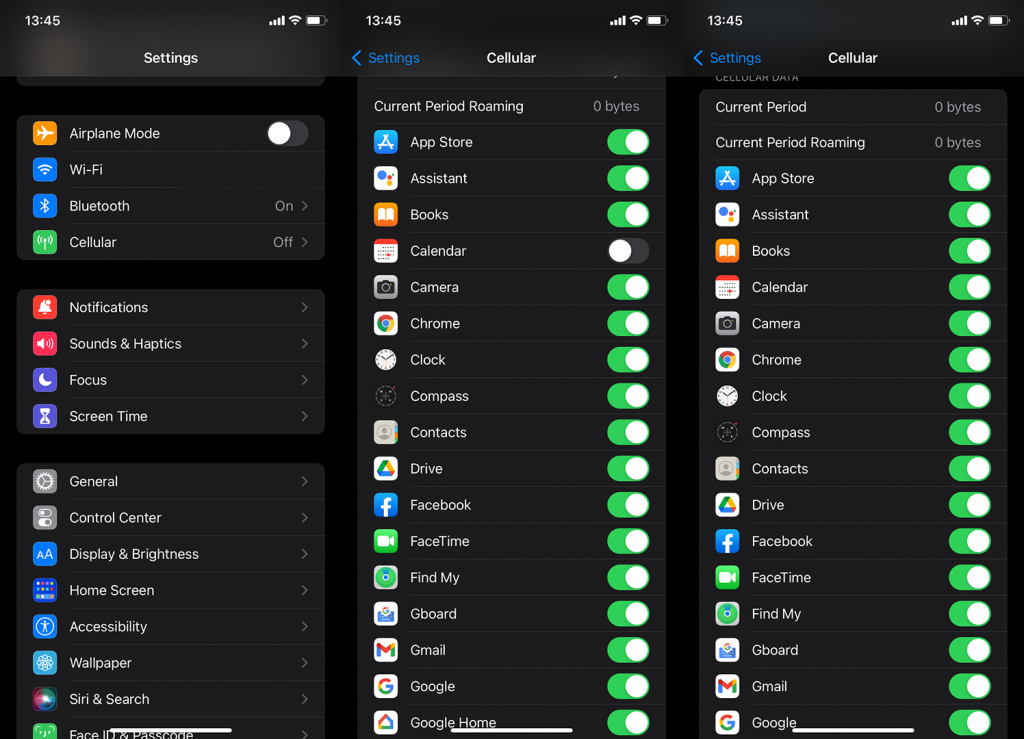
3. Odstráňte a znova pridajte konto Outlook
Toto je jednoznačné vždy, keď sa kalendár alebo e-mailový klient tretej strany nesynchronizuje so skladovými aplikáciami. Po odstránení účtu a jeho opätovnom pridaní bude aplikácia nútená spustiť synchronizáciu zo serverov spoločnosti Microsoft.
Tu je postup, ako odstrániť a pridať účet Outlook do účtov kalendára:
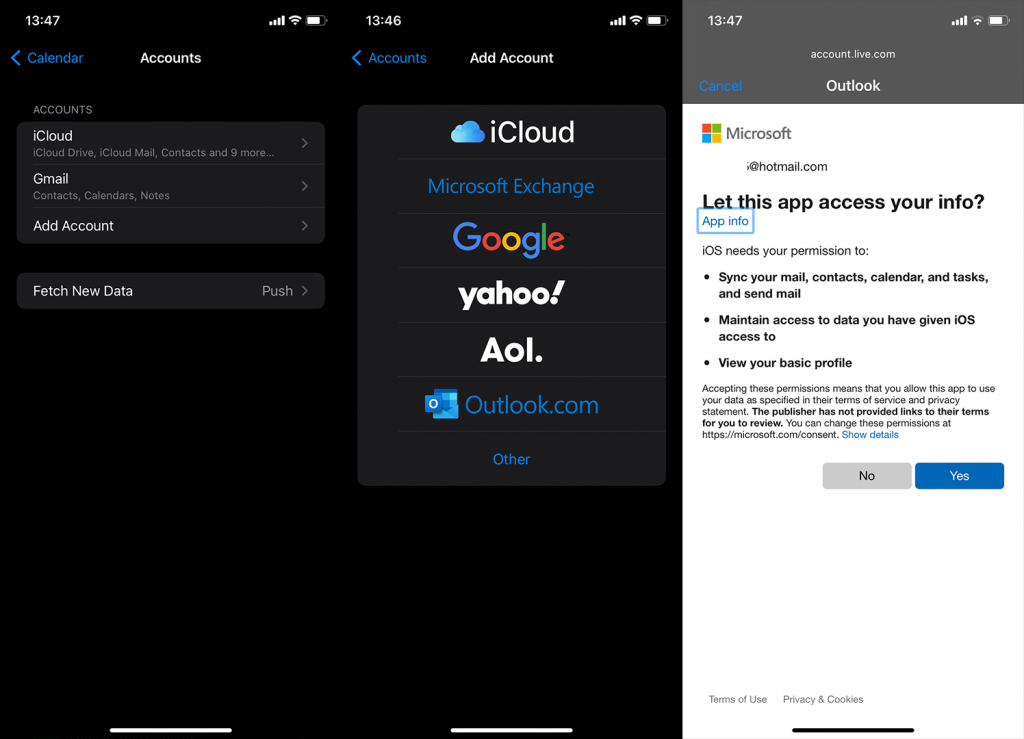
Ak to nepomôže, skontrolujte nastavenia kalendára.
4. Zmeňte nastavenia nových údajov
Existuje viac ako niekoľko nastavení, ktoré môžete skúsiť vyladiť, aby ste problém vyriešili alebo aspoň zmiernili. Prvá vec, ktorá vám príde na myseľ, je zabezpečiť, aby bol Outlook nastavený na odosielanie nových údajov namiesto ich načítavania. Alebo môžete úplne otočiť stoly a vybrať možnosť Načítať cez Push.
Rozdiel je v tom, že možnosť Push v ideálnom prípade získa nové údaje hneď, ako budú dostupné na serveroch Outlooku, zatiaľ čo možnosť Načítať bude kontrolovať a sťahovať nové údaje vo vopred nastavených časových intervaloch.
Tu je postup, ako zmeniť nové nastavenia údajov pre kalendár Outlook na vašom iPhone:
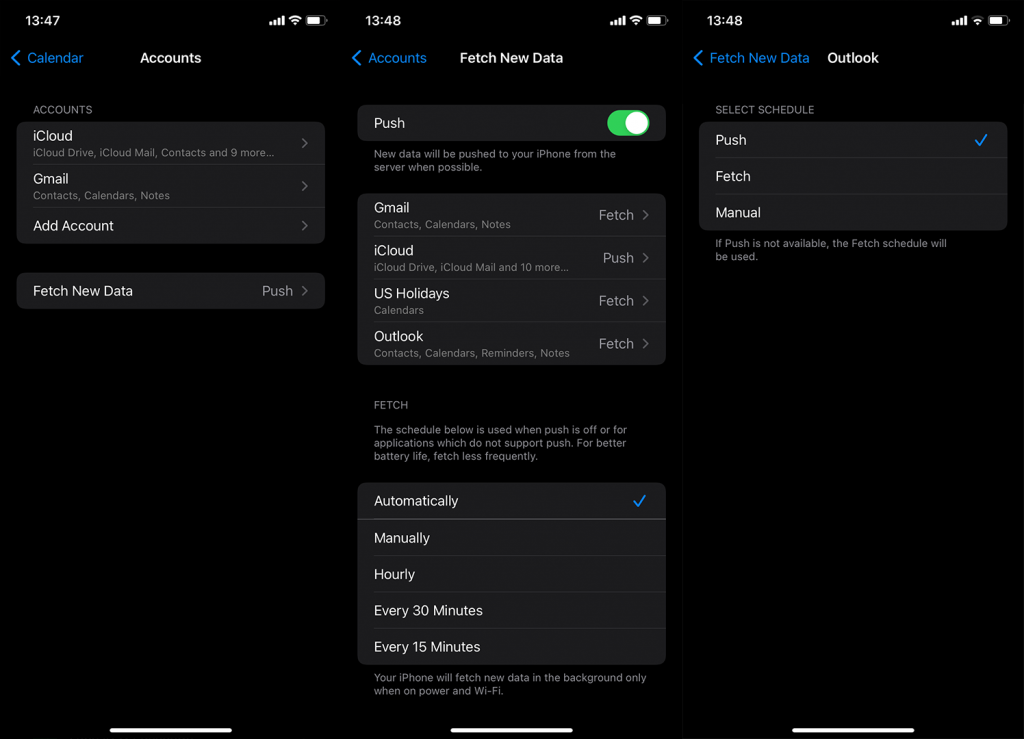
Ak sa kalendár Outlook stále nesynchronizuje s kalendárom iPhone, zvážte použitie aplikácie Microsoft Outlook.
5. Použite aplikáciu Microsoft Outlook
Ak žiadny z týchto krokov nefungoval a vy bezpodmienečne potrebujete svoj kalendár Outlook na svojom iPhone, jasnou voľbou je vyhnúť sa integrácii a prejsť priamo na oficiálnu aplikáciu. Microsoft Outlook pre iPhone nájdete tu .
Po prihlásení pomocou e-mailového konta Outlook môžete pristupovať ku Kalendáru zo spodnej karty. Udalosti a pripomienky v tomto kalendári by sa mali synchronizovať bez problémov.
Niektorí používatelia navyše odporúčajú resetovať všetky nastavenia. Nevieme povedať, či to pomôže alebo nie. Môžeme povedať, že udržiavanie vášho zariadenia v aktuálnom stave je jednou z priorít. Ak chcete ísť až do resetovania všetkých nastavení, môžete sa naučiť, ako to urobiť, tu .
A keď je to z cesty, môžeme to nazvať zábal. Ďakujem, že ste si prečítali, dúfajme, poučný článok. Máte nejaké alternatívne riešenia, ktoré by ste navrhli? Nezabudnite ich s nami zdieľať v sekcii komentárov nižšie.
Pokud se události vytvořené v kalendáři pro iPhone stále nezobrazují v aplikaci Outlook, musíte nastavit kalendář Outlook jako výchozí možnost . Chcete-li toho dosáhnout, přejděte do Nastavení > Kalendář > Výchozí kalendář. iPhone zobrazí různé kalendářní účty, které jste přidali. Poté jej můžete nastavit do kalendáře aplikace Outlook. Nyní se všechny události, které přidáte do kalendáře iPhone, synchronizují s kalendářem aplikace Outlook.
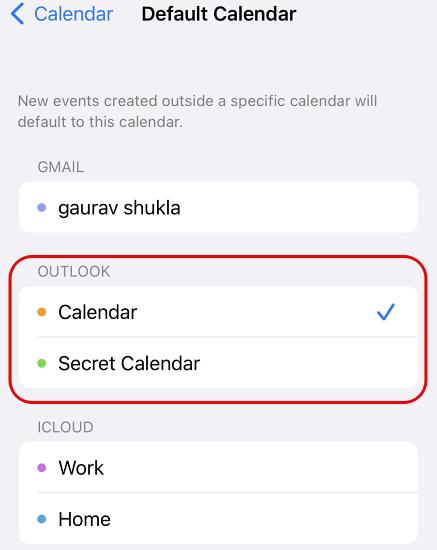
Nezapomeňte, že události přidané do jiných kalendářových aplikací, jako je Google , se stále nezobrazí v kalendáři Outlooku a žádné dříve přidané události do kalendáře pro iPhone se také nebudou synchronizovat s Outlookem.
Pokud máte v Outlooku více kalendářů, musíte vybrat správný kalendář jako výchozí. V opačném případě uvidíte synchronizované události pouze po ručním otevření správného kalendáře pokaždé. Výchozí kalendář můžete nastavit tak, že přejdete do nastavení Outlooku a přejdete dolů do sekce „Kalendář“. Nyní uvidíte možnost nastavit „Výchozí kalendář“. Vyberte kalendář, který jste vybrali jako výchozí kalendář v nastavení kalendáře iPhone.
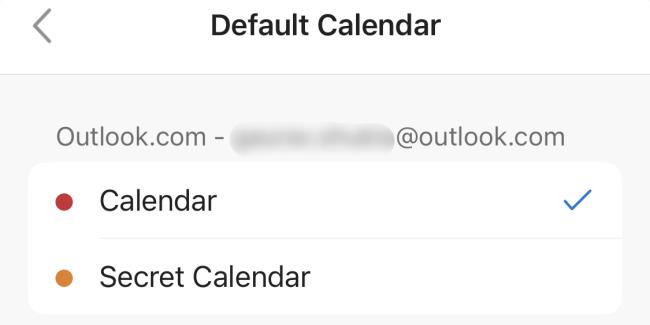
Pokud jste dříve z jakéhokoli důvodu vypnuli možnost „ Aktualizace aplikace na pozadí “ pro aplikaci Outlook na vašem iPhone, ovlivnilo by to včasnou synchronizaci událostí z aplikace kalendáře iOS do Outlooku. Můžete přejít do Nastavení > Outlook a znovu povolit „Obnovení aplikací na pozadí“. Tuto příležitost můžete také využít k povolení podpory mobilních dat pro aplikaci, pokud je deaktivována.
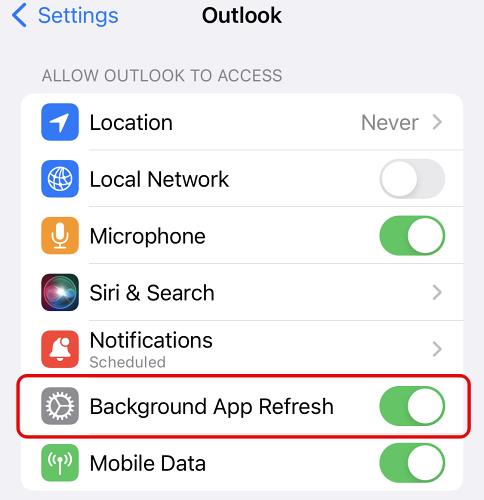
Ak je Disk Google stále offline, nezabudnite vymazať vyrovnávaciu pamäť a údaje z aplikácie, preinštalujte aplikáciu alebo skúste prístup cez web.
Máte problém s miznutím správ na vašom iPhone? Pozrite si tento článok a zistite, čo sa deje. Riešenia a tipy na obnovenie správ.
V prípade, že Čas pred obrazovkou na vašom iPhone nefunguje, reštartujte zariadenie, vypnite a znova zapnite Čas pred obrazovkou, alebo obnovte všetky nastavenia.
Zjistěte, jak efektivně zkontrolovat využití paměti RAM v systému Android 12 pomocí vestavěných nástrojů, možností vývojáře nebo aplikací třetích stran.
Ak chcete vypnúť upozornenia Asistenta Google, môžete to jednoducho urobiť v nastaveniach Asistenta alebo systému. Tu sa dozviete ako.
Ak nemôžete na svojom iPhone nastaviť živú tapetu, skontrolujte režim nízkej spotreby, Redukciu pohybu, a funkciu 3D Touch.
Ak chcete vypnúť zvuky Facebooku v systéme Android alebo iOS, prejdite do časti Nastavenia > Médiá a kontakty alebo Nastavenia > Zvuky.
Riešenia pre odstránené fotografie vo Fotkách Google, ktoré sa neustále vracajú na zariadeniach Android a iOS.
Odstránenie zvuku z videa v systéme Android je možné pomocou rôznych aplikácií vrátane Galérie, Fotiek Google a mnohých iných aplikácií na úpravu videa.
Chcete-li na iPhonu vypnout anonymní režim v prohlížečích Safari a Chrome, postupujte podle našich jednoduchých kroků a zajistěte si bezpečné procházení.








