Oprava: Disk Google zostáva v režime offline v systéme Android

Ak je Disk Google stále offline, nezabudnite vymazať vyrovnávaciu pamäť a údaje z aplikácie, preinštalujte aplikáciu alebo skúste prístup cez web.
Používanie služieb Google v systéme iOS nie je vždy také prirodzené, ako by sme chceli. Niekedy kvôli trochu malému úsiliu zo strany Google, niekedy kvôli tomu, že Apple uprednostňuje ich natívne aplikácie . Ale veci sa zlepšujú. Mnoho používateľov sa spolieha na Kalendár Google na svojich telefónoch iPhone alebo synchronizuje jeho udalosti s Kalendárom Apple. Niektorí z nich to však mali ťažké, pretože Kalendár Google sa nesynchronizuje s iPhone. Ak používate Kalendár Google alebo ho synchronizujete s Kalendárom Apple a vyskytne sa problém, opravte ho podľa krokov uvedených nižšie.
Obsah:
Prečo sa môj Kalendár Google nesynchronizuje s telefónom?
1. Odstráňte a pridajte účet Google do iCloud
Prvá vec, ktorú by ste mali vyskúšať, je odstránenie a opätovné pridanie účtu Google (Gmail) na iCloud. Ako možno viete, ak chcete využívať služby Google v systéme Android, musíte sa prihlásiť pomocou účtu Google. To isté platí pre iOS. Ak chcete používať Kalendár Google alebo ho synchronizovať s Kalendárom Apple, musíte sa prihlásiť pomocou svojho účtu Google.
Teraz, ak ste už prihlásení, môžete skúsiť odstrániť svoj účet Google a znova ho pridať. To by malo reštartovať synchronizáciu a všetky vaše udalosti z rôznych kalendárov by sa mali objaviť aj na iPhone.
Tu je postup, ako odstrániť a znova pridať účet Google z Kalendára Google na iPhone:
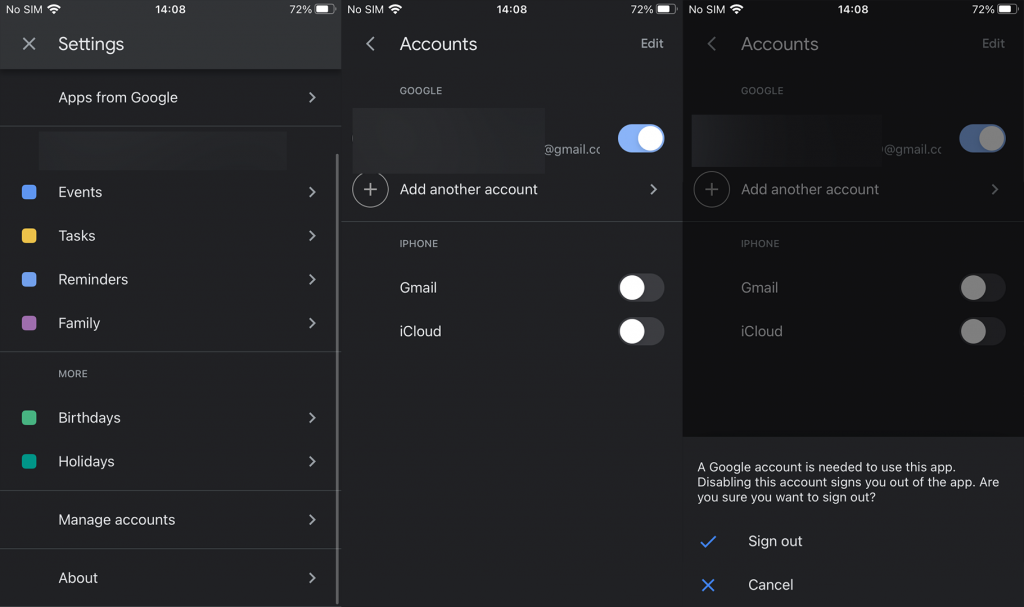
A takto úplne odstránite účet Google z vášho iPhone:
2. Skontrolujte sieť
Ak častejšie používate mobilné dáta namiesto Wi-Fi, uistite sa, že Kalendár Google má povolenie ich používať na pozadí. Tiež sa uistite, že vaše internetové pripojenie cez Wi-Fi alebo mobilné dáta funguje tak, ako má.
Vyskúšajte to v aplikáciách, ktoré sú závislé od internetu, ako sú sociálne siete. Ak všetko funguje, ale Kalendár Google sa stále nesynchronizuje s iPhone, pokračujte v riešení problémov. Na druhej strane, ak sa vyskytnú nejaké problémy s pripojením, poradíme vám. Prečítajte si článok zameraný na riešenie problémov s Wi-Fi na vašom iPhone tu .
3. Preinštalujte aplikáciu Kalendár Google
Niektorým používateľom sa podarilo sfunkčniť Kalendár Google jednoduchým preinštalovaním aplikácie. Môže sa vyskytnúť dočasný problém s aplikáciou a nový začiatok je vždy odporúčaným riešením, keď sa niečo také stane.
Tu je postup, ako preinštalovať Kalendár Google na vašom iPhone:
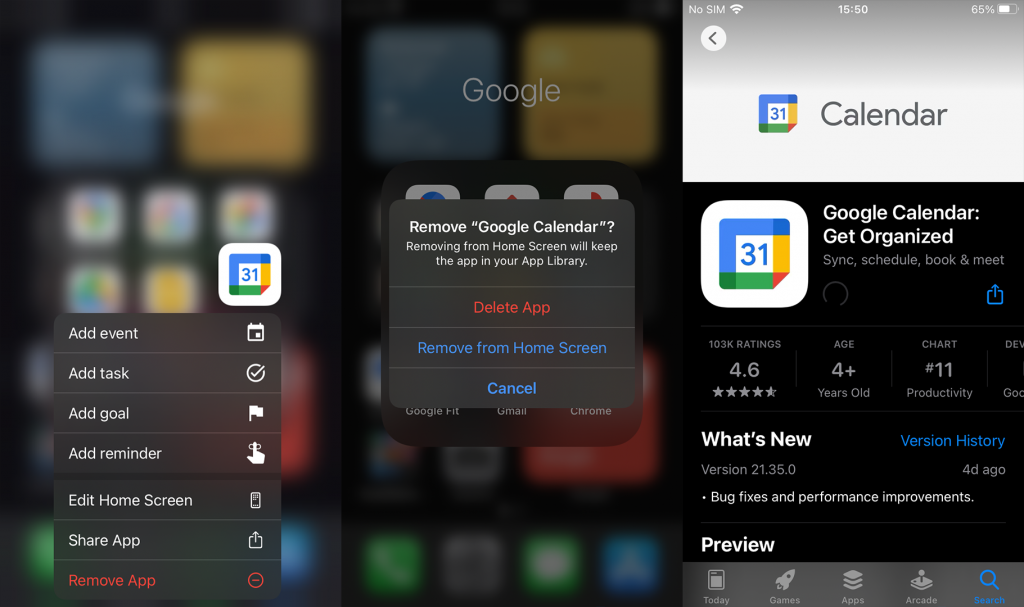
Ak sa Kalendár Google stále nesynchronizuje s iPhone, zvážte odoslanie lístka spoločnosti Google.
4. Skontrolujte nastavenia Apple Calendar
Teraz existuje niekoľko prípadov, keď sa používatelia spoliehajú výlučne na kalendár Apple, ale chcú, aby sa udalosti Kalendára Google synchronizovali s touto natívnou aplikáciou. Postup synchronizácie zvyčajne prebieha bez problémov a automaticky, hneď ako pridáte svoj účet Google. Existuje však niekoľko možností, ktoré budete musieť skontrolovať, ak sa vyskytnú nejaké problémy so synchronizáciou.
Tu je to, čo musíte urobiť, aby sa udalosti Kalendára Google zobrazovali a synchronizovali v Kalendári Apple:
To by malo stačiť. Ďakujeme za prečítanie a neváhajte sa podeliť o svoje myšlienky, otázky alebo prípadne navrhnúť riešenia v sekcii komentárov nižšie. Vždy sa tešíme na vašu odpoveď.
Ak je Disk Google stále offline, nezabudnite vymazať vyrovnávaciu pamäť a údaje z aplikácie, preinštalujte aplikáciu alebo skúste prístup cez web.
Máte problém s miznutím správ na vašom iPhone? Pozrite si tento článok a zistite, čo sa deje. Riešenia a tipy na obnovenie správ.
V prípade, že Čas pred obrazovkou na vašom iPhone nefunguje, reštartujte zariadenie, vypnite a znova zapnite Čas pred obrazovkou, alebo obnovte všetky nastavenia.
Zjistěte, jak efektivně zkontrolovat využití paměti RAM v systému Android 12 pomocí vestavěných nástrojů, možností vývojáře nebo aplikací třetích stran.
Ak chcete vypnúť upozornenia Asistenta Google, môžete to jednoducho urobiť v nastaveniach Asistenta alebo systému. Tu sa dozviete ako.
Ak nemôžete na svojom iPhone nastaviť živú tapetu, skontrolujte režim nízkej spotreby, Redukciu pohybu, a funkciu 3D Touch.
Ak chcete vypnúť zvuky Facebooku v systéme Android alebo iOS, prejdite do časti Nastavenia > Médiá a kontakty alebo Nastavenia > Zvuky.
Riešenia pre odstránené fotografie vo Fotkách Google, ktoré sa neustále vracajú na zariadeniach Android a iOS.
Odstránenie zvuku z videa v systéme Android je možné pomocou rôznych aplikácií vrátane Galérie, Fotiek Google a mnohých iných aplikácií na úpravu videa.
Chcete-li na iPhonu vypnout anonymní režim v prohlížečích Safari a Chrome, postupujte podle našich jednoduchých kroků a zajistěte si bezpečné procházení.








