Oprava: Disk Google zostáva v režime offline v systéme Android

Ak je Disk Google stále offline, nezabudnite vymazať vyrovnávaciu pamäť a údaje z aplikácie, preinštalujte aplikáciu alebo skúste prístup cez web.
Mať históriu všetkých predchádzajúcich výpočtov je určite výhodné. Najmä ak máte veľa súvisiacich výpočtov a potrebujete lepší prehľad. Žiaľ, predvolená kalkulačka pre iPhone túto funkciu neponúka. Našťastie ho môžete získať pomocou niektorých aplikácií tretích strán, ako vysvetľujeme nižšie.
Ako nájdem svoju históriu kalkulačky na svojom iPhone?
Kalkulačka pre iPhone túto funkciu nemá. Má veľa možností, klasických aj vedeckých, ale uchovávanie histórie výpočtov nie je jednou z nich. Na to budete potrebovať aplikáciu tretej strany a v App Store je na výber viac ako niekoľko alternatív. Aplikácia Kalkulačka pre iPhone vám umožňuje zapamätať si posledný záznam rovnako ako na štandardných kalkulačkách. Ak chcete získať podrobnú históriu, musíte aplikáciu používať v orientácii na šírku.
Osobne sa mi Kalkulačka + páči pre jej prispôsobenie a funkcie. Je tiež celkom pohodlné, že aplikácia je bezplatná a nie je úplne zničená reklamami, pričom sa veľmi podobá na aplikáciu Kalkulačka akcií, takže to platí tiež. Klepnutím na položku Kalkulačka +: História môžete získať z obchodu App Store tu .
Ale to je len jeden príklad. Máte tiež Kalkulačka ( App Store ) s trochu inou estetickou a podobnou sadou funkcií. Ak potrebujete, môžete si predplatiť prémiové možnosti pre ďalšie funkcie vo všetkých týchto aplikáciách.
Existuje veľa možností a väčšina z nich nie je zlá — záleží len na vašich požiadavkách a pracovnom postupe. V aplikácii Kalkulačka + sa páska s históriou zobrazí v hornej časti hlavného poľa výpočtu, takže môžete vidieť všetky predchádzajúce výpočty. Históriu môžete vymazať klepnutím na ikonu koša.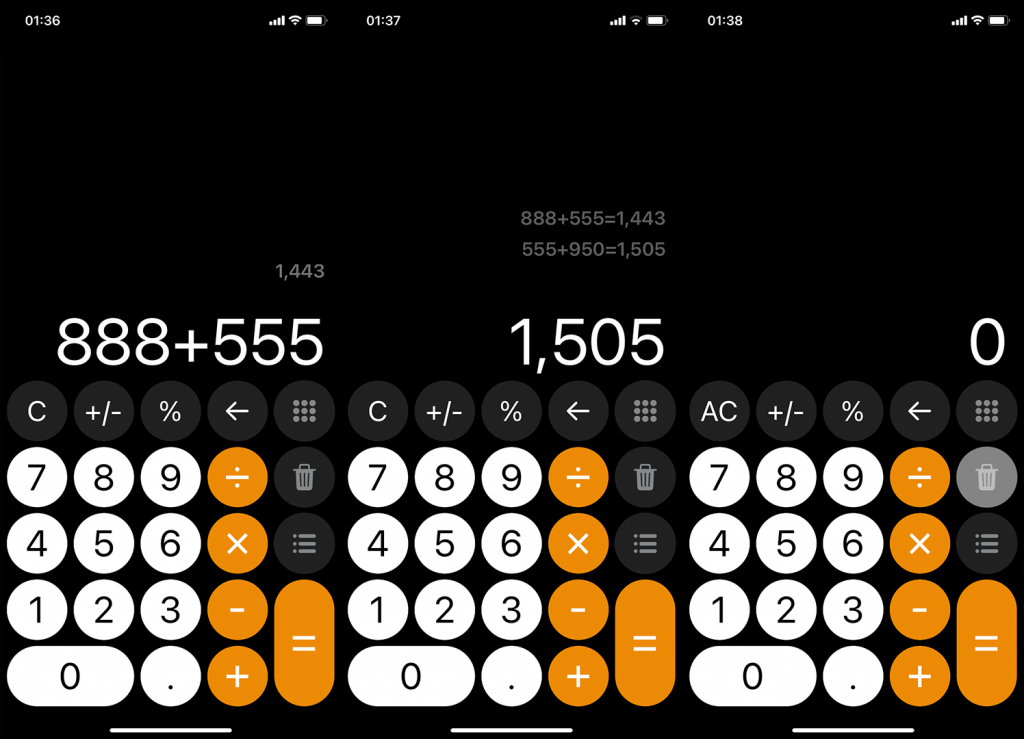
A s tým vás môžeme nechať na vašich výpočtoch. Ďakujeme, že ste si prečítali, dúfajme, informatívny článok, ktorý odpovedal na vašu otázku. Aká je vaša obľúbená aplikácia Kalkulačka? Povedzte nám to v sekcii komentárov nižšie.
Otevřete Ovládací centrum. Můžete to provést umístěním prstu do pravého horního rohu obrazovky a přejetím dolů. Váš iPhone vám umožňuje zkopírovat výsledek posledního výpočtu, který jste provedli v kalkulačce, aniž byste museli otevírat aplikaci.
Stiskněte a podržte aplikaci kalkulačka. Tato aplikace se nachází ve spodní části Ovládacího centra a má černé pozadí s bílou ikonou kalkulačky. Vyskočí kontextové menu.
Klepněte na Kopírovat poslední výsledek . Tím se zkopíruje výsledek vašeho posledního výpočtu, ale neukáže vám, jaký byl vzorec. Nicméně je to způsob, jak získat nějakou historii z vaší aplikace Kalkulačka.
Otevřete aplikaci Kalkulačka. I když si kalkulačka pro iPhone nepamatuje konkrétní rovnice, můžete ji nastavit tak, aby si pamatovala číslo stejně jako standardní fyzická kalkulačka.
Otočte telefon do orientace na šířku. Pokud máte zapnutý zámek orientace na výšku, vypněte jej přejetím z pravého horního rohu dolů, čímž otevřete ovládací centrum, a klepněte na tlačítko zámku orientace, které vypadá jako zámek obklopený šipkou.
Proveďte výpočet s výsledkem, který chcete uložit.
Stiskněte tlačítko m+ . Tím se do paměti přidá aktuální číslo na vaší kalkulačce. Když je aktivní funkce vyvolání paměti, zvýrazní se tlačítko mr .
Stisknutím tlačítka mr vyvoláte uložené číslo. Uložené číslo se objeví v poli čísla a můžete ho zahrnout do budoucích výpočtů.
Pomocí tlačítek m+ a m- upravte uložené číslo. Pokud bylo například vaše uložené číslo 7 a vy jste do kalkulačky zadali 14 a stiskli m+ , vaše nové uložené číslo bude 21.
Stisknutím mc vymažete uložené číslo. Pokud potřebujete uložit uložené číslo znovu nebo jste skončili, můžete je vymazat stisknutím mc.
Kalkulačka s historií+. Kalkulačka s historií+ je jednoduchá aplikace pro kalkulačku, která vypadá velmi podobně jako vestavěná aplikace Kalkulačka v iPhonu. Největší rozdíl je však v tom, že Kalkulačka s historií+ vám umožňuje zobrazit historii výpočtů, které jste provedli.
Calcbot 2. Calcbot 2 vám nejen ukazuje historii vašich výpočtů, ale umožňuje vám je přidat do oblíbených, abyste je mohli snadno znovu najít.
Číselné². Numerical² je vizuálně ohromující aplikace pro kalkulačku, která zaznamenává vaši historii výpočtů a také ji synchronizuje s iCloud, takže se k ní můžete vrátit na více zařízeních.
Ak je Disk Google stále offline, nezabudnite vymazať vyrovnávaciu pamäť a údaje z aplikácie, preinštalujte aplikáciu alebo skúste prístup cez web.
Máte problém s miznutím správ na vašom iPhone? Pozrite si tento článok a zistite, čo sa deje. Riešenia a tipy na obnovenie správ.
V prípade, že Čas pred obrazovkou na vašom iPhone nefunguje, reštartujte zariadenie, vypnite a znova zapnite Čas pred obrazovkou, alebo obnovte všetky nastavenia.
Zjistěte, jak efektivně zkontrolovat využití paměti RAM v systému Android 12 pomocí vestavěných nástrojů, možností vývojáře nebo aplikací třetích stran.
Ak chcete vypnúť upozornenia Asistenta Google, môžete to jednoducho urobiť v nastaveniach Asistenta alebo systému. Tu sa dozviete ako.
Ak nemôžete na svojom iPhone nastaviť živú tapetu, skontrolujte režim nízkej spotreby, Redukciu pohybu, a funkciu 3D Touch.
Ak chcete vypnúť zvuky Facebooku v systéme Android alebo iOS, prejdite do časti Nastavenia > Médiá a kontakty alebo Nastavenia > Zvuky.
Riešenia pre odstránené fotografie vo Fotkách Google, ktoré sa neustále vracajú na zariadeniach Android a iOS.
Odstránenie zvuku z videa v systéme Android je možné pomocou rôznych aplikácií vrátane Galérie, Fotiek Google a mnohých iných aplikácií na úpravu videa.
Chcete-li na iPhonu vypnout anonymní režim v prohlížečích Safari a Chrome, postupujte podle našich jednoduchých kroků a zajistěte si bezpečné procházení.








