Oprava: Disk Google zostáva v režime offline v systéme Android

Ak je Disk Google stále offline, nezabudnite vymazať vyrovnávaciu pamäť a údaje z aplikácie, preinštalujte aplikáciu alebo skúste prístup cez web.
Kontrola denného používania telefónu je dôležitá. Aspoň to hovoria svojpomocné knihy a motivační rečníci. A majú, samozrejme, pravdu, ak si odmyslíme fakt, že tým, že na vás chcú zarobiť. Je však skutočne možná úplná kontrola? Najmä v dnešnom svete, kde celý váš život v podstate prebieha cez váš smartfón.
To je zložitá debata pre ľudí oveľa kompetentnejších ako som ja. Takže to nebudem iniciovať a riskovať, že poviem niečo, čo by som mohol ľutovať. Namiesto toho pôjdem úplne technicky (ako vždy v Mobile Internist) a ukážem vám, ako skontrolovať čas obrazovky na vašom smartfóne so systémom Android (začínajúc Androidom 9 Pie). Pretože to je dôvod, prečo ste tu na prvom mieste, však?
Ako už pravdepodobne viete, existujú dva spôsoby, ako robiť čokoľvek na telefóne s Androidom. Môžete použiť vstavané nástroje alebo môžete vyhľadať pomoc od aplikácií tretích strán. A ovládanie času pred obrazovkou nie je výnimkou.
Využite digitálnu pohodu
Ak používate zariadenie Pixel alebo zariadenie so systémom Android One, čas používania môžete skontrolovať pomocou funkcie Digital Wellbeing. Ako už názov napovedá, táto funkcia je navrhnutá tak, aby vám pomohla používať telefón zodpovednejšie a zabránila rozptyľovaniu. Neskôr viac výrobcov OEM začlenilo digitálnu pohodu ako predvolenú aplikáciu a nájdete ju aj v Obchode Play tu .
Digitálna rovnováha má jednoduchý dizajn. Zobrazuje využitie aplikácie podľa času, ako aj počet odomknutí a upozornení. K dispozícii sú aj ďalšie funkcie, ako napríklad plánovanie režimu Nerušiť a funkcia Wind Down, ktorá na obrazovku aplikuje odtiene šedej, aby sa uľahčilo pozeranie na obrazovku v noci. Tiež je tu režim večierky. Všetko, čo potrebujete vedieť, sme prebrali v tomto článku .
Ak chcete získať prístup k digitálnej pohode, jednoducho prejdite do časti Nastavenia > Digitálna rovnováha . Môžete tiež zobraziť jeho ikonu v zásuvke aplikácie.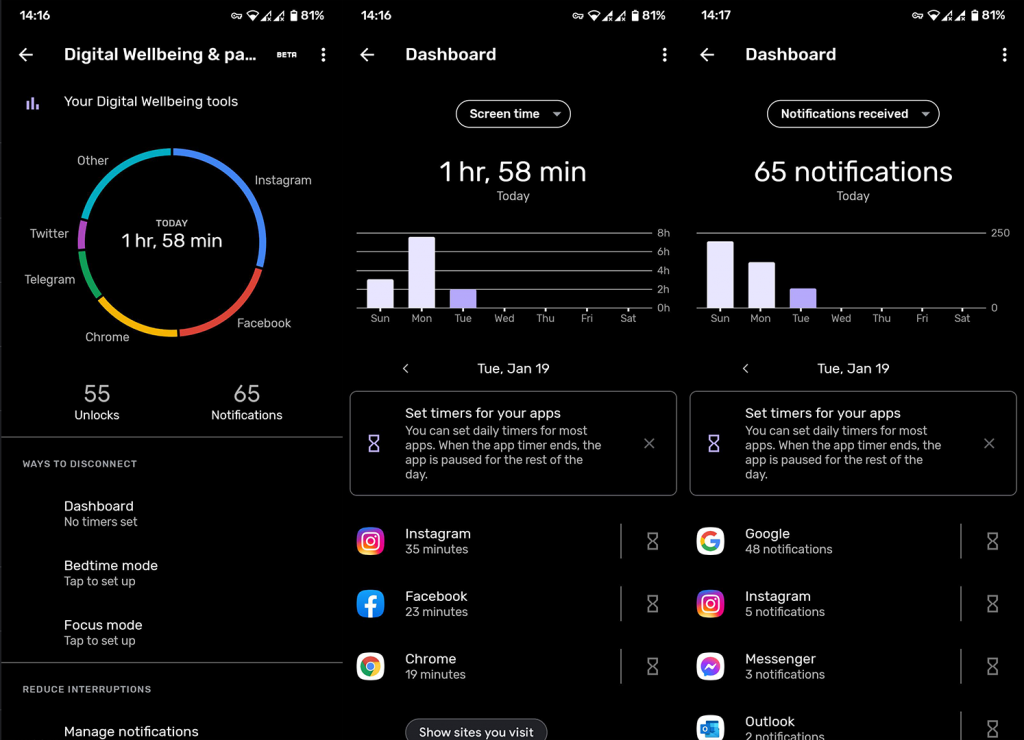
Ak však chcete vedieť len využitie obrazovky na účely spotreby energie, skontrolujte možnosti nižšie.
Skontrolujte čas obrazovky pomocou funkcie Využitie energie
Ak si neželáte inštalovať žiadne aplikácie tretích strán, ktoré vám umožnia zistiť čas vašej obrazovky, stav napájania vášho telefónu vás pokryje. Samozrejme zobrazuje využitie batérie a čas na batérii, čo sa dá premietnuť do času stráveného na obrazovke.
Tu je postup, ako skontrolovať čas obrazovky pomocou funkcie Power Use:
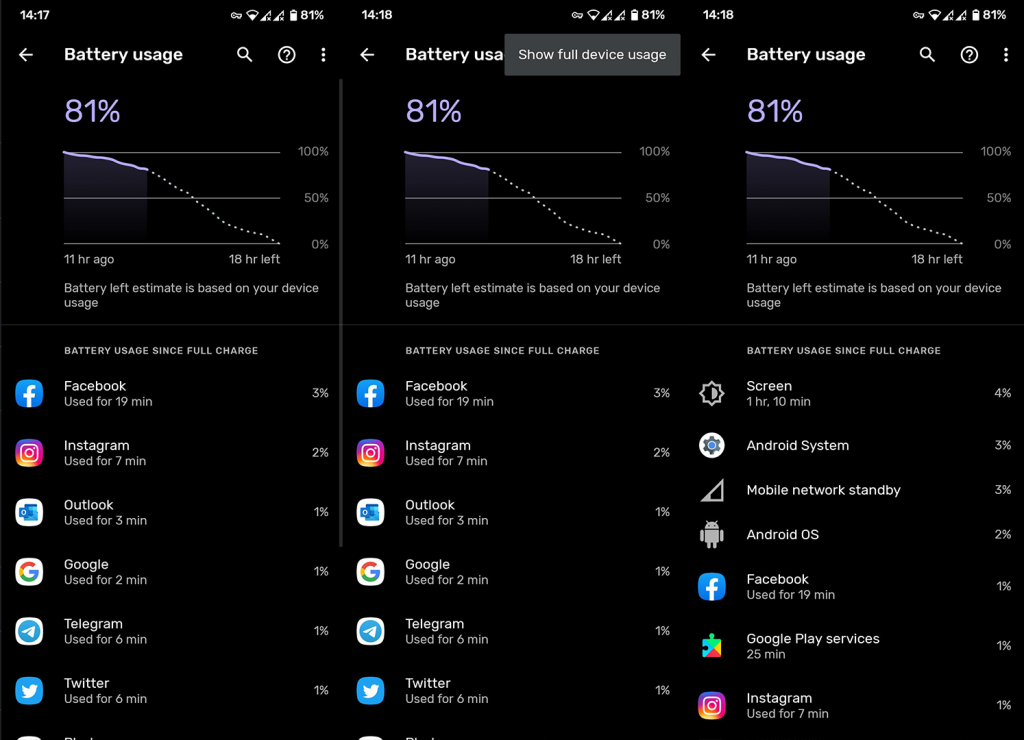
Ako vidíte, graf výkonu a stav presne ukazujú, koľko času bola vaša obrazovka aktívna.
Vyššie uvedené pokyny sú pre bežný Android alebo Android One. Kroky sa môžu líšiť v prípade ROM, ktoré nie sú na sklade. Princíp však zostáva rovnaký, pretože všetko, čo musíte urobiť, je zistiť využitie batérie.
Zjavnou nevýhodou tejto metódy je, že zobrazuje iba čas obrazovky od posledného nabitia. Štatistiky teda nemôžete triediť podľa dní, hodín alebo týždňov. Okrem toho môžu byť informácie príliš vzácne, ak potrebujete hĺbkovú analýzu používania obrazovky v čase. Ak chcete sledovať svoj denný čas strávený pred obrazovkou, budete si musieť nainštalovať aplikáciu tretej strany. Aplikácie ako AccuBattery by mali slúžiť účelu (nájdete ich v Obchode Play, tu ).
Ak nie ste fanúšikom digitálnej pohody Google, existuje veľa alternatív. Čas použitia je len jedným z nich.
Doba používania inštalácie
Ak vám „skladová cesta“ neposkytuje dostatok informácií, vždy môžete použiť aplikáciu tretej strany. V Obchode Play je niekoľko možností, ale odporúčam Čas používania (nesponzorovaný), kvôli jeho jednoduchosti.
Aplikácia vám poskytne len to, čo chcete vedieť, bez zbytočných funkcií a rozptyľovania. Zobrazuje len čas strávený so zapnutou obrazovkou pre aktuálny deň, rozdelený medzi používané aplikácie.
K dispozícii je aj graf doby používania, takže si môžete jednoducho viesť záznam používania telefónu za posledný týždeň.
A to je asi tak všetko, ako vidíte, aj keď Android štandardne neponúka funkciu Screen Time ako iOS, stále existujú jednoduché spôsoby, ako skontrolovať stav používania. Ak chcete o tomto článku ďalej diskutovať, ale aj nájsť ešte viac podobného obsahu, určite nás sledujte na Facebooku a .
Poznámka redakcie: Tento článok bol pôvodne publikovaný v marci 2019. Ubezpečili sme sa, že sme ho prepracovali, aby bol čerstvosť a presnosť.
Ak je Disk Google stále offline, nezabudnite vymazať vyrovnávaciu pamäť a údaje z aplikácie, preinštalujte aplikáciu alebo skúste prístup cez web.
Máte problém s miznutím správ na vašom iPhone? Pozrite si tento článok a zistite, čo sa deje. Riešenia a tipy na obnovenie správ.
V prípade, že Čas pred obrazovkou na vašom iPhone nefunguje, reštartujte zariadenie, vypnite a znova zapnite Čas pred obrazovkou, alebo obnovte všetky nastavenia.
Zjistěte, jak efektivně zkontrolovat využití paměti RAM v systému Android 12 pomocí vestavěných nástrojů, možností vývojáře nebo aplikací třetích stran.
Ak chcete vypnúť upozornenia Asistenta Google, môžete to jednoducho urobiť v nastaveniach Asistenta alebo systému. Tu sa dozviete ako.
Ak nemôžete na svojom iPhone nastaviť živú tapetu, skontrolujte režim nízkej spotreby, Redukciu pohybu, a funkciu 3D Touch.
Ak chcete vypnúť zvuky Facebooku v systéme Android alebo iOS, prejdite do časti Nastavenia > Médiá a kontakty alebo Nastavenia > Zvuky.
Riešenia pre odstránené fotografie vo Fotkách Google, ktoré sa neustále vracajú na zariadeniach Android a iOS.
Odstránenie zvuku z videa v systéme Android je možné pomocou rôznych aplikácií vrátane Galérie, Fotiek Google a mnohých iných aplikácií na úpravu videa.
Chcete-li na iPhonu vypnout anonymní režim v prohlížečích Safari a Chrome, postupujte podle našich jednoduchých kroků a zajistěte si bezpečné procházení.








