Oprava: Disk Google zostáva v režime offline v systéme Android

Ak je Disk Google stále offline, nezabudnite vymazať vyrovnávaciu pamäť a údaje z aplikácie, preinštalujte aplikáciu alebo skúste prístup cez web.
Aj keď sa väčšina používateľov zameriava na využitie pamäte RAM, v skutočnosti je to niečo, čo by vás okrem extrémnych prípadov nemalo obťažovať. Čo je dôležitejšie, je aktivita CPU, pretože je životne dôležitým faktorom pri výkone zariadenia, spotrebe batérie a dokonca aj pri prehrievaní. Spôsoby, ako skontrolovať využitie procesora v systéme Android, sú však dosť zriedkavé. Dnes vám ukážeme niekoľko spôsobov, ako skontrolovať využitie procesora v systéme Android pomocou aplikácií tretích strán alebo systémových prostriedkov. Viac sa o tom dozviete nižšie.
Je dôležité vedieť, že sa tu zaoberáme využívaním procesora v celom systéme, pretože spoločnosť Google zakazuje prístup k hardvéru, ktorý aplikácie využívajú. Takže sotva existuje spôsob, ako zistiť, aké je využitie jednotlivých aplikácií. Existuje niekoľko alternatív, ako napríklad rootovanie vášho zariadenia a inštalácia určitých modulov, ktoré prepisujú systémové obmedzenia, ale pre bežného používateľa to môže byť veľa a môže to byť dosť ťažkopádna úloha, ak si nie ste istí, čo presne robíte.
Použite vstavané zdroje
Sú obmedzené, ale mali by vám poskytnúť základný prehľad o činnostiach určitých aplikácií na pozadí. Hodnoty sú väčšinou orientované na spotrebu batérie, ale môžete povoliť prepínanie aktivity CPU. Najprv však urobme dôležitý rozdiel.
Ak napríklad hráte náročné, graficky náročné hry a vaša posledná registrovaná aktivita CPU je vysoká, je to v poriadku. Ak sa však nečinný procesor zvýši, mali by ste zvážiť prijatie niektorých opatrení týkajúcich sa aplikácií tretích strán, ktoré fungujú na pozadí. Ich obmedzenie alebo odinštalovanie nie je najhorší nápad.
Ak si nie ste istí, ako povoliť CPU na svojom zariadení so systémom Android, postupujte podľa týchto pokynov:
Teraz budete informovaní o aktivite CPU v reálnom čase. Vďaka tomu by ste mali byť schopní nájsť a zakázať určité aplikácie na pozadí, aby výrazne nezaťažovali váš procesor.
Ak si nie ste istí, ako násilne zakázať aplikácie, postupujte podľa pokynov nižšie:
Majte na pamäti, že je to účinné iba pred reštartom. S novým reštartom existuje šanca, že proces aplikácie, ktorý ste ukončili, opäť povstane ako Fénix z popola.
Z tohto dôvodu by ste mali zvážiť odinštalovanie znepokojujúcej aplikácie. Ak ste si istí, že využitie procesora nevykazuje nezvyčajné skoky, môžete jednoducho vypnúť monitorovanie procesora na obrazovke a pokračovať v používaní zariadenia ako predtým.
Používajte aplikácie tretích strán
Teraz prejdime k skutočnej dohode. Väčšina moderných smartfónov sa dodáva so vstavanými nástrojmi na údržbu. Väčšinou však nie sú vhodné na pokročilé čítanie, ale skôr na čistenie vyrovnávacej pamäte a všetky druhy nástrojov, ktoré nie sú príliš užitočné. Antivírusové aplikácie nie sú v systéme Android také dôležité alebo užitočné.
Preto najlepším spôsobom, ako skontrolovať využitie procesora v systéme Android, sú špecializované aplikácie tretích strán. Tu sú 3 najlepšie tipy:
Výhody:
Zápory:
Informácie o hardvéri Droid si môžete stiahnuť tu .
Výhody:
Zápory:
TinyCore si môžete stiahnuť z tohto odkazu .
Výhody:
Zápory:
CPU-Z si môžete stiahnuť kliknutím na tento odkaz .
Záver
Majte na pamäti, že tieto nástroje sú tu len na monitorovanie. Sú len prvým krokom. Keď sa dozviete o príčine špičiek CPU, musíte manuálne navigovať a ukončiť a prípadne odinštalovať aplikácie, ktoré zaťažujú CPU.
Tým by sa mal náš zoznam a pokyny uzavrieť. Ďakujeme za prečítanie a sledujte nás na a . Určite dúfame, že vám pomôžu. Tiež nezabudnite ponúknuť svoje názory, otázky alebo návrhy v sekcii komentárov nižšie.
Poznámka redakcie: Tento článok bol pôvodne publikovaný v máji 2019. Ubezpečili sme sa, že sme ho prepracovali, aby bol čerstvosť a presnosť.
Chcete-li otevřít CPU Profiler, postupujte takto:
Vyberte Zobrazit > Nástrojová okna > Profiler nebo klikněte na Profil  na panelu nástrojů.
na panelu nástrojů.
Pokud se zobrazí výzva v dialogovém okně Vybrat cíl nasazení , vyberte zařízení, do kterého chcete aplikaci nasadit pro profilování. Pokud jste připojili zařízení přes USB, ale nevidíte je v seznamu, ujistěte se, že jste povolili ladění USB.
Kliknutím kamkoli na časovou osu CPU otevřete CPU Profiler.
Když otevřete CPU Profiler, okamžitě začne zobrazovat využití procesoru vaší aplikace a aktivitu vláken. Měli byste vidět něco podobného jako na obrázku 1.
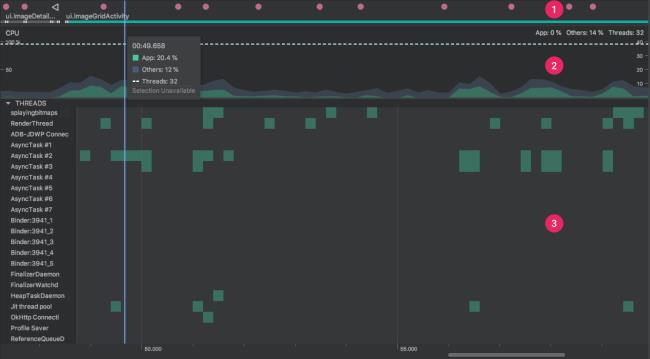
Jak je znázorněno na obrázku 1, výchozí zobrazení CPU Profiler obsahuje následující časové osy:
Časová osa události: Zobrazuje aktivity ve vaší aplikaci, jak procházejí různými stavy v jejich životním cyklu, a označuje interakce uživatele se zařízením, včetně událostí rotace obrazovky. Informace o povolení časové osy událostí na zařízeních se systémem Android 7.1 (úroveň API 25) a nižším naleznete v tématu Povolení pokročilého profilování.
Časová osa CPU: Zobrazuje využití procesoru vaší aplikací v reálném čase – jako procento celkového dostupného času CPU – a celkový počet vláken, která vaše aplikace používá. Časová osa také ukazuje využití procesoru jinými procesy (jako jsou systémové procesy nebo jiné aplikace), takže jej můžete porovnat s využitím vaší aplikace. Údaje o historickém využití CPU můžete zkontrolovat pohybem myši podél vodorovné osy časové osy.
Časová osa aktivity vlákna: Uvádí každé vlákno, které patří do procesu vaší aplikace, a označuje jeho aktivitu na časové ose pomocí barev uvedených níže. Po zaznamenání trasování můžete vybrat vlákno z této časové osy a zkontrolovat jeho data v podokně trasování.
CPU Profiler také hlásí využití CPU vláken, která Android Studio a platforma Android přidávají do vašeho procesu aplikace – například , , , a (přesné názvy zobrazené na časové ose aktivity vlákna se mohou lišit). Android Studio hlásí tato data, abyste mohli identifikovat, kdy je aktivita vlákna a využití procesoru skutečně způsobeno kódem vaší aplikace.JDWPProfile SaverStudio:VMStatsStudio:PerfaStudio:Heartbeat
Ak je Disk Google stále offline, nezabudnite vymazať vyrovnávaciu pamäť a údaje z aplikácie, preinštalujte aplikáciu alebo skúste prístup cez web.
Máte problém s miznutím správ na vašom iPhone? Pozrite si tento článok a zistite, čo sa deje. Riešenia a tipy na obnovenie správ.
V prípade, že Čas pred obrazovkou na vašom iPhone nefunguje, reštartujte zariadenie, vypnite a znova zapnite Čas pred obrazovkou, alebo obnovte všetky nastavenia.
Zjistěte, jak efektivně zkontrolovat využití paměti RAM v systému Android 12 pomocí vestavěných nástrojů, možností vývojáře nebo aplikací třetích stran.
Ak chcete vypnúť upozornenia Asistenta Google, môžete to jednoducho urobiť v nastaveniach Asistenta alebo systému. Tu sa dozviete ako.
Ak nemôžete na svojom iPhone nastaviť živú tapetu, skontrolujte režim nízkej spotreby, Redukciu pohybu, a funkciu 3D Touch.
Ak chcete vypnúť zvuky Facebooku v systéme Android alebo iOS, prejdite do časti Nastavenia > Médiá a kontakty alebo Nastavenia > Zvuky.
Riešenia pre odstránené fotografie vo Fotkách Google, ktoré sa neustále vracajú na zariadeniach Android a iOS.
Odstránenie zvuku z videa v systéme Android je možné pomocou rôznych aplikácií vrátane Galérie, Fotiek Google a mnohých iných aplikácií na úpravu videa.
Chcete-li na iPhonu vypnout anonymní režim v prohlížečích Safari a Chrome, postupujte podle našich jednoduchých kroků a zajistěte si bezpečné procházení.








