Oprava: Disk Google zostáva v režime offline v systéme Android

Ak je Disk Google stále offline, nezabudnite vymazať vyrovnávaciu pamäť a údaje z aplikácie, preinštalujte aplikáciu alebo skúste prístup cez web.
Dávno sú preč časy, keď ste museli svoje fotografie preniesť do počítača, len aby ste vytvorili jednoduchú koláž. Teraz môžete všetko urobiť na svojom telefóne iba niekoľkými klepnutiami. A čo je najlepšie, máte veľa možností, takže si môžete vybrať, ktorá vám vyhovuje. Môžete použiť aplikáciu tretej strany, ale môžete použiť aj vstavané aplikácie , ktoré boli dodané s vaším iPhone. Držte sa ma a naučíte sa, ako umiestniť dva obrázky vedľa seba na váš iPhone. Alebo koľko chcete, je to na vás.
Kombinujte obrázky pomocou skratiek
Najjednoduchší a najpraktickejší spôsob, ako umiestniť dva alebo viac obrázkov vedľa seba, je použiť určenú skratku. Použitie skratky samozrejme nevyžaduje aplikáciu tretej strany a je to najrýchlejší spôsob kombinovania obrázkov na vašom iPhone.
Zjavnou nevýhodou je, že najprv budete musieť nastaviť skratku, čo môže byť trochu komplikované, ale akonáhle to urobíte, je to veľmi jednoduché. V porovnaní so skutočnými aplikáciami má skratka stále obmedzené možnosti. Je teda použiteľný len vtedy, ak chcete rýchlo spojiť niekoľko obrázkov bez akýchkoľvek komplikácií. Ak chcete pokročilejšie mriežky a rozloženia, budete sa musieť obrátiť na aplikáciu tretej strany.
Skratky, ktoré kombinujú fotografie, sú k dispozícii na stiahnutie z celého internetu. Ukážem vám však, ako si ho vytvoriť úplne od začiatku. Pôjdeme s najjednoduchšou možnou možnosťou, ktorá bude spájať obrázky iba horizontálne a ukladať ich do galérie. Ak sa však v skratkách vyznáte, môžete pridať mnoho premenných, ktoré umožnia ďalšie možnosti. Pravdepodobne sa budete cítiť ako programátor, ktorý to robí, ale bude to stáť za námahu. Navyše sa nebudete musieť obávať potenciálneho sťahovania niečoho škodlivého z internetu.
Tu je návod, ako vytvoriť vlastnú skratku, ktorá umiestni obrázky vedľa seba na vašom iPhone:
Ak máte problémy s dodržiavaním pokynov, malo by to vyzerať takto:
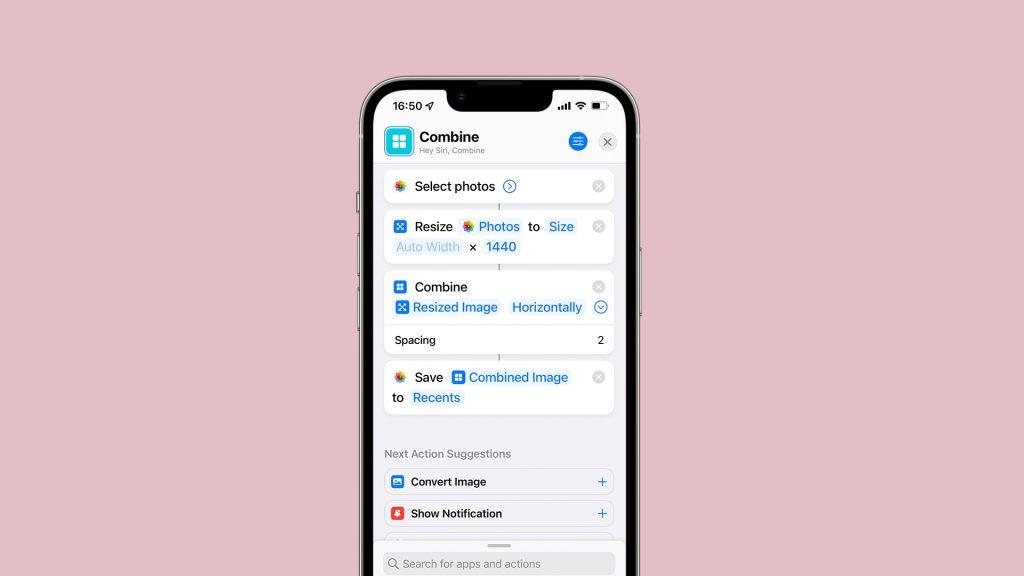
To je asi tak všetko. Teraz stačí otvoriť odkaz na domovskej obrazovke, vybrať fotografie, ktoré chcete skombinovať, a nový obrázok sa automaticky uloží do vašej knižnice. Ako som už povedal, toto je najjednoduchší možný spôsob s mnohými obmedzeniami. Ak sa napríklad pokúšate skombinovať fotografie rôznych veľkostí, môžete naraziť na chybu. Ak teda chcete viac kontroly a možností, budete sa musieť obrátiť na aplikáciu tretej strany.
Skombinujte obrázky s aplikáciou tretej strany
Ak chcete väčšiu kontrolu nad kompozíciou, používanie aplikácií tretích strán je nevyhnutnosťou. Akokoľvek pokročilé sú skratky, nie sú dostatočne pokročilé na to, aby pokryli každý aspekt kombinovania dvoch alebo viacerých obrázkov. Početné aplikácie tretích strán môžu spájať fotografie, ale kvôli jednoduchosti sa budem držať dvoch najbežnejších možností. A tieto dve možnosti sú Photoshop Express a Instagram Grids .
Použite Photoshop Express
Photoshop Express je môj obľúbený nástroj tretej strany na kombinovanie viacerých obrázkov na iPhone. Je to jednoduché, ale zároveň má veľa rôznych možností. Navyše umožňuje rôzne možnosti úprav. Tu je postup, ako skombinovať viacero fotografií vo Photoshope Express:
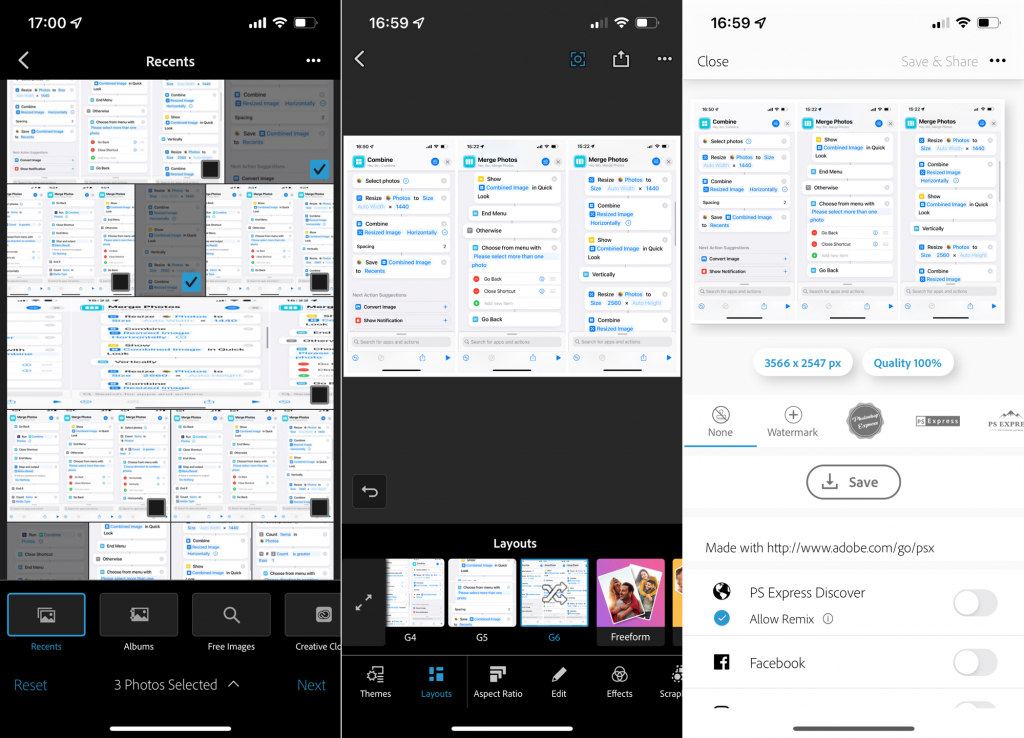
Photoshop Express umožňuje rôzne možnosti úprav, ako je úprava pomeru strán fotografií, zmena farieb, pridávanie textu atď. Najlepšie možnosti však prichádzajú s prémiovou verziou, ale dokonca aj bezplatná verzia zvládne túto prácu mimoriadne dobre. Ak teda nepoužívate iné produkty Adobe, nie je potrebné kupovať si predplatné služby Adobe Cloud.
Použite rozloženie z Instagramu
Ďalším hojne využívaným nástrojom na vytváranie koláží je Layout od Instagramu. Táto aplikácia, ktorá bola pôvodne určená na vytváranie koláží pre príspevky na Instagrame, môžete použiť aj na kombinovanie ľubovoľného počtu obrázkov, ktoré chcete. Tu je návod, ako používať rozloženie z Instagramu:
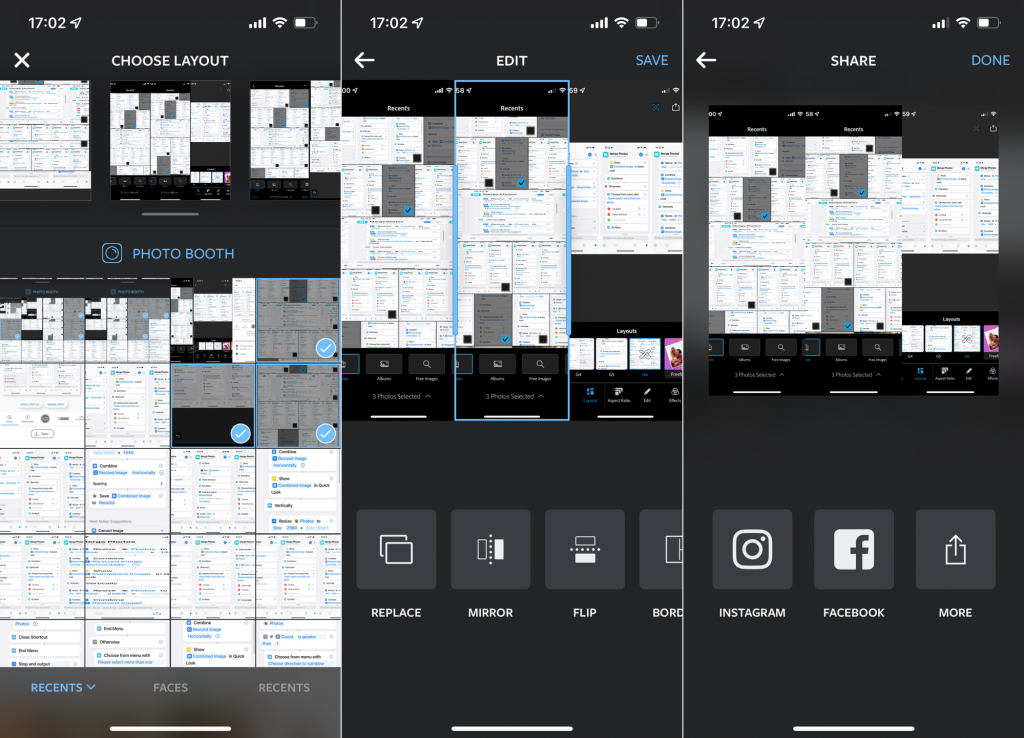
Rozloženie z Instagramu sa veľmi ľahko používa, ale môže sa pochváliť menším počtom funkcií ako Photoshop Express. Odporúčam ho teda používať hlavne vtedy, keď chcete len rýchlo urobiť koláž.
To je asi tak všetko. Teraz máte množstvo možností, ako umiestniť dva obrázky vedľa seba na váš iPhone. Môžete si teda vybrať možnosť, ktorá najlepšie vyhovuje vašim potrebám. Ak máte nejaké pripomienky, otázky alebo návrhy, neváhajte a dajte nám vedieť v komentároch nižšie.
ČÍTAJ VIAC:
Ak je Disk Google stále offline, nezabudnite vymazať vyrovnávaciu pamäť a údaje z aplikácie, preinštalujte aplikáciu alebo skúste prístup cez web.
Máte problém s miznutím správ na vašom iPhone? Pozrite si tento článok a zistite, čo sa deje. Riešenia a tipy na obnovenie správ.
V prípade, že Čas pred obrazovkou na vašom iPhone nefunguje, reštartujte zariadenie, vypnite a znova zapnite Čas pred obrazovkou, alebo obnovte všetky nastavenia.
Zjistěte, jak efektivně zkontrolovat využití paměti RAM v systému Android 12 pomocí vestavěných nástrojů, možností vývojáře nebo aplikací třetích stran.
Ak chcete vypnúť upozornenia Asistenta Google, môžete to jednoducho urobiť v nastaveniach Asistenta alebo systému. Tu sa dozviete ako.
Ak nemôžete na svojom iPhone nastaviť živú tapetu, skontrolujte režim nízkej spotreby, Redukciu pohybu, a funkciu 3D Touch.
Ak chcete vypnúť zvuky Facebooku v systéme Android alebo iOS, prejdite do časti Nastavenia > Médiá a kontakty alebo Nastavenia > Zvuky.
Riešenia pre odstránené fotografie vo Fotkách Google, ktoré sa neustále vracajú na zariadeniach Android a iOS.
Odstránenie zvuku z videa v systéme Android je možné pomocou rôznych aplikácií vrátane Galérie, Fotiek Google a mnohých iných aplikácií na úpravu videa.
Chcete-li na iPhonu vypnout anonymní režim v prohlížečích Safari a Chrome, postupujte podle našich jednoduchých kroků a zajistěte si bezpečné procházení.








