Oprava: Disk Google zostáva v režime offline v systéme Android

Ak je Disk Google stále offline, nezabudnite vymazať vyrovnávaciu pamäť a údaje z aplikácie, preinštalujte aplikáciu alebo skúste prístup cez web.
iOS 15 podporuje přidávání značek do připomenutí, které uživatelům usnadňují vyhledávání. Níže je uvedeno , jak vytvořit připomenutí na iPhone pomocí značek .
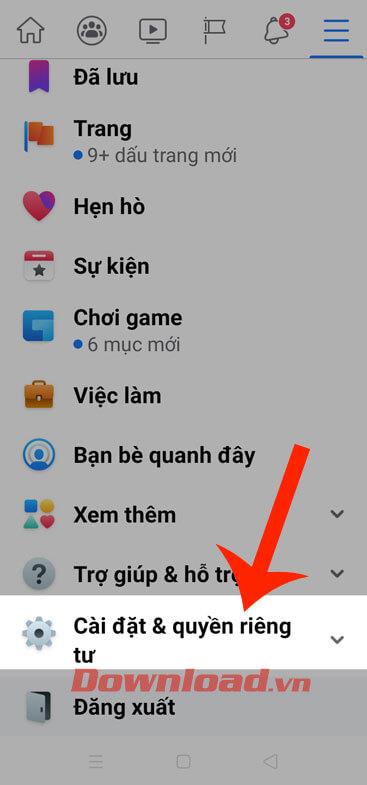
Jak používat připomenutí na iPhone se značkami
Reminders je aplikace dostupná pro iPhone, která pomáhá uživatelům vytvářet seznamy úkolů a uspořádat je podle priority. Přestože jsou Reminders již vynikajícím nástrojem produktivity, Apple stále vylepšil svou funkci zavedením značek v iOS 15.
Co jsou značky?
Značky nebo hashtagy jsou široce používány na většině platforem sociálních sítí. Jsou to štítky nebo klíčová slova, jimž předchází znak # , což vám umožní rychle najít články a diskuze na určitá témata.
Značka Apple je na tom podobně. Uspořádají vaše připomenutí na základě klíčových slov. Můžete si například nastavit připomenutí studia a přidat značky jako #study nebo #school .
Můžete je také použít u stávajících připomenutí a snadno filtrovat nebo vyhledávat podle značek ve více seznamech.
Jak přidat tagy do Apple Reminders
Značky nebudou v Připomenutích fungovat, pokud aplikaci nesynchronizujete se svým účtem iCloud. Udělat to:
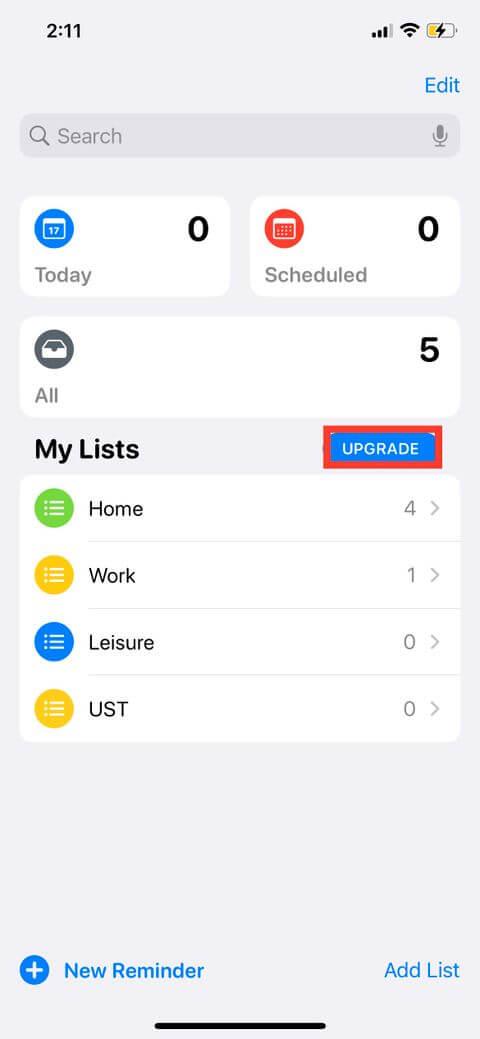
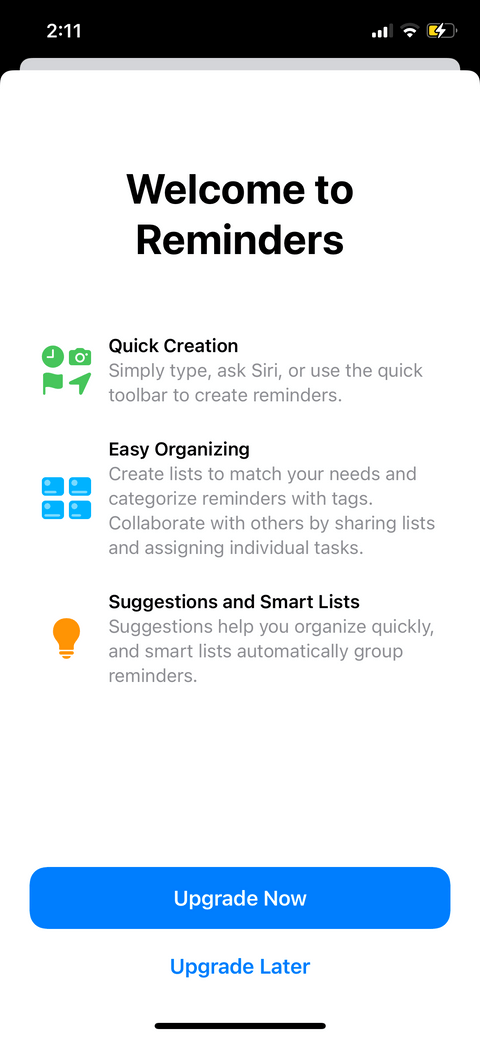
Jakmile povolíte iCloud pro připomenutí, můžete nyní tuto funkci používat. Přidání štítků do Připomenutí:
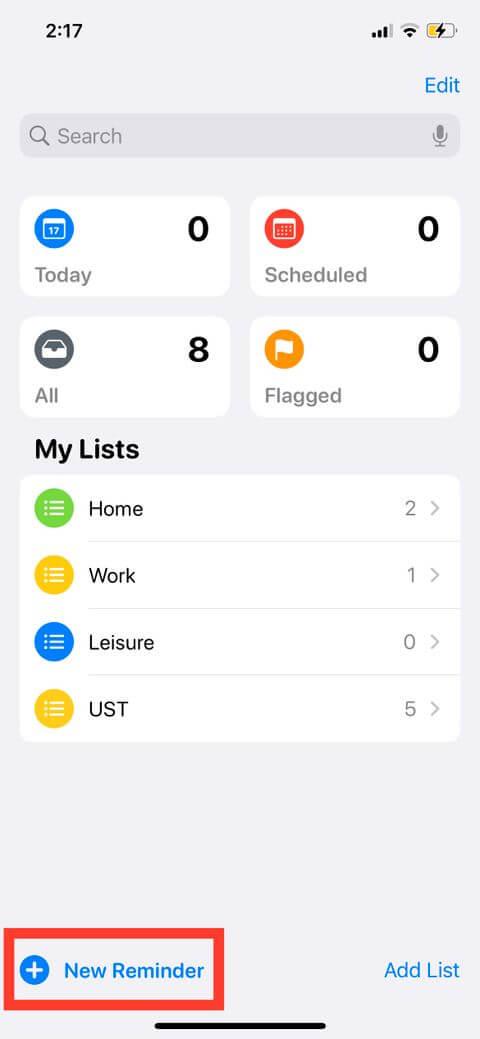
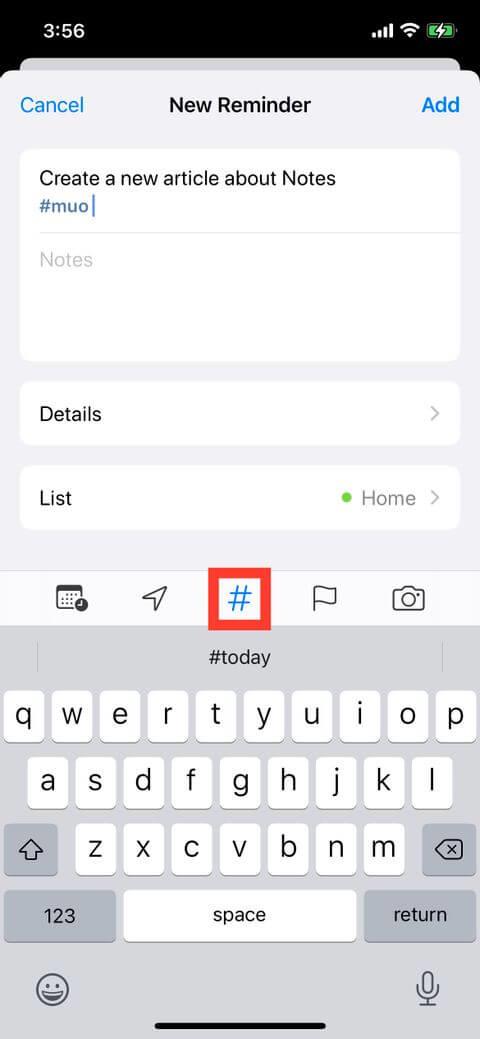
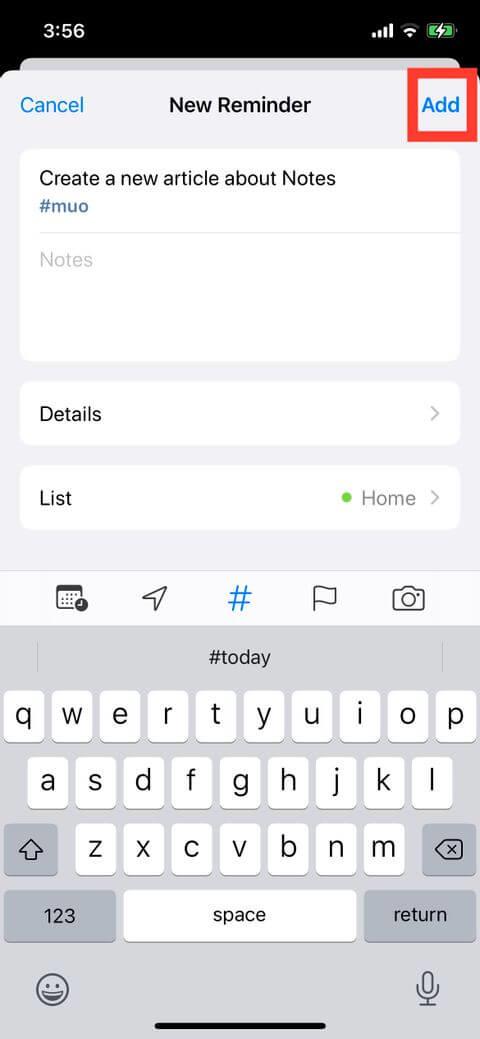
Tagy můžete k připomenutí přidat také přímo zadáním symbolu # na klávesnici. Pokud často používáte určité značky, uvidíte je v návrzích značek po zadání # nebo klepnutí na tlačítko Tag. Vaše zařízení může obsahovat návrhy použitých značek v aplikaci Poznámky.
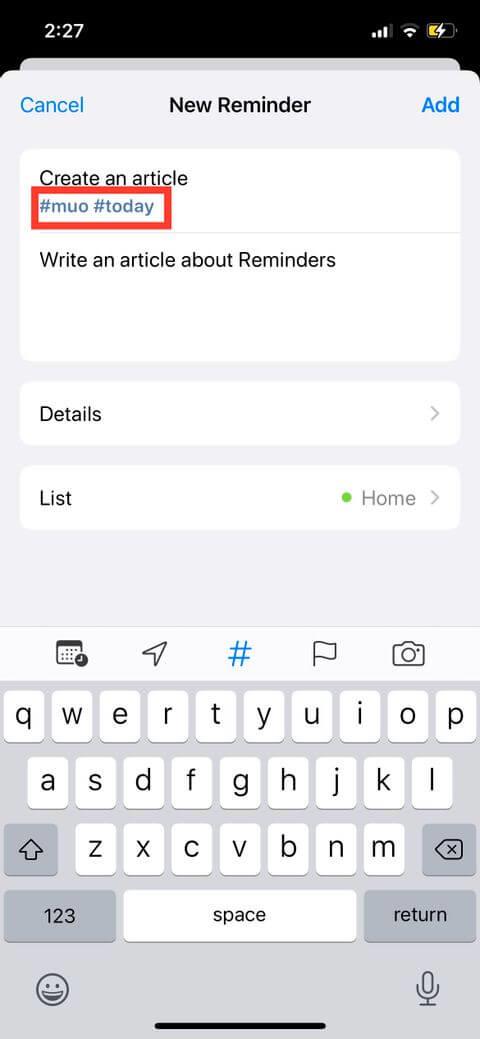
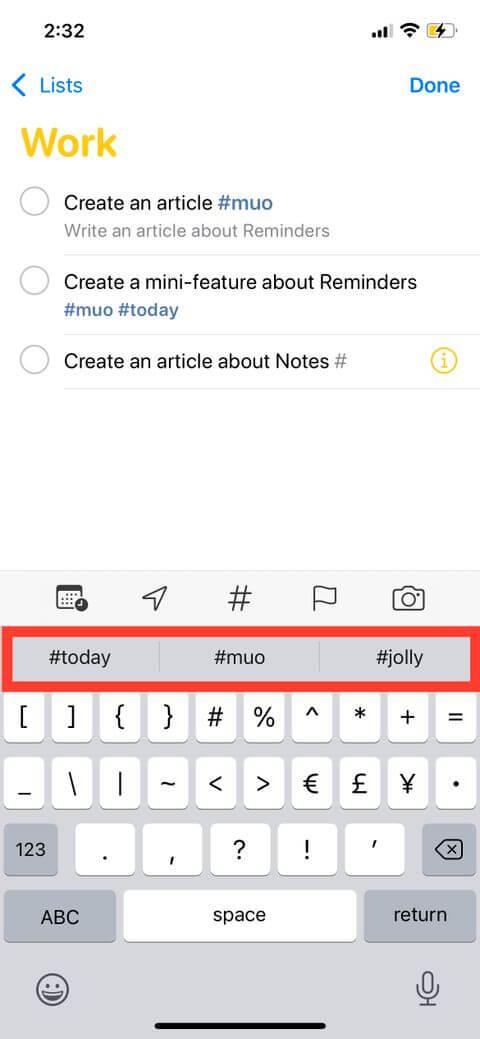
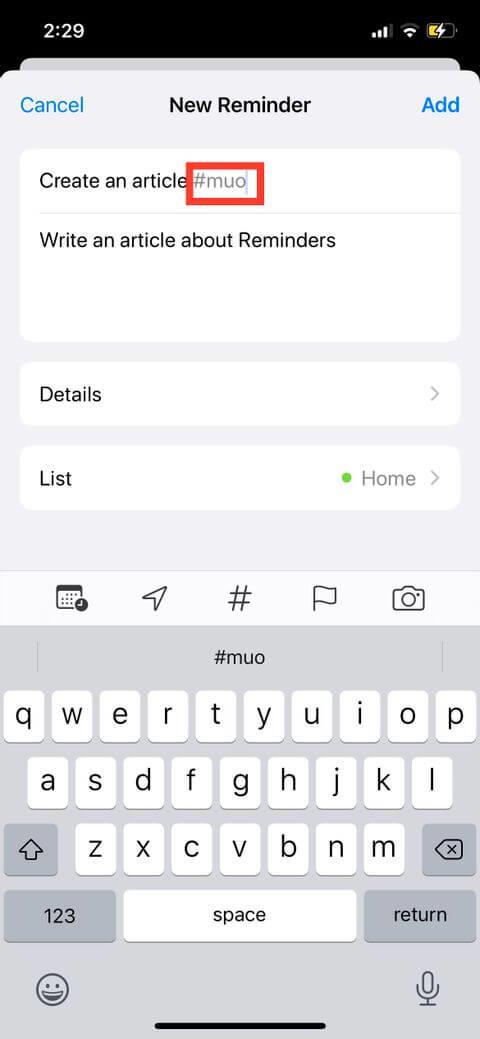
Jak zobrazit připomenutí podle konkrétních značek
Štítky můžete použít k rychlému filtrování dat ve všech seznamech a vyhledání připomenutí podle určitých štítků. Všechny značky, které vytvoříte, se automaticky přidají jako tlačítko do prohlížeče značek v části Moje seznamy. Všimněte si, že pokud již určitou značku nepoužíváte, neuvidíte ji zde.
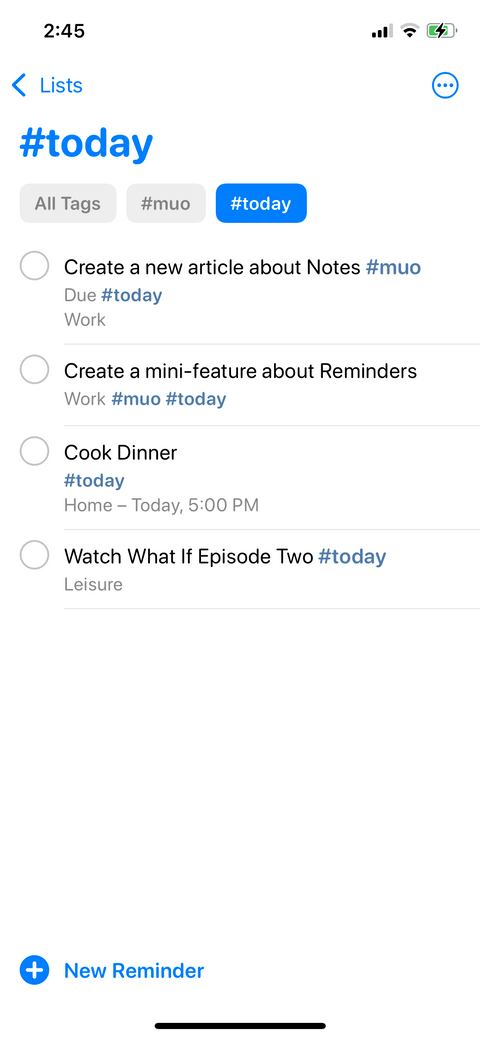
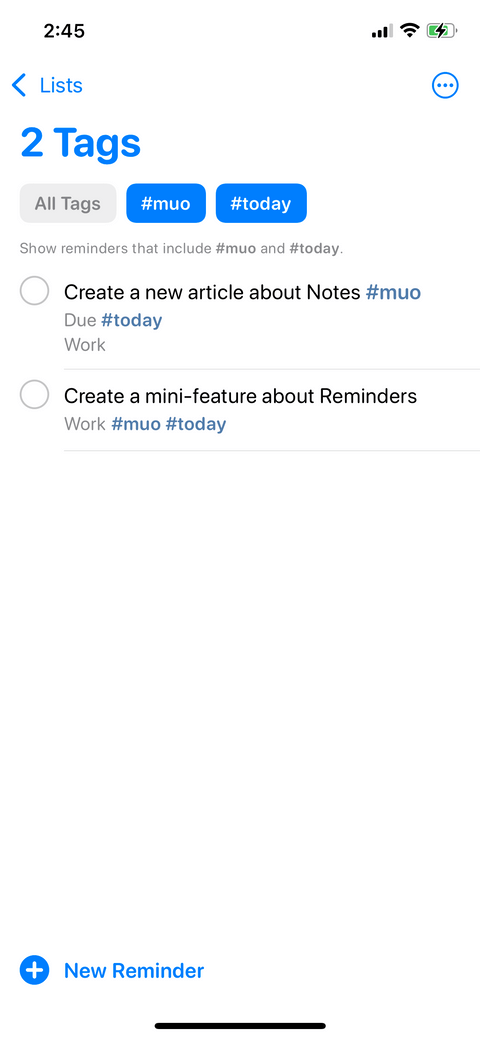
Vytvářejte chytré seznamy se značkami
Inteligentní seznam můžete vytvořit na základě konkrétní značky. Inteligentní seznam je jako každý jiný seznam, kromě toho, že se automaticky aktualizuje podle vašich filtrů. Kromě značek můžete pro Inteligentní seznam zahrnout filtry, jako je hodina, datum a měsíc, priorita, místo.
Chcete-li vytvořit inteligentní seznam:
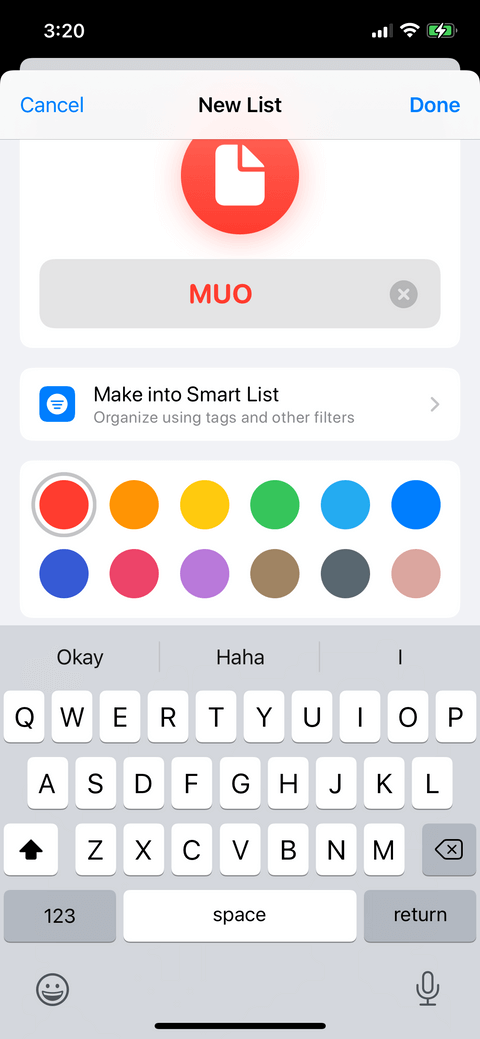
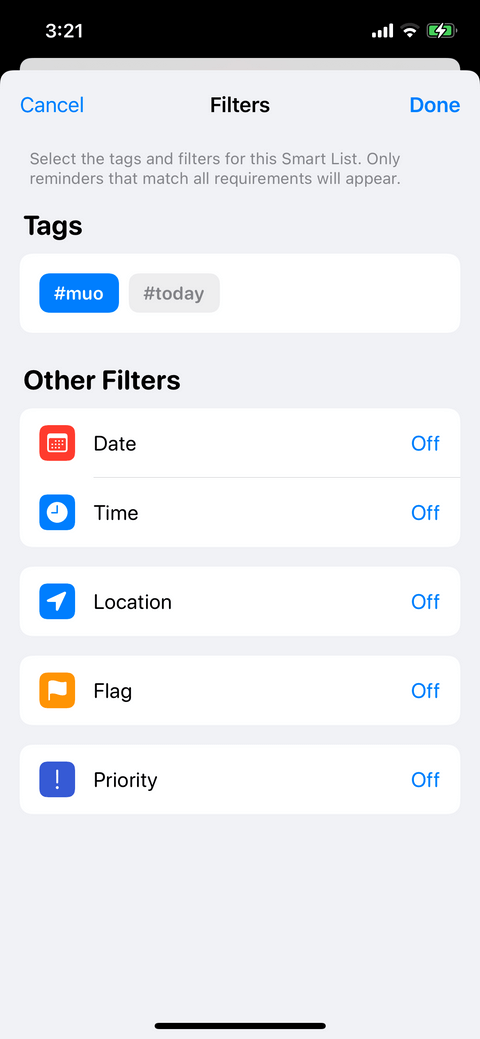
Výše je popsán způsob vytváření připomenutí na iPhone pomocí značek . Doufám, že článek je pro vás užitečný.
Ak je Disk Google stále offline, nezabudnite vymazať vyrovnávaciu pamäť a údaje z aplikácie, preinštalujte aplikáciu alebo skúste prístup cez web.
Máte problém s miznutím správ na vašom iPhone? Pozrite si tento článok a zistite, čo sa deje. Riešenia a tipy na obnovenie správ.
V prípade, že Čas pred obrazovkou na vašom iPhone nefunguje, reštartujte zariadenie, vypnite a znova zapnite Čas pred obrazovkou, alebo obnovte všetky nastavenia.
Zjistěte, jak efektivně zkontrolovat využití paměti RAM v systému Android 12 pomocí vestavěných nástrojů, možností vývojáře nebo aplikací třetích stran.
Ak chcete vypnúť upozornenia Asistenta Google, môžete to jednoducho urobiť v nastaveniach Asistenta alebo systému. Tu sa dozviete ako.
Ak nemôžete na svojom iPhone nastaviť živú tapetu, skontrolujte režim nízkej spotreby, Redukciu pohybu, a funkciu 3D Touch.
Ak chcete vypnúť zvuky Facebooku v systéme Android alebo iOS, prejdite do časti Nastavenia > Médiá a kontakty alebo Nastavenia > Zvuky.
Riešenia pre odstránené fotografie vo Fotkách Google, ktoré sa neustále vracajú na zariadeniach Android a iOS.
Odstránenie zvuku z videa v systéme Android je možné pomocou rôznych aplikácií vrátane Galérie, Fotiek Google a mnohých iných aplikácií na úpravu videa.
Chcete-li na iPhonu vypnout anonymní režim v prohlížečích Safari a Chrome, postupujte podle našich jednoduchých kroků a zajistěte si bezpečné procházení.








