Oprava: Disk Google zostáva v režime offline v systéme Android

Ak je Disk Google stále offline, nezabudnite vymazať vyrovnávaciu pamäť a údaje z aplikácie, preinštalujte aplikáciu alebo skúste prístup cez web.
Každá nová iterace operačního systému Android přináší koncovým uživatelům stále více ovládacích prvků oprávnění . To je vždy vítáno a rozhodně potřebujeme větší kontrolu nad našimi daty, sledováním polohy a celkovým soukromím. Android 11 není výjimkou, protože přináší některá cenná vylepšení. Níže se dozvíte, co je nového a jak spravovat oprávnění v systému Android 11.
Jak zkontroluji oprávnění v systému Android?
Oprávnění jsou stále stejná jako dříve, takže došlo k několika drobným změnám. Android 10 byl velký na oprávnění. Zejména tím, že mnoha aplikacím neumožníte přístup ke všem vašim místním souborům, pouze k mediálním souborům. Nebo přidáním samostatné možnosti Soukromí v hlavní nabídce Nastavení.
Stejně jako v systému Android 10 má tedy Android 11 místo standardního povolení a zamítnutí obvykle 3 možnosti pro většinu oprávnění. To, co vidíte, jsou tyto 3:
To je skvělé, zejména pro řešení problému podkopávání soukromí pomocí aplikací sledujících vaši polohu, i když je nepotřebujete. Samozřejmě, pokud oprávnění vyžaduje použití na pozadí nebo trvalý přístup (např. Přístup ke kontaktům), stále si musíte vybrat mezi Povolit nebo Zakázat.
Navíc se to netýká služeb Google, protože ty mají ve výchozím nastavení přístup k většině funkcí. Myslím, že výhody být Googlem. Chcete-li je zkontrolovat, budete muset přejít do svého účtu Google zde . Zde v Ovládacích prvcích aktivity můžete zakázat různé věci, jako je historie polohy, která používá vaši polohu na pozadí.
Uvedeme příklad. Řekněme, že chcete zkontrolovat, která aplikace má přístup k vašim souborům a médiím (přístup k úložišti). Zde je to, co byste udělali:
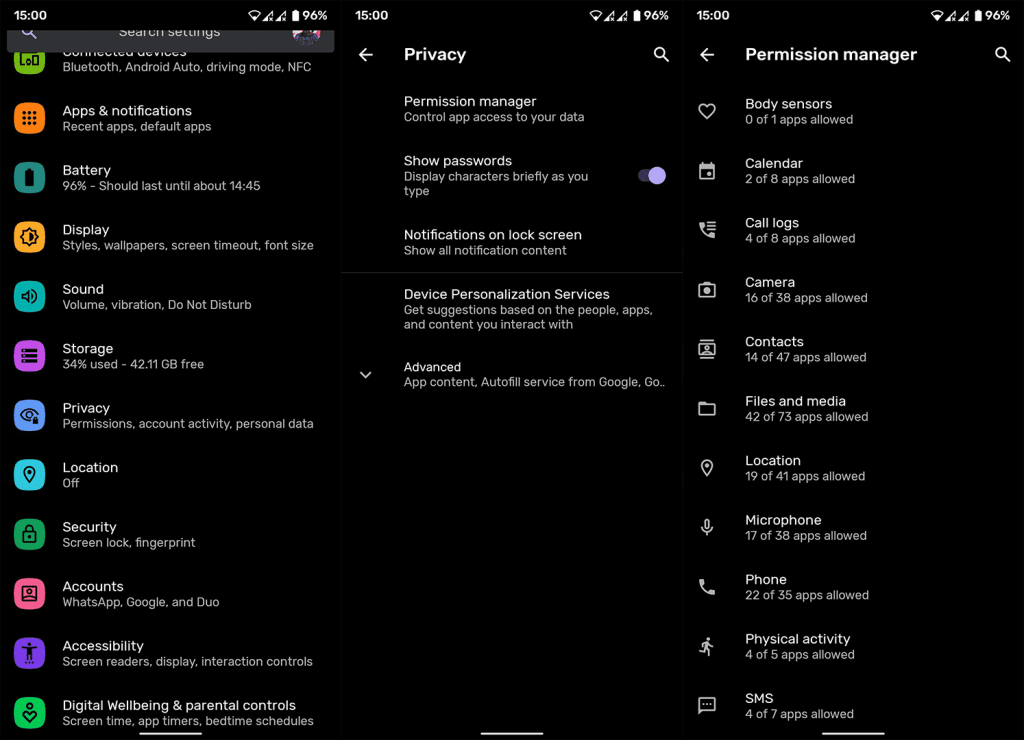
Zde uvidíte, která aplikace má přístup k vašemu úložišti, která má přístup pouze k médiím a která nemá přístup vůbec. Správci souborů budou mít samozřejmě plný přístup ke všem souborům z pochopitelných důvodů.
Zvláštní oprávnění a kde je najít
Zvláštní oprávnění nebo zvláštní přístup k aplikacím jsou něco, s čím se setkáte jen zřídka a jen málo aplikací o ně žádá. Patří mezi ně Obraz v obraze , Přístup k oznámením, Neomezené využití dat, Instalace neznámých aplikací (další informace o tomto oprávnění naleznete zde ) a několik dalších. Tato oprávnění můžete v systému Android 11 spravovat stejným způsobem jako v systému Android 10.
Přístupová oprávnění ke speciálním aplikacím musíte udělit ručně v rámci nastavení. Pravděpodobně to snižuje pravděpodobnost, že omylem povolíte aplikaci, řekněme, mít ovládání Wi-Fi. Vzhledem k jejich trvalé povaze můžete přístup pouze povolit nebo zakázat.
Některé aplikace, jako jsou vlastní spouštěče , budou vyžadovat přístup k oznámením nebo dokonce aplikace pro správu zařízení. Toto povolení není běžné a lze k němu přistupovat v části Nastavení > Zabezpečení > Aplikace pro správu zařízení.
Přístup ke speciálním aplikacím naleznete v části Aplikace a oznámení v Nastavení. Zde je návod, jak jej najít a vyladit speciální oprávnění:
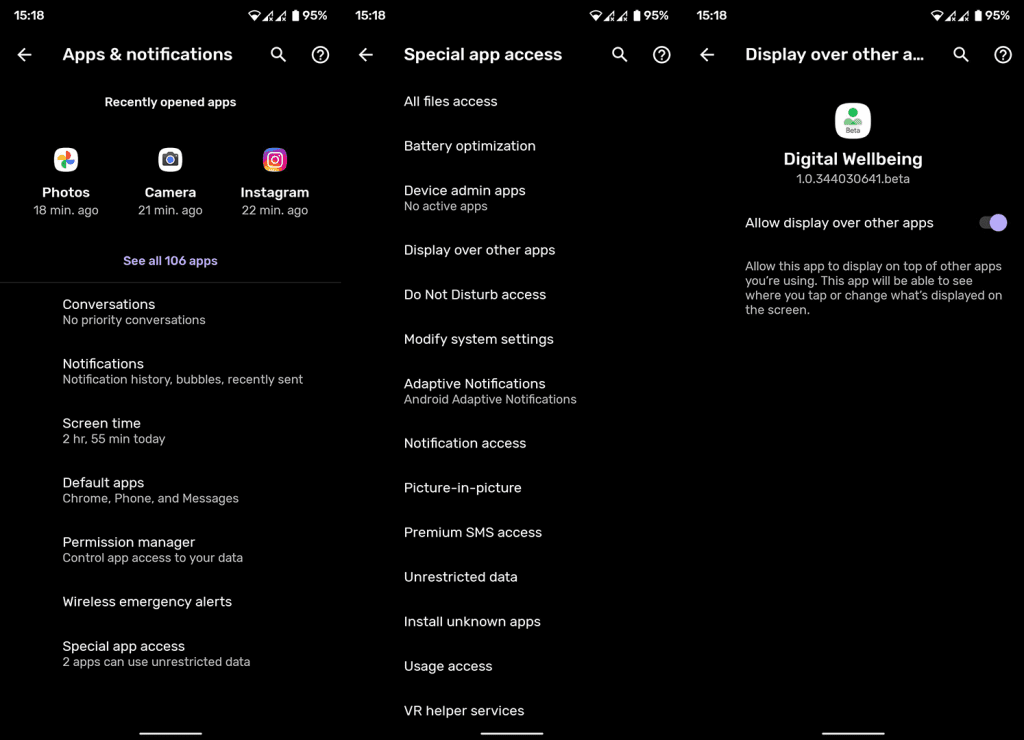
Chcete-li podrobné vysvětlení toho, co znamená určitá oprávnění, otevřete libovolnou aplikaci v seznamu a pod přepínačem se zobrazí vysvětlení.
Nová funkce: Odeberte oprávnění, pokud se aplikace nepoužívá
A kromě vylepšení oprávnění migrovaných z Androidu 10 je v Androidu 11 jeden šikovný a skutečně použitelný doplněk.
V nastavení oprávnění aplikace je možnost, která umožňuje systému odebrat povolená oprávnění, pokud se aplikace delší dobu nepoužívá.
To je skvělé, zejména pro uživatele, kteří hromadí spoustu aplikací a některé z nich často nepoužívají. Pokud to chcete zkontrolovat u jednotlivých aplikací, najdete to zde:
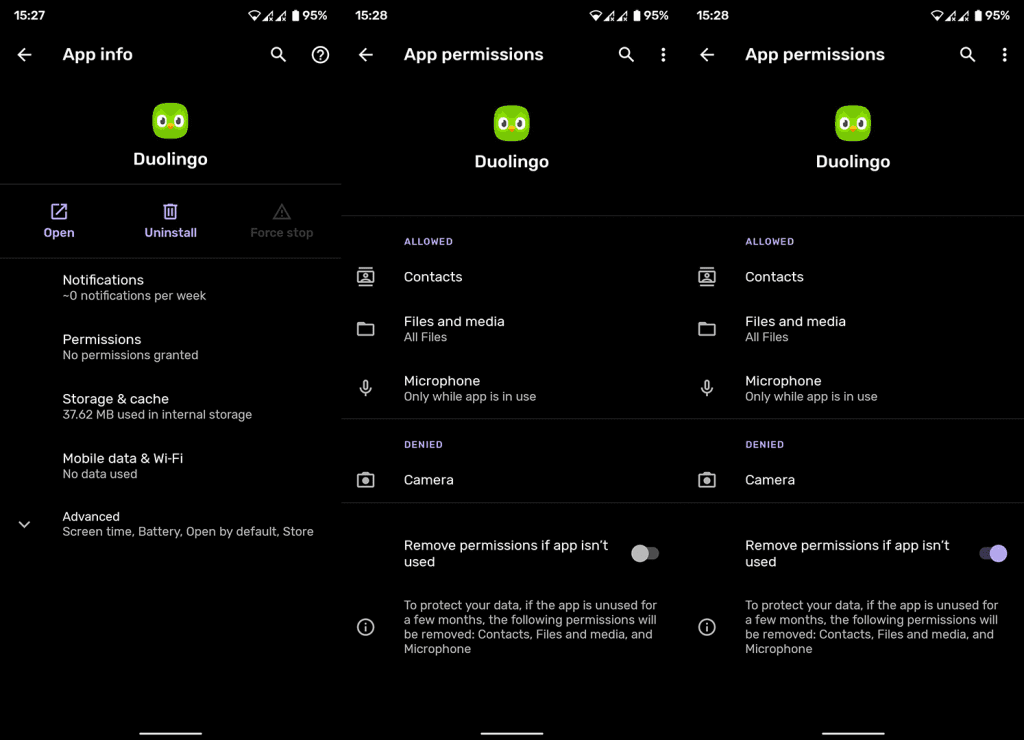
Při příštím otevření aplikace vás znovu vyzve k udělení oprávnění.
A v této souvislosti můžeme tento článek uzavřít. Děkujeme za přečtení a nezapomeňte se podívat na naše a stránky, kde najdete další informativní články.
Ak je Disk Google stále offline, nezabudnite vymazať vyrovnávaciu pamäť a údaje z aplikácie, preinštalujte aplikáciu alebo skúste prístup cez web.
Máte problém s miznutím správ na vašom iPhone? Pozrite si tento článok a zistite, čo sa deje. Riešenia a tipy na obnovenie správ.
V prípade, že Čas pred obrazovkou na vašom iPhone nefunguje, reštartujte zariadenie, vypnite a znova zapnite Čas pred obrazovkou, alebo obnovte všetky nastavenia.
Zjistěte, jak efektivně zkontrolovat využití paměti RAM v systému Android 12 pomocí vestavěných nástrojů, možností vývojáře nebo aplikací třetích stran.
Ak chcete vypnúť upozornenia Asistenta Google, môžete to jednoducho urobiť v nastaveniach Asistenta alebo systému. Tu sa dozviete ako.
Ak nemôžete na svojom iPhone nastaviť živú tapetu, skontrolujte režim nízkej spotreby, Redukciu pohybu, a funkciu 3D Touch.
Ak chcete vypnúť zvuky Facebooku v systéme Android alebo iOS, prejdite do časti Nastavenia > Médiá a kontakty alebo Nastavenia > Zvuky.
Riešenia pre odstránené fotografie vo Fotkách Google, ktoré sa neustále vracajú na zariadeniach Android a iOS.
Odstránenie zvuku z videa v systéme Android je možné pomocou rôznych aplikácií vrátane Galérie, Fotiek Google a mnohých iných aplikácií na úpravu videa.
Chcete-li na iPhonu vypnout anonymní režim v prohlížečích Safari a Chrome, postupujte podle našich jednoduchých kroků a zajistěte si bezpečné procházení.








