Oprava: Disk Google zostáva v režime offline v systéme Android

Ak je Disk Google stále offline, nezabudnite vymazať vyrovnávaciu pamäť a údaje z aplikácie, preinštalujte aplikáciu alebo skúste prístup cez web.
Režimy a rutiny je nová funkce v One UI 5 společnosti Samsung, která vám umožňuje automaticky otevírat aplikace a měnit nastavení tak, aby vyhovovala tomu, co právě děláte.

Aktualizace One UI 5 pro Samsung Galaxy představila některé nové vzrušující funkce, včetně režimů a rutin. Tyto dva nástroje vám poskytují nové způsoby, jak kombinovat nastavení telefonu, styly a rozvržení pro každodenní činnosti.
Níže je uveden nejlepší způsob, jak nastavit a používat režimy a rutiny na zařízeních Samsung Galaxy.
Jak používat režimy a rutiny na telefonech Samsung
Režimy a rutiny jsou dva různé způsoby, jak dosáhnout stejných základních věcí. Každý nástroj vám umožňuje rychle upravit nastavení zařízení Samsung tak, aby vyhovovalo vašim aktuálním potřebám.
Můžete například vybrat režim cvičení před cvičením nebo vytvořit režim spánku, který se otevře, až budete připraveni cvičit. Nastavení vašeho zařízení se okamžitě přepne tak, aby vyhovovalo těmto situacím, ať už jde o tichá upozornění nebo přehrávání hudby při cvičení.
Hlavním rozdílem mezi těmito dvěma nástroji jsou režimy. Můžete jej povolit ručně nebo pomocí jiné úlohy. Rutiny jsou jako applety IFTTT. Spustí se, když jsou splněna určitá kritéria, jako je místo, čas nebo když je proveden úkol.
Chcete-li přistupovat k režimům a rutinám a upravovat je pomocí níže uvedené metody, musíte na svém zařízení Samsung Galaxy používat One UI 5 nebo vyšší.
Zařízení má řadu režimů, které můžete použít při prvním přístupu k této funkci, včetně Spánek, Cvičení, Řízení a Relax. Než je budete moci používat, musíte tyto režimy nakonfigurovat, ale poskytují vám dobrý výchozí bod.
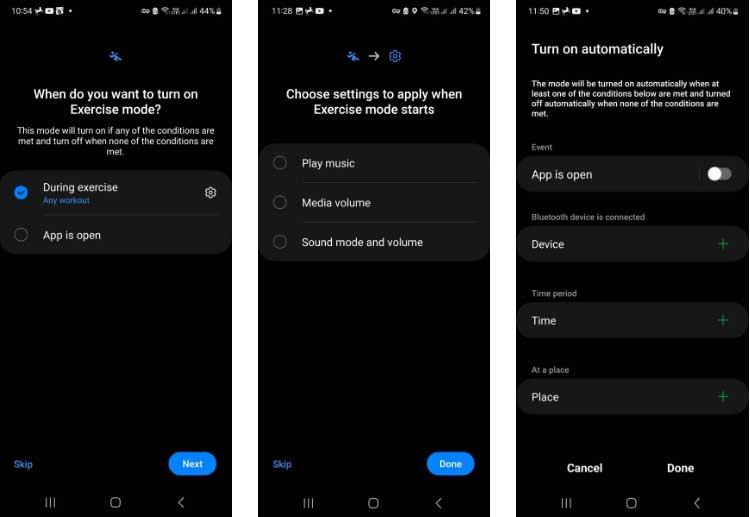
Můžete také vytvořit vlastní režimy pro situace, které nejsou vhodné pro režimy v přednastavených režimech, a to následovně:
Vlastní režimy i přednastavené režimy (pokud jsou nakonfigurovány) můžete odstranit tak, že je vyberete, klepnete na tlačítko Více (3 tečky) a vyberete možnost Odstranit .
Rutiny jsou podobné režimům, ale mohou být vhodnější, když chcete změnit nastavení na automatizaci. Fungují na procesu If/Then – Condition/Result.
Předchozí rutiny byly vytvořeny prostřednictvím Bixby, ale tato funkce byla oddělena od hlasového asistenta v One UI 5. Proces jejich vytváření je podobný. V zásadě musíte postupovat podle těchto kroků:
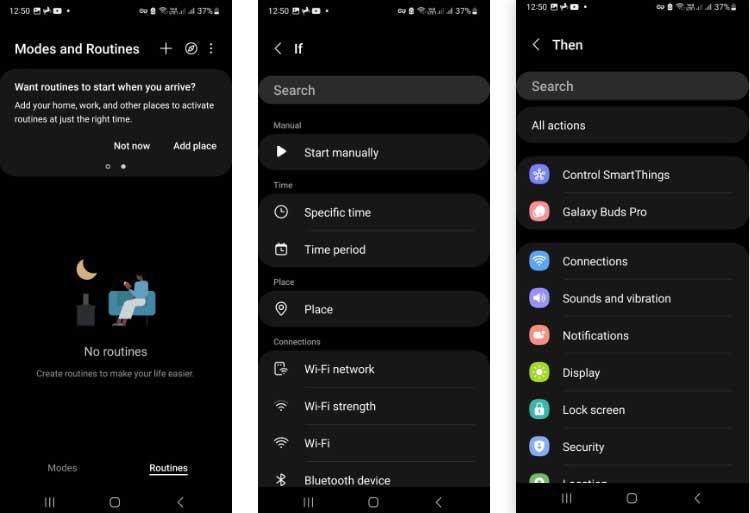
Novou funkcí Rutiny v jednom uživatelském rozhraní 5 je možnost aktivovat dvojici aplikací namísto jedné. Při použití této možnosti se aplikace otevře na rozdělené obrazovce s jednou aplikací nahoře a jednou dole.
Nejprve musíte povolit službu přizpůsobení. Na obrazovce Rutiny můžete vidět vyskakovací okno potvrzující jeho zapnutí. Pokud ne, najdete ji klepnutím na tlačítko Více a poté na Nastavení > Služba přizpůsobení .
Výše je popsáno , jak používat režimy a rutiny v jednom uživatelském rozhraní 5 . Doufám, že článek je pro vás užitečný.
Ak je Disk Google stále offline, nezabudnite vymazať vyrovnávaciu pamäť a údaje z aplikácie, preinštalujte aplikáciu alebo skúste prístup cez web.
Máte problém s miznutím správ na vašom iPhone? Pozrite si tento článok a zistite, čo sa deje. Riešenia a tipy na obnovenie správ.
V prípade, že Čas pred obrazovkou na vašom iPhone nefunguje, reštartujte zariadenie, vypnite a znova zapnite Čas pred obrazovkou, alebo obnovte všetky nastavenia.
Zjistěte, jak efektivně zkontrolovat využití paměti RAM v systému Android 12 pomocí vestavěných nástrojů, možností vývojáře nebo aplikací třetích stran.
Ak chcete vypnúť upozornenia Asistenta Google, môžete to jednoducho urobiť v nastaveniach Asistenta alebo systému. Tu sa dozviete ako.
Ak nemôžete na svojom iPhone nastaviť živú tapetu, skontrolujte režim nízkej spotreby, Redukciu pohybu, a funkciu 3D Touch.
Ak chcete vypnúť zvuky Facebooku v systéme Android alebo iOS, prejdite do časti Nastavenia > Médiá a kontakty alebo Nastavenia > Zvuky.
Riešenia pre odstránené fotografie vo Fotkách Google, ktoré sa neustále vracajú na zariadeniach Android a iOS.
Odstránenie zvuku z videa v systéme Android je možné pomocou rôznych aplikácií vrátane Galérie, Fotiek Google a mnohých iných aplikácií na úpravu videa.
Chcete-li na iPhonu vypnout anonymní režim v prohlížečích Safari a Chrome, postupujte podle našich jednoduchých kroků a zajistěte si bezpečné procházení.








