Oprava: Disk Google zostáva v režime offline v systéme Android

Ak je Disk Google stále offline, nezabudnite vymazať vyrovnávaciu pamäť a údaje z aplikácie, preinštalujte aplikáciu alebo skúste prístup cez web.
Google Pay je skvělá elektronická peněženka pro uživatele zařízení Android. Zde je vše, co potřebujete vědět o Google Pay .
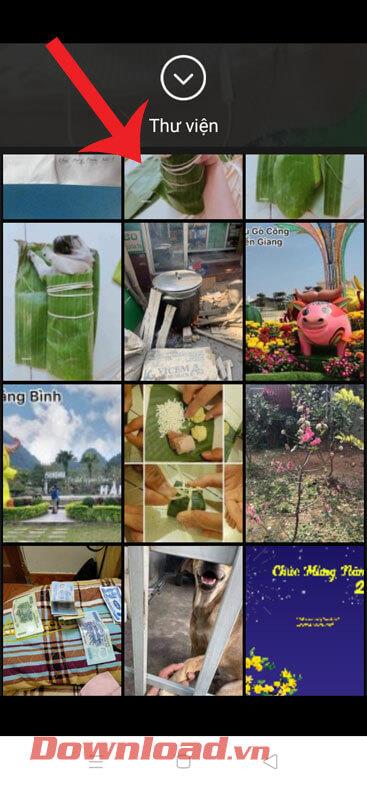
Google Pay nabízí způsob, jak bezpečně spravovat karty, posílat peníze, platit účty... Proces nastavení je snadný a máte mnoho způsobů, jak tuto elektronickou peněženku používat v telefonu Android. Zde je návod, jak používat Google Pay.
Co je Google Pay?
Jednoduše řečeno, Google Pay je peněženka, do které můžete ukládat karty. Ale to není vše, Google Pay vám také umožňuje koordinovat skupinové platby a sledovat výdaje.
Po přihlášení do aplikace pomocí účtu Google můžete přidat odkaz na kartu nebo banku. Jakmile bude mít váš účet Google Pay přístup k peněžence, můžete otevřít aplikaci, klepnout na čtečku karet a zaplatit jednou z karet dostupných ve službě Google Pay nebo Peněžence Google ve Vietnamu.
Jak funguje Google Pay

Namísto ručního zadávání jednotlivých karet při přihlašování na web vám Google Pay umožňuje vybrat dostupné platební metody. To znamená, že je nemusíte všechny ukládat na tyto weby.
Při registraci pomocí telefonu bude použita vybraná výchozí karta. Až budete vyzváni k vyplnění způsobu platby, jednoduše přiložte telefon k terminálu. Pomocí NFC (near-field wireless communication) si terminál vyžádá platební údaje vašeho telefonu a Google Pay doručí vybranou platební metodu do vašeho telefonu.
Je to jako přetažení karty nebo skenování čipu, pouze data se přenášejí z telefonu, nikoli z karty.
Jak nastavit Google Pay na Androidu
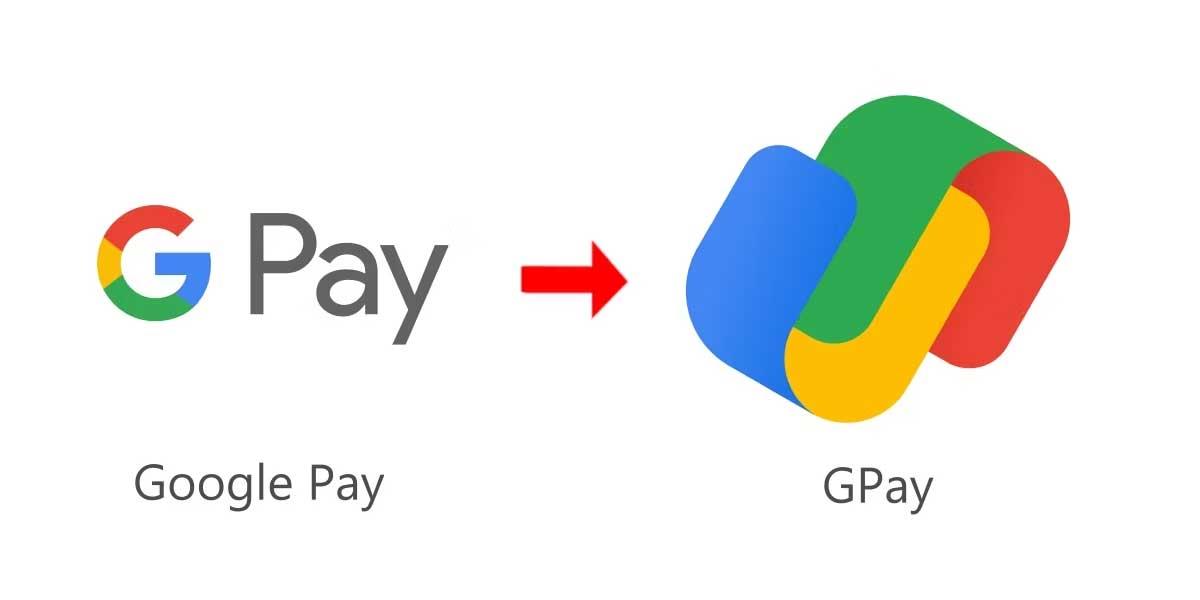
Nastavení Google Pay na zařízeních Android je velmi snadné. Google Pay však ve skutečnosti přichází ve dvou verzích. Verzi, kterou můžete používat, určí země, ve Vietnamu je to Peněženka Google. Na stránce podpory Peněženky Google je aktuálně seznam 7 bank ve Vietnamu, včetně ACB, Sacombank, Shinhan Bank, Tien Phong Bank, Vietcombank, VPBank a Techcombank.
Nainstalujte si Google Pay/Peněženku Google
Stáhněte si Google Pay nebo Peněženku Google z obchodu s aplikacemi podobně jako jakýkoli jiný program. Stačí postupovat podle návodu a můžete jej ihned použít.
Při prvním použití se musíte přihlásit ke svému účtu Google a zadat své telefonní číslo. Toto je povinná podmínka pro nastavení telefonu jako platebního zařízení Google Pay.
Nakonfigurujte nastavení soukromí. Tyto funkce můžete povolit, ale není to nutné. V současné době Google Pay zahrnuje následující nastavení: umožnit přátelům, aby vás našli, vybrat odměny cashback, sdílet data o aktivitě s Googlem.
Po konfiguraci nastavení ochrany osobních údajů budete požádáni o nastavení bezkontaktních plateb. Nemusíte to dělat hned, stačí klepnout na výzvu v horní části obrazovky a zadat údaje o své platební kartě. Tato karta bude použita při platbě na prodejně.
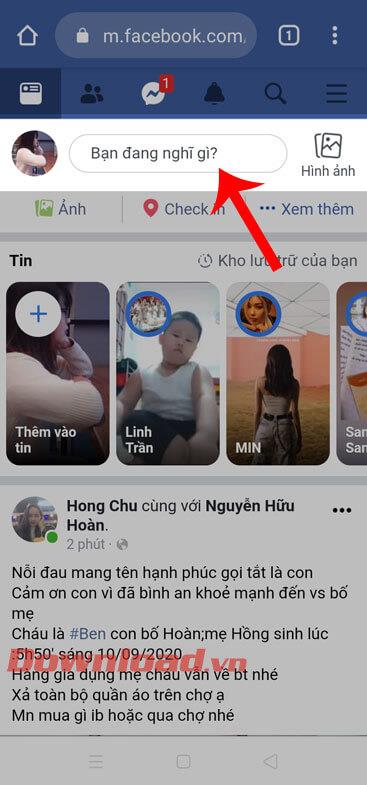
Jak používat Google Pay
Přidejte štítky a použijte NFC
Přidávání karet a procházení peněženek je v Google Pay i Peněžence Google stejné. Poté můžete pomocí GPay platit online a v obchodech.
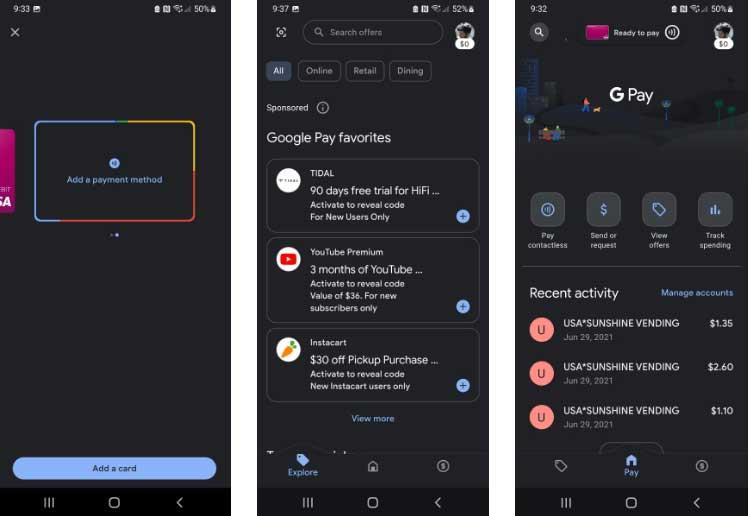
Přejetím doleva nebo doprava z domovské stránky se zobrazí nabídky a odpovídající výdajové aktivity. Můžete tak sledovat cashback odměny nebo slevy spolu s tím, kde a jak je utratit.
Plaťte online pomocí Google Pay
Pomocí služby Google Pay je platba online pomocí Peněženky Google stejně jednoduchá jako jakákoli jiná elektronická peněženka. Když se dostanete do nákupního košíku, stiskněte tlačítko Pokladna a zobrazí se vám podporované způsoby. Stačí se dotknout tlačítka GPay. Vyplňte svůj e-mail, adresu a výchozí kartu pro svůj účet Google Pay. Nakonec klepnutím na Zaplatit potvrďte a transakce bude pokračovat.
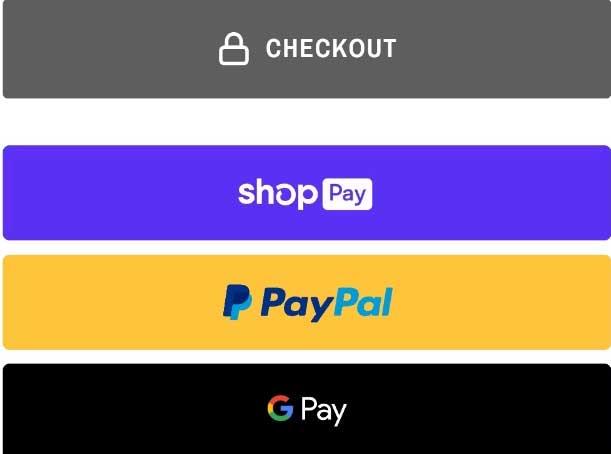
Výše je uveden základní způsob používání Google Pay a Peněženky Google pro začátečníky. Doufám, že článek je pro vás užitečný.
Ak je Disk Google stále offline, nezabudnite vymazať vyrovnávaciu pamäť a údaje z aplikácie, preinštalujte aplikáciu alebo skúste prístup cez web.
Máte problém s miznutím správ na vašom iPhone? Pozrite si tento článok a zistite, čo sa deje. Riešenia a tipy na obnovenie správ.
V prípade, že Čas pred obrazovkou na vašom iPhone nefunguje, reštartujte zariadenie, vypnite a znova zapnite Čas pred obrazovkou, alebo obnovte všetky nastavenia.
Zjistěte, jak efektivně zkontrolovat využití paměti RAM v systému Android 12 pomocí vestavěných nástrojů, možností vývojáře nebo aplikací třetích stran.
Ak chcete vypnúť upozornenia Asistenta Google, môžete to jednoducho urobiť v nastaveniach Asistenta alebo systému. Tu sa dozviete ako.
Ak nemôžete na svojom iPhone nastaviť živú tapetu, skontrolujte režim nízkej spotreby, Redukciu pohybu, a funkciu 3D Touch.
Ak chcete vypnúť zvuky Facebooku v systéme Android alebo iOS, prejdite do časti Nastavenia > Médiá a kontakty alebo Nastavenia > Zvuky.
Riešenia pre odstránené fotografie vo Fotkách Google, ktoré sa neustále vracajú na zariadeniach Android a iOS.
Odstránenie zvuku z videa v systéme Android je možné pomocou rôznych aplikácií vrátane Galérie, Fotiek Google a mnohých iných aplikácií na úpravu videa.
Chcete-li na iPhonu vypnout anonymní režim v prohlížečích Safari a Chrome, postupujte podle našich jednoduchých kroků a zajistěte si bezpečné procházení.








