Oprava: Disk Google zostáva v režime offline v systéme Android

Ak je Disk Google stále offline, nezabudnite vymazať vyrovnávaciu pamäť a údaje z aplikácie, preinštalujte aplikáciu alebo skúste prístup cez web.
Funkce Hlasové ovládání vám pomůže snadno ovládat iPad, aniž byste museli zvedat ruce. Zde je několik tipů pro ovládání iPadu hlasem, které potřebujete znát .

Hlasové ovládání je užitečné nastavení na iPadu. Díky němu můžete svůj iPad ovládat hlasem, místo klepání nebo přejíždění po obrazovce. Neruší běžné dotykové operace na iPadu a je vždy připraven vám kdykoli posloužit. Není třeba říkat budící frázi jako „Hey Siri“.
Stačí říct, co chcete s iPadem dělat. Hlasové ovládání dokáže provádět více příkazů než Siri a posouvá diktování na další úroveň. Hlasové ovládání si můžete zcela přizpůsobit a naučit jej jedinečnou slovní zásobu, jako jsou názvy společností a žargon, který se používá, ale zatím není ve slovníku.
Jak nastavit a přizpůsobit hlasové ovládání
Než začnete, ujistěte se, že na vašem iPadu běží alespoň iPadOS 13. Hlasové ovládání je jedním z mnoha nastavení usnadnění přístupu od společnosti Apple, které může být užitečné pro každého.
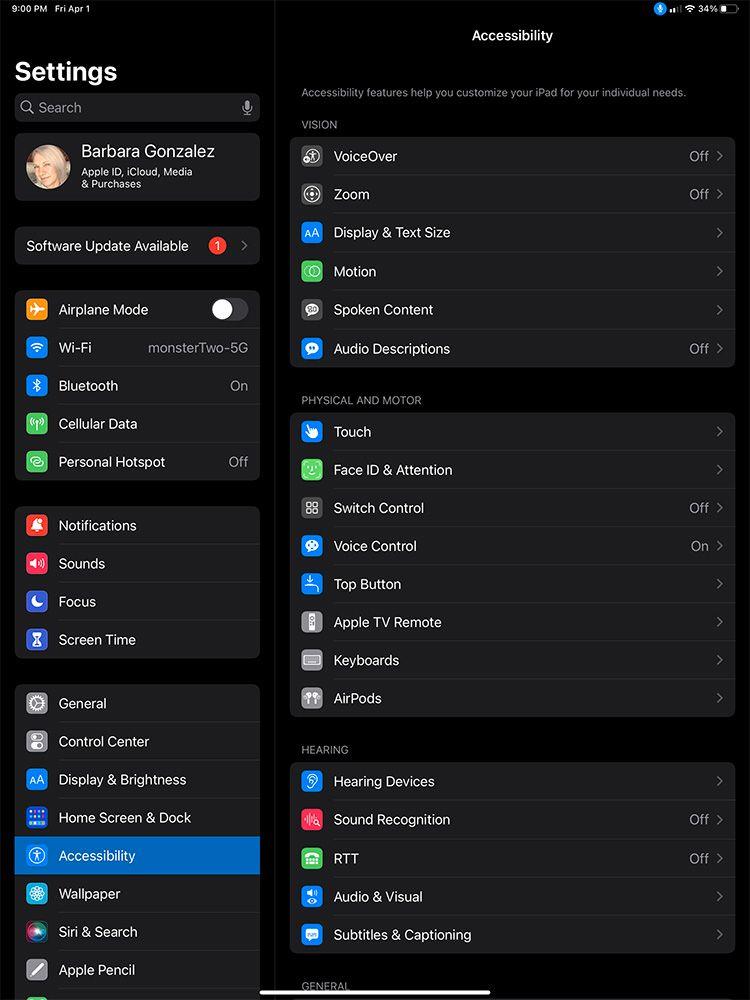
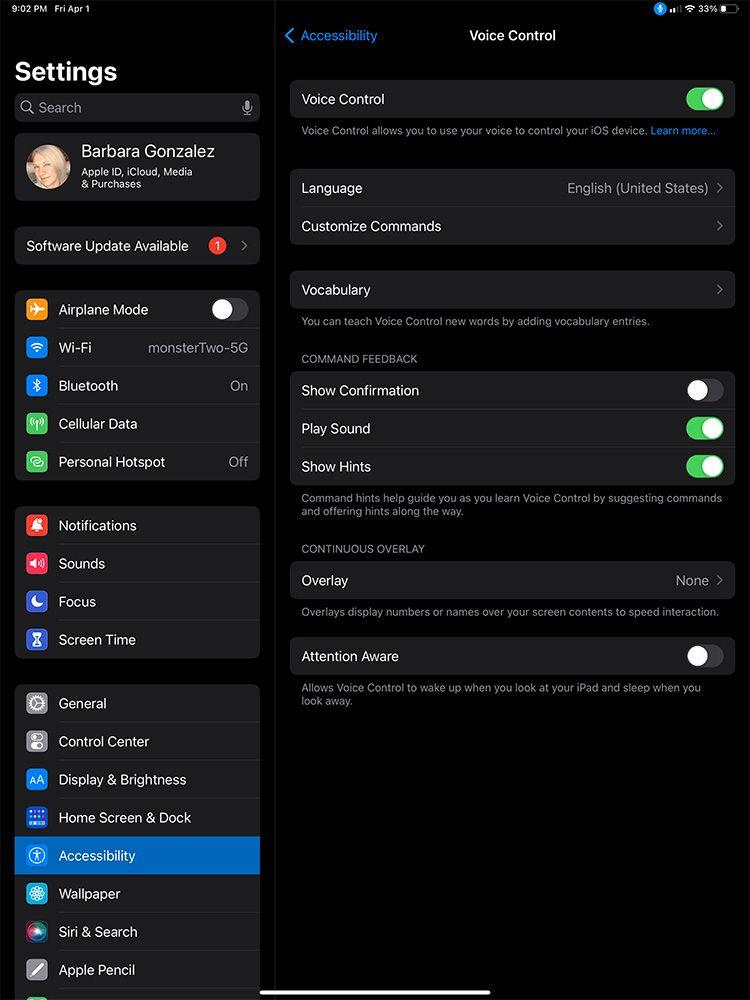
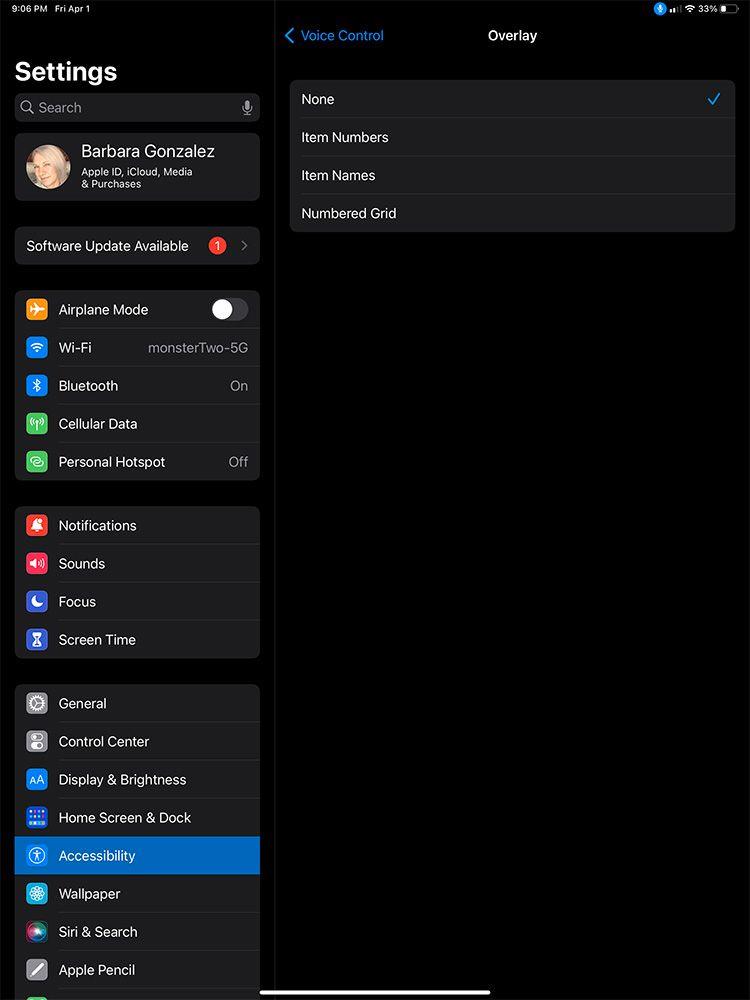
Chcete-li nastavit hlasové ovládání iPadu, přejděte do Nastavení > Usnadnění > Hlasové ovládání , zapněte Hlasové ovládání a vyberte Jazyk . Na obrazovce se zobrazí některá nastavení konfigurace. Můžete si vybrat, zda chcete přehrát zvuk, když iPad uslyší příkaz, zobrazit vizuální potvrzení, zapnout Attention Aware – iPad se rozsvítí, když se na něj podíváte, a spát, když se podíváte jinam.
Když se poprvé učíte používat hlasové ovládání , měli byste zapnout Zobrazit rady . Poté se v horní části obrazovky objeví malá bublina s navrhovanými příkazy souvisejícími s tím, co děláte.
Podnabídka Přizpůsobit příkazy obsahuje seznam všech příkazů uvedených podle kategorií, jako je Základní navigace , Překryvy a Diktování . Pokud chcete omezit dostupné příkazy, můžete zakázat každý příkaz z odpovídající kategorie.
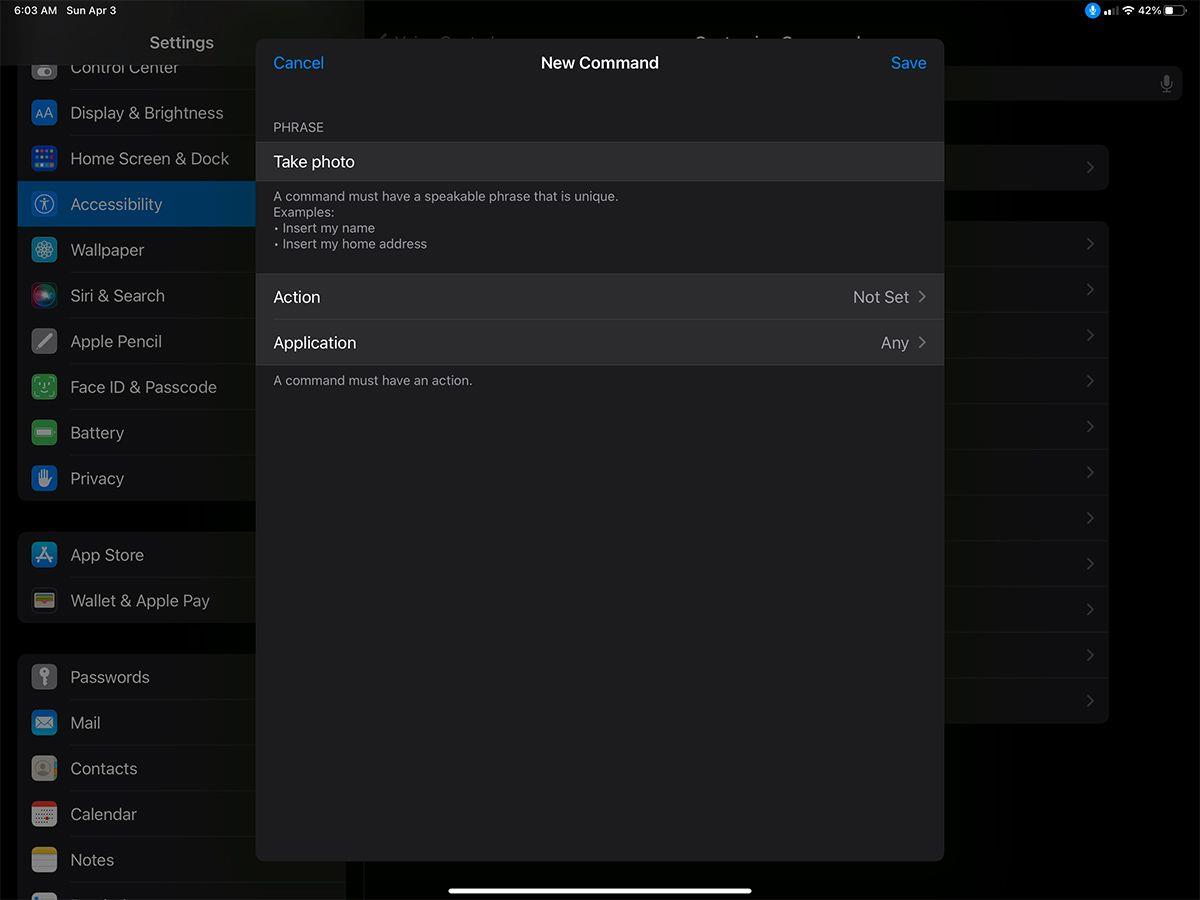
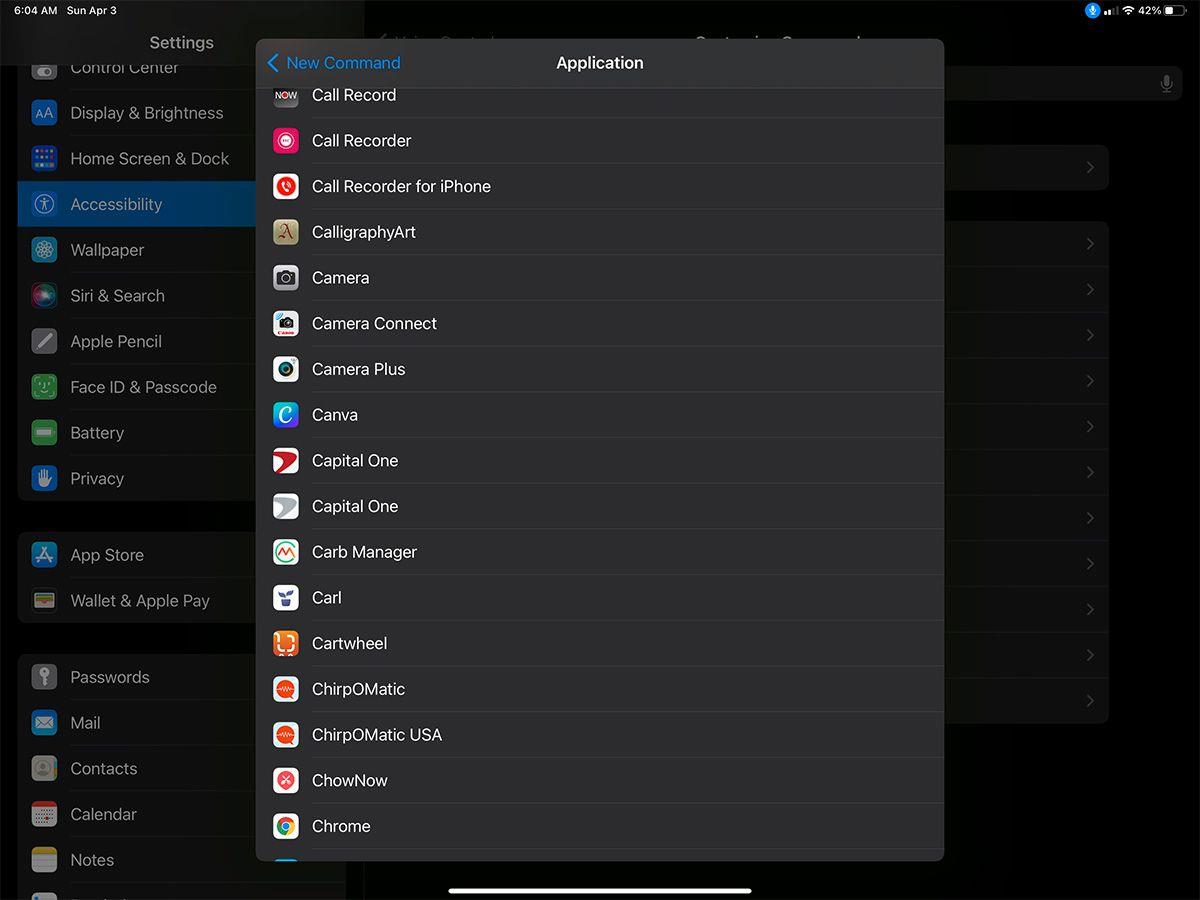
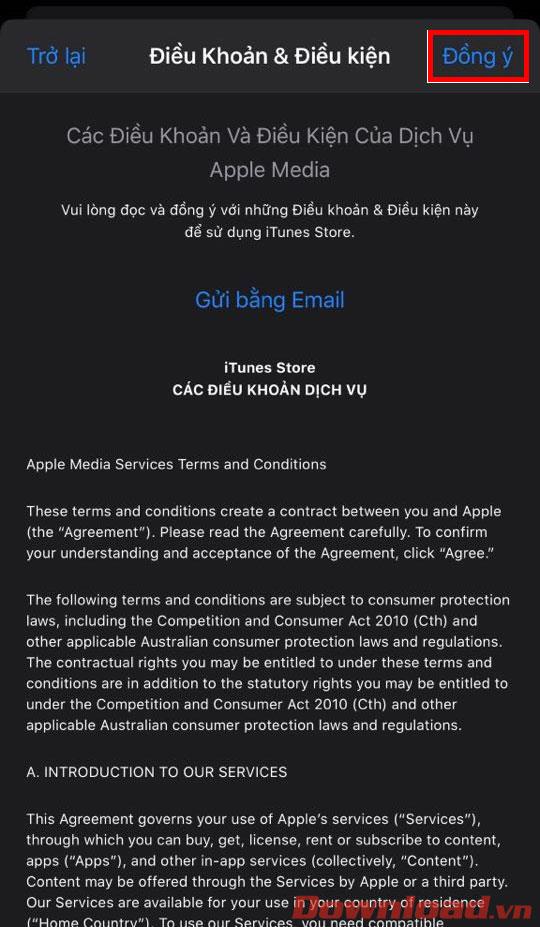
Pokud určité gesto nebo akci nemáte nebo jim chcete dát jiný název, můžete vytvořit nový příkaz, například zkratku pro vložení konkrétního textu: jméno, e-mail...
Můžete také zaznamenat typ gesta a vybrat, které aplikace je mohou používat.
Seznam příkazů pro ovládání iPadu hlasem
„Jít domů“ (přejde na domovskou obrazovku)
„Zpět“ (přejde na předchozí obrazovku)
„Otevřít [název aplikace]“
„Přejetí doleva“, „Přejetí doprava“ – Přejetí doleva, přejetí doprava
„Posunout nahoru, " "Posunout dolů" - Posunout nahoru, posouvat dolů
"Pořídit snímek obrazovky" - Pořídit snímek obrazovky
"Zvýšit hlasitost", "Ztlumit hlasitost," - Zvýšit/snížit hlasitost
"Restartovat zařízení" - Restartovat zařízení
"Uskutečnit tísňové volání" - Tísňové volání
Když vyberete něco na obrazovce, můžete vyslovit příslušné jméno nebo číslo, ale hlasové ovládání reaguje lépe, když vyslovíte „Klepněte na (jméno nebo číslo). Pokud chcete na něco klepnout dvakrát, řekněte „Dvojité klepnutí“.
„Klepnutím a přidržením“ můžete přesunout položku nebo můžete použít „Přetáhnout tuto položku“ a „Upustit tuto položku“.
Jak používat překrytí obrazovky na iPadu
Jednou z funkcí, která odlišuje Hlasové ovládání od Siri, je překrytí obrazovky. Samolepky jsou vše, čeho se můžete na obrazovce dotknout. Můžete si vybrat, zda chcete, aby byly položky na obrazovce označeny jmény, čísly, nebo zda potřebujete rozdělit obrazovku podle oblasti číslovanou mřížkou.
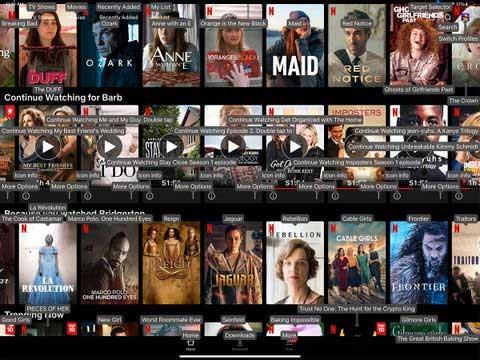
Pokud tuto funkci povolíte, překryvná vrstva se vždy zobrazí na všem na obrazovce. Může snadno způsobit nepořádek v rozložení, takže je nejlepší vypnout Překrytí obrazovky. Stále můžete používat hlasové ovládání k zobrazení jmen nebo čísel, kdykoli vyberete něco na obrazovce, a to vyslovením příkazu Zobrazit názvy položek nebo Zobrazit čísla .
Jak používat režim čtení na iPadu
Chcete-li vložit slovo nebo frázi do textu, který jste napsali, řekněte „Vložit [x] před/za [y].“ Chcete-li nahradit slovo nebo frázi, řekněte: „Nahradit [x] za [y].
Utvořte slovo tak, že vyslovíte „Tučné to“, „Tučné [slovo/fráze].“, Uveďte velká písmena nebo „Velká písmena/malá písmena [slovo/fráze].“
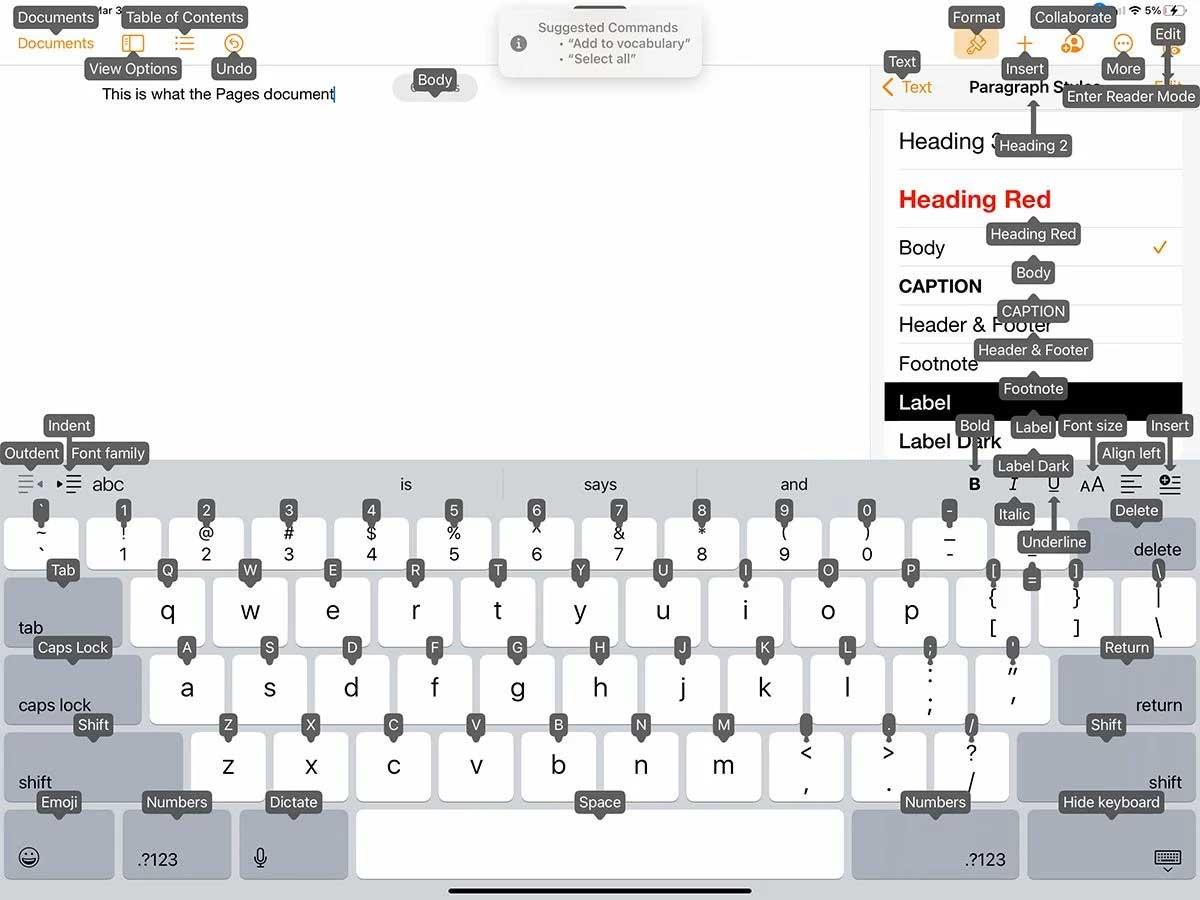
Režim diktování funguje všude, kde píšete, jako jsou Poznámky, Stránky nebo jiný textový editor.
Tipy pro plynulé ovládání iPadu hlasem
Ak je Disk Google stále offline, nezabudnite vymazať vyrovnávaciu pamäť a údaje z aplikácie, preinštalujte aplikáciu alebo skúste prístup cez web.
Máte problém s miznutím správ na vašom iPhone? Pozrite si tento článok a zistite, čo sa deje. Riešenia a tipy na obnovenie správ.
V prípade, že Čas pred obrazovkou na vašom iPhone nefunguje, reštartujte zariadenie, vypnite a znova zapnite Čas pred obrazovkou, alebo obnovte všetky nastavenia.
Zjistěte, jak efektivně zkontrolovat využití paměti RAM v systému Android 12 pomocí vestavěných nástrojů, možností vývojáře nebo aplikací třetích stran.
Ak chcete vypnúť upozornenia Asistenta Google, môžete to jednoducho urobiť v nastaveniach Asistenta alebo systému. Tu sa dozviete ako.
Ak nemôžete na svojom iPhone nastaviť živú tapetu, skontrolujte režim nízkej spotreby, Redukciu pohybu, a funkciu 3D Touch.
Ak chcete vypnúť zvuky Facebooku v systéme Android alebo iOS, prejdite do časti Nastavenia > Médiá a kontakty alebo Nastavenia > Zvuky.
Riešenia pre odstránené fotografie vo Fotkách Google, ktoré sa neustále vracajú na zariadeniach Android a iOS.
Odstránenie zvuku z videa v systéme Android je možné pomocou rôznych aplikácií vrátane Galérie, Fotiek Google a mnohých iných aplikácií na úpravu videa.
Chcete-li na iPhonu vypnout anonymní režim v prohlížečích Safari a Chrome, postupujte podle našich jednoduchých kroků a zajistěte si bezpečné procházení.








