Oprava: Disk Google zostáva v režime offline v systéme Android

Ak je Disk Google stále offline, nezabudnite vymazať vyrovnávaciu pamäť a údaje z aplikácie, preinštalujte aplikáciu alebo skúste prístup cez web.
Príliš veľa e-mailov v doručenej pošte môže byť zdrvujúce. Pracovná pošta, osobné správy a tie otravné propagácie tvoria jeden rozsiahly a chaotický archív vašej komunikácie so svetom. Prirodzene, z času na čas to budete chcieť dať do poriadku. A najlepší spôsob, ako usporiadať poštovú schránku vášho iPhone, je vymazať nepotrebné e-maily.
Môžete sa tiež radikálne zbaviť a odstrániť všetky e-maily z aplikácie Mail . Pozerať sa na prázdny zoznam e-mailov v telefóne je niečo oslobodzujúce. Aspoň to už nebude neporiadne. Ak ste sa teda rozhodli pre toto opatrenie, v tomto článku vám ukážeme, ako na to. Len sa uistite, že ste si odložili niektoré dôležité e-maily, pretože pravdepodobne nebudete chcieť z poštovej schránky vymazať len všetko.
Ako odstrániť všetku poštu z aplikácie Mail na iPhone
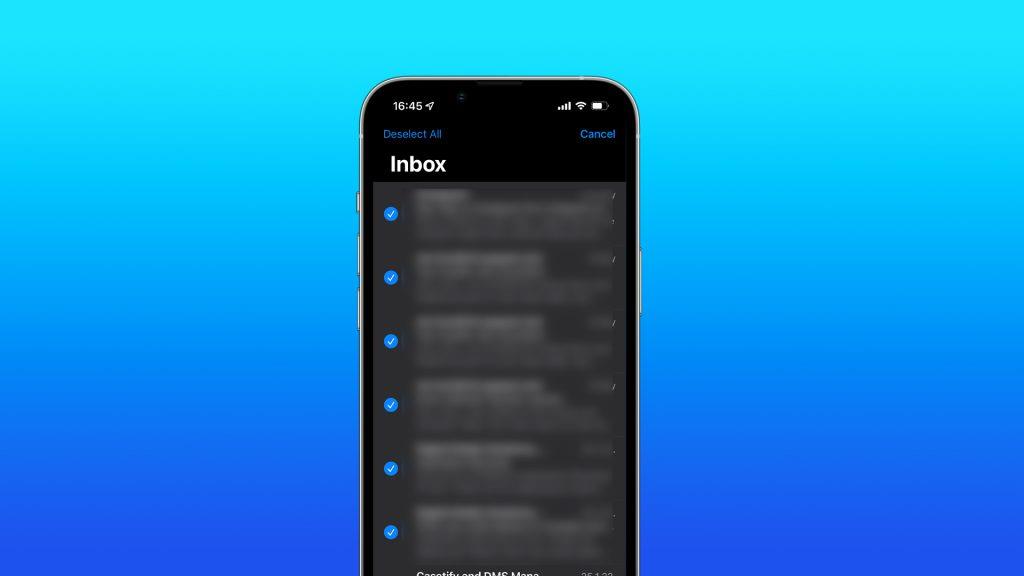
Teraz, keď ste presunuli všetky nevyžiadané e-maily do koša, je čas ich natrvalo odstrániť z vášho iPhone. Časť Kôš v aplikácii Mail však nie je pre väčšinu používateľov viditeľná hneď. Najprv k nemu teda musíme pristupovať a potom odtiaľ podniknúť ďalšie kroky. Tu je postup, ako zobraziť priečinok Bin v aplikácii Mail pre iPhone:
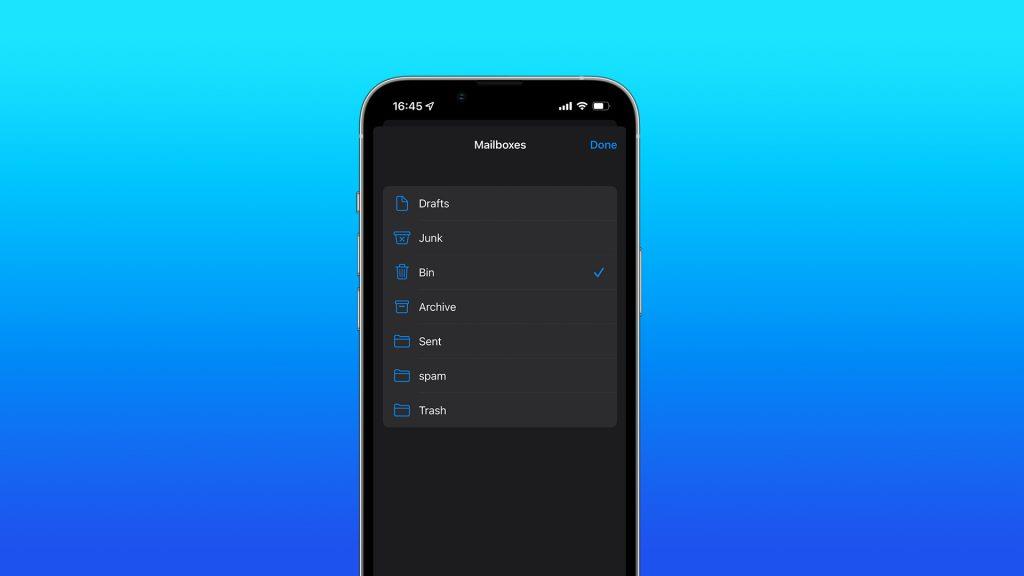
Priečinok Bin bude teraz k dispozícii v zozname poštových schránok a môžete k nemu jednoducho pristupovať a e-maily natrvalo odstrániť alebo obnoviť. Ak chcete e-maily z koša navždy odstrániť, postupujte takto:
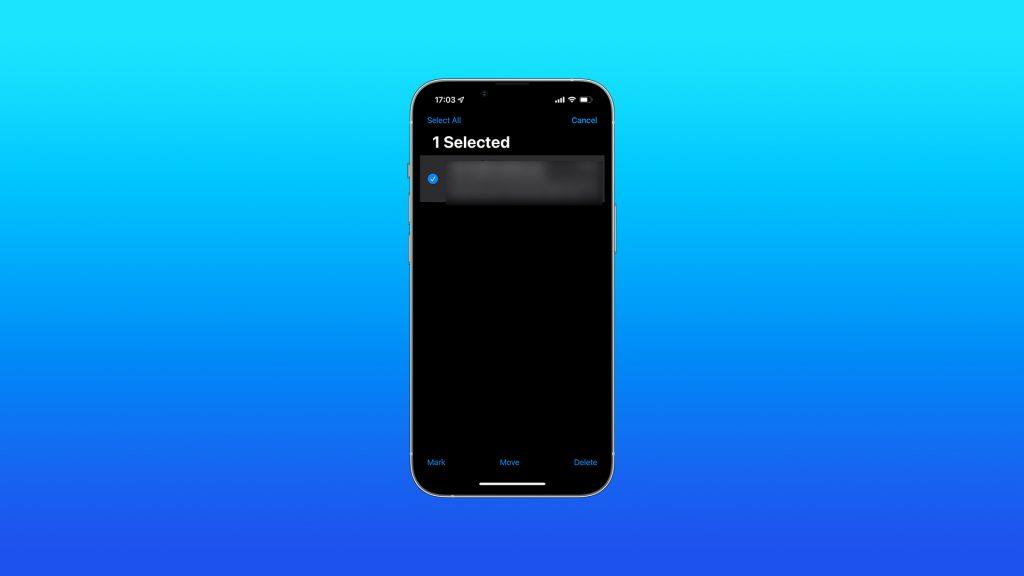
Teraz sú vybraté e-maily natrvalo odstránené. Buďte opatrní, pretože keď ich vymažete z koša, teraz ich môžete vrátiť späť. Takže sa uistite, že nevymažete niečo, čo nechcete.
Ako obnoviť odstránené e-maily v aplikácii Mail
Teraz viete, ako odstrániť e-maily z aplikácie Mail na vašom iPhone. Ale v prípade, že ste zmenili názor, ešte nie je neskoro vrátiť e-maily, ktoré ste omylom odstránili. Vzhľadom na to, že tieto e-maily sú stále v koši, neodstránili ste ich natrvalo, ako som už spomenul. Tu je postup, ako obnoviť e-maily z priečinka Bin:
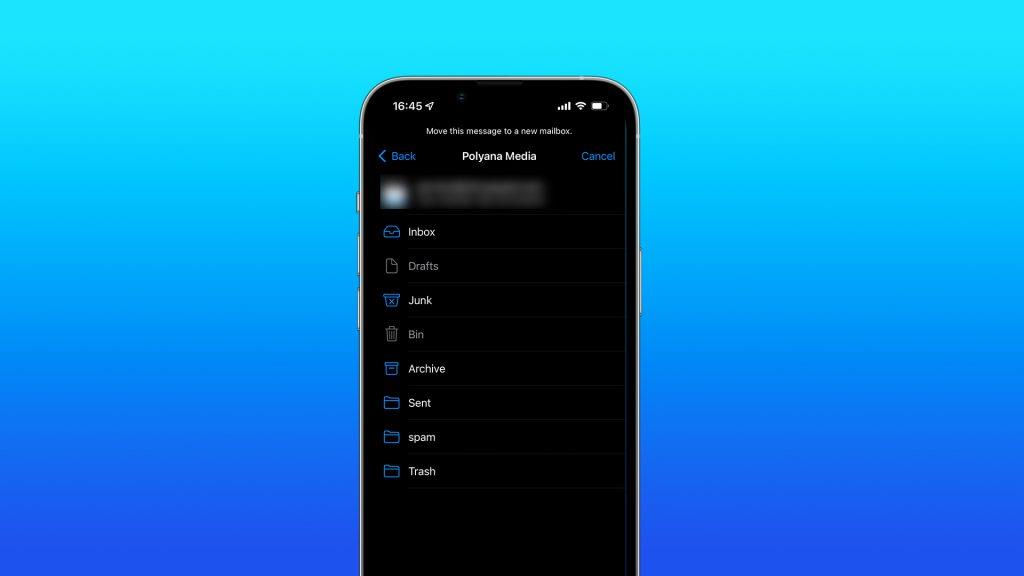
Ako odstrániť poštu z Gmailu na iPhone
Aj keď je aplikácia Mail od Apple predvoleným e-mailovým klientom na iPhone, veľa ľudí stále uprednostňuje Gmail . A z dobrého dôvodu, ak sa ma pýtate, aplikácia Gmail je lepšie navrhnutá a ponúka viac funkcií ako možnosť od spoločnosti Apple. Navyše je prirodzené používať Gmail len vtedy, ak ste aspoň čiastočne v ekosystéme Google.
Gmailu však chýba jedna dôležitá možnosť, ktorú má aplikácia Mail. A to je možnosť vymazať všetky e-maily naraz. To neznamená, že nemôžete úplne vyprázdniť svoju doručenú poštu v Gmaile , ale celý proces je menej pohodlný a časovo náročnejší ako pri aplikácii Mail od Apple.
Vymažte jeden po druhom
Jediný spôsob, ako odstrániť e-maily v aplikácii Gmail, je odstrániť ich jeden po druhom. To nemusí byť problém, ak chcete odstrániť len niekoľko e-mailov, ale ak potrebujete viac, používanie aplikácie pravdepodobne nie je tou najlepšou voľbou. Pokiaľ nemáte čas a trpezlivosť na ručný výber stoviek emailov, o čom úprimne pochybujem.
Tu je postup, ako odstrániť e-maily v aplikácii Gmail na vašom iPhone:
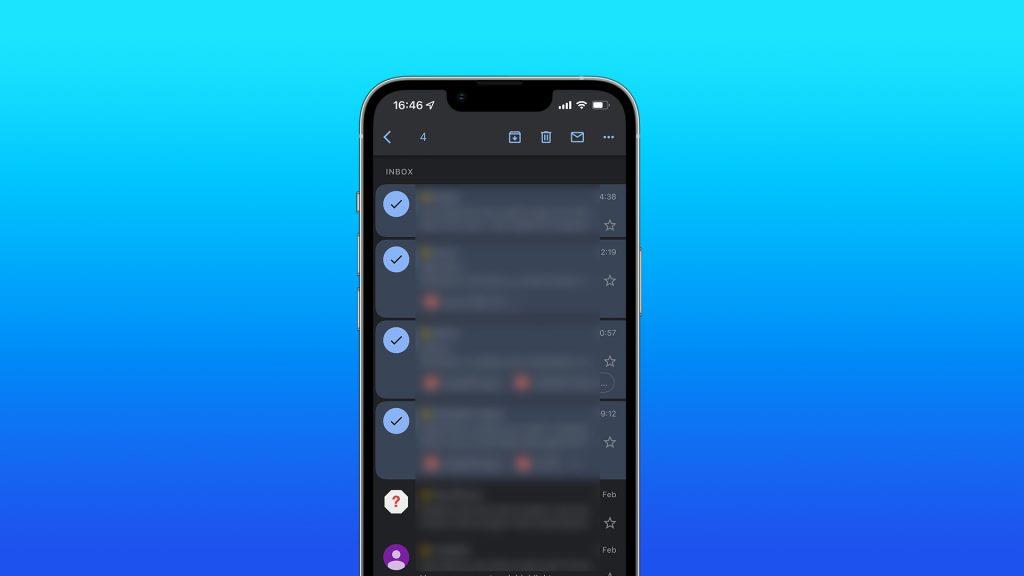
Odstráňte všetky e-maily v počítači
Akokoľvek by som chcel byť jedinečný od iných článkov, ktoré vysvetľujú to isté, čo tu vysvetľujem, a povedať vám o nejakom tajnom spôsobe odstránenia všetkých vašich e-mailov z aplikácie Gmail, nemôžem. Pretože to nie je možné urobiť. Ak chcete hromadne vymazať e-maily Gmail, budete musieť na svojom počítači použiť webového klienta Gmail.
A ani potom nemôžete vyprázdniť doručenú poštu naraz, pretože naraz môžete odstrániť iba 50 e-mailov. Je to však stále lepšie, ako keby ste museli vyberať každý e-mail jednotlivo. S ohľadom na všetky tieto obmedzenia, tu je postup, ako hromadne odstrániť e-maily Gmail na vašom PC alebo Mac:
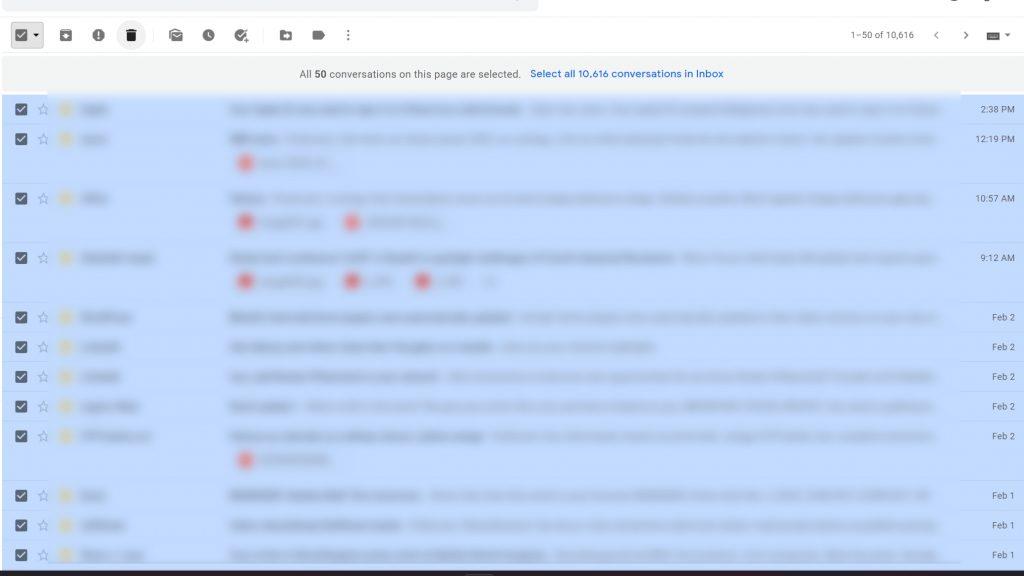
Po dokončení tejto zbytočne dlhej úlohy sa všetky vaše e-maily presunú do koša. To znamená, že stále nie sú navždy stratené, pretože ich môžete obnoviť z koša. Alebo ich môžete natrvalo odstrániť, aby ste sa uistili, že sú navždy preč.
Dobrou správou je, že na rozdiel od presúvania nechcených e-mailov do koša, vyprázdnenie priečinka Kôš je možné vykonať jediným klepnutím. A nemusíte byť na počítači, pretože táto možnosť je dostupná v aplikácii. Ak chcete vyprázdniť kôš Gmailu, otvorte aplikáciu Gmail , otvorte ponuku hamburgerov a prejdite do koša , klepnite na Vysypať kôš . Týmto natrvalo odstránite všetky e-maily v priečinku Kôš.
Ak sa nechcete zbaviť všetkého, ale len pár emailov, existuje aj spôsob. V koši klepnite a podržte e-mail, ktorý chcete odstrániť, klepnite na trojbodkovú ponuku v pravom hornom rohu a vyberte Odstrániť navždy .
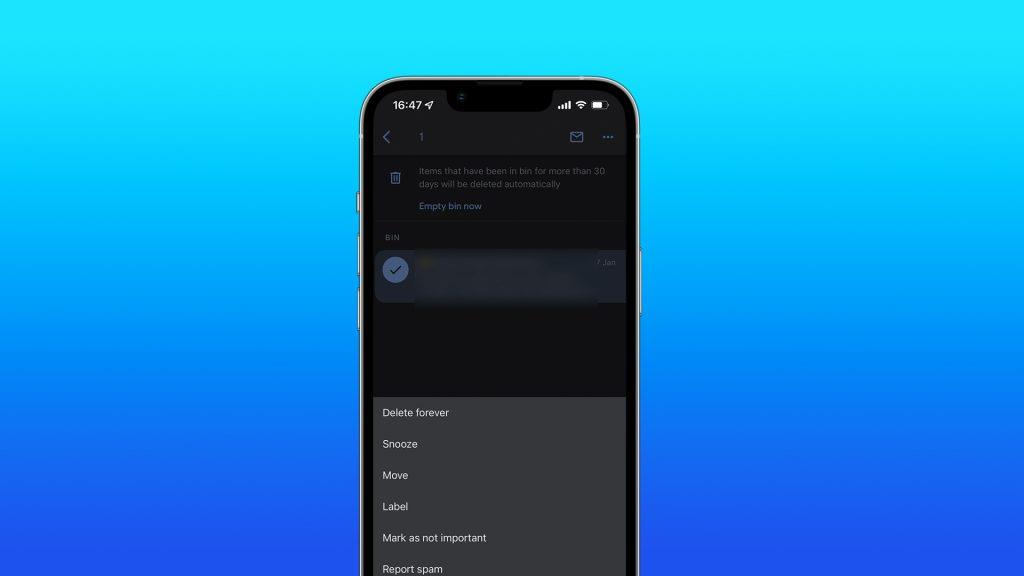
Postup je podobný, ak chcete načítať e-maily z priečinka Kôš . Stačí klepnúť a podržať e-mail, ktorý chcete obnoviť, klepnúť na trojbodkovú ponuku v pravom hornom rohu a vybrať Presunúť . Vyberte položku Doručená pošta a odstránené e-maily sa vrátia späť do priečinka Doručená pošta.
To je asi tak všetko. Teraz viete všetko, čo potrebujete na správu, odstraňovanie a obnovenie e-mailov na vašom iPhone. Či už používate aplikáciu Mail alebo Gmail. Ak máte nejaké pripomienky, otázky alebo možno viete o nejakom efektívnejšom spôsobe, ako sa zbaviť pošty z vášho iPhone, neváhajte a dajte nám vedieť v komentároch nižšie.
Ak je Disk Google stále offline, nezabudnite vymazať vyrovnávaciu pamäť a údaje z aplikácie, preinštalujte aplikáciu alebo skúste prístup cez web.
Máte problém s miznutím správ na vašom iPhone? Pozrite si tento článok a zistite, čo sa deje. Riešenia a tipy na obnovenie správ.
V prípade, že Čas pred obrazovkou na vašom iPhone nefunguje, reštartujte zariadenie, vypnite a znova zapnite Čas pred obrazovkou, alebo obnovte všetky nastavenia.
Zjistěte, jak efektivně zkontrolovat využití paměti RAM v systému Android 12 pomocí vestavěných nástrojů, možností vývojáře nebo aplikací třetích stran.
Ak chcete vypnúť upozornenia Asistenta Google, môžete to jednoducho urobiť v nastaveniach Asistenta alebo systému. Tu sa dozviete ako.
Ak nemôžete na svojom iPhone nastaviť živú tapetu, skontrolujte režim nízkej spotreby, Redukciu pohybu, a funkciu 3D Touch.
Ak chcete vypnúť zvuky Facebooku v systéme Android alebo iOS, prejdite do časti Nastavenia > Médiá a kontakty alebo Nastavenia > Zvuky.
Riešenia pre odstránené fotografie vo Fotkách Google, ktoré sa neustále vracajú na zariadeniach Android a iOS.
Odstránenie zvuku z videa v systéme Android je možné pomocou rôznych aplikácií vrátane Galérie, Fotiek Google a mnohých iných aplikácií na úpravu videa.
Chcete-li na iPhonu vypnout anonymní režim v prohlížečích Safari a Chrome, postupujte podle našich jednoduchých kroků a zajistěte si bezpečné procházení.








