Oprava: Disk Google zostáva v režime offline v systéme Android

Ak je Disk Google stále offline, nezabudnite vymazať vyrovnávaciu pamäť a údaje z aplikácie, preinštalujte aplikáciu alebo skúste prístup cez web.
Ak ste z nejakého dôvodu prešli na nové zariadenie alebo ste z aktuálneho zariadenia odstránili svoj účet Google, všetko by sa malo znova synchronizovať a všetky aplikácie spojené s vaším účtom vrátane Kalendára by sa mali obnoviť. Ako však uviedli niektorí používatelia, nie je to tak. Zdá sa, že udalosti Kalendára Google niektorým používateľom systému Android chýbajú a to je s najväčšou pravdepodobnosťou chyba na strane spoločnosti Google. Napriek tomu stojí za to skontrolovať niektoré kroky, ktoré uvádzame nižšie.
Obsah:
Udalosti Kalendára Google chýbajú
Ak v Kalendári Google chýbajú niektoré udalosti, skontrolujte kôš a znova synchronizujte svoj Disk Google resetovaním aplikácie. Ak máte nejaké zálohy, obnovte ich.
Môžete tiež skúsiť preinštalovať Kalendár Google (alebo odinštalovať aktualizácie z aplikácie) alebo znova odstrániť a pridať svoj účet Google.
1. Pomocou počítača skontrolujte kôš
Po určitom čase sa Google rozhodol, že sa oplatí uchovať odstránené udalosti na 30 dní a umožniť vám ich obnovenie. V tejto chvíli to môžete urobiť iba na počítači. Ak teda niektoré z vašich udalostí chýbajú, môžete ich vyhľadať v koši. Ak problém nesúvisí so synchronizáciou, je tu šanca, že tam nájdete chýbajúcu udalosť.
Ak si nie ste istí, ako to urobiť, postupujte podľa pokynov nižšie:
Majte na pamäti, že Kalendár Google ukladá iba 30 dní staré odstránené udalosti. Ak ich nemôžete nájsť, prejdite na ďalší krok.
2. Obnovte zálohu
To, že zálohovanie je šetrič, je známy fakt. Mali by ste často zálohovať všetko dostupné pre prípad, že by sa niečo pokazilo. To isté platí pre Kalendár Google. Existuje toľko scenárov, ktoré môžu spôsobiť stratu údajov, a väčšina z nich nie je ani vinou používateľov. Samozrejme, nikto to nikdy neočakáva od aplikácie prvej strany, ako je Kalendár. Ak ste teda exportovali Kalendár Google včas, teraz môžete obnoviť všetky chýbajúce udalosti a vyriešiť problém v niekoľkých jednoduchých krokoch.
Opäť budete musieť použiť webový prehliadač v počítači a presunúť sa odtiaľ, aby ste mohli importovať uložené kalendáre do svojho účtu Google.
Postupujte podľa pokynov nižšie:
To by vám malo pomôcť získať chýbajúce udalosti a vyriešiť problém. Po synchronizácii Kalendára Google na telefóne s Androidom by ste mali mať prístup ku všetkým udalostiam rovnako ako predtým, ako sa problém objavil. A ak si nie ste istí, ako exportovať kalendáre na ďalšie použitie, mali by ste postupovať podľa týchto pokynov:
3. Povoľte funkciu Udalosti z Gmailu
Nie všetky udalosti sú výlučne všeobecné (sviatky alebo narodeniny) alebo manuálne vytvorené (úlohy), niektoré z nich môžu pochádzať z Gmailu . A ak váš problém súvisí s udalosťami importovanými z Gmailu, môže existovať jednoduché riešenie. Kalendár Google by k nim mal mať predvolene prístup, ale nastavenia sa mohli po opätovnom založení účtu zmeniť.
Z tohto dôvodu vám odporúčame skontrolovať Nastavenia a presvedčiť sa sami:
Okrem toho skontrolujte, či je na zariadení správne nastavený čas a dátum.
4. Preinštalujte aplikáciu
Možno budete chcieť začať od začiatku a preinštalovať aplikáciu. Výsledkom bude nové automatické obnovenie a pravdepodobne by sa mali obnoviť vaše chýbajúce udalosti. Na druhej strane, ak je aplikácia vo vašom zariadení povinne nainštalovaná ako vstavaný nástroj, môžete ju obnoviť na výrobné nastavenia.
Ak chcete preinštalovať aplikáciu Kalendár Google, postupujte podľa pokynov nižšie:
5. Odstráňte a znova pridajte účet Google
Nakoniec, odstránením a opätovným pridaním účtu Google by sa malo všetko obnoviť, takže to určite vyskúšajte. Po odstránení účtu budete automaticky odhlásení z aplikácií Google spustených na vašom zariadení. Opätovným prihlásením získate späť svoje údaje.
Tu je postup, ako odstrániť a pridať svoj účet Google v systéme Android:
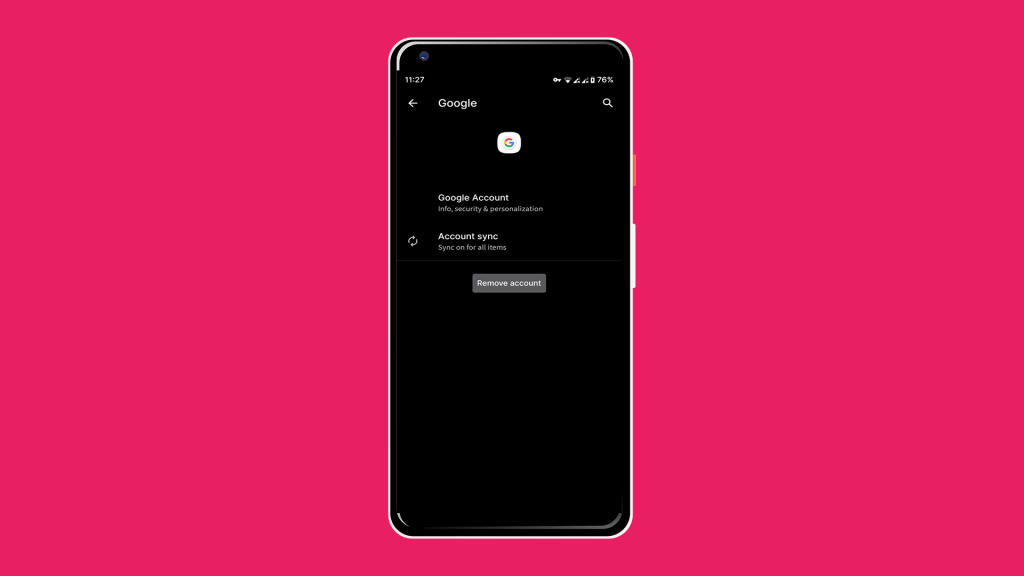
To by malo stačiť. Určite dúfame, že to bolo pre vás užitočné čítanie. Nezabudnite, že máte veľa alternatívnych klientov, takže ak ste mali v minulosti ťažké časy, vždy môžete vyskúšať alternatívu.
V prípade, že máte akékoľvek otázky, návrhy alebo dokonca pripomienky, budeme radi, ak sa nám ozvete. Ďakujeme za prečítanie a pokojne navštívte naše stránky a stránky, kde nájdete ďalší obsah týkajúci sa všetkých vecí so systémom Android a iOS.
Poznámka redakcie: Tento článok bol pôvodne publikovaný v júni 2017. Ubezpečili sme sa, že sme ho prepracovali, aby bol čerstvosť a presnosť.
Ak je Disk Google stále offline, nezabudnite vymazať vyrovnávaciu pamäť a údaje z aplikácie, preinštalujte aplikáciu alebo skúste prístup cez web.
Máte problém s miznutím správ na vašom iPhone? Pozrite si tento článok a zistite, čo sa deje. Riešenia a tipy na obnovenie správ.
V prípade, že Čas pred obrazovkou na vašom iPhone nefunguje, reštartujte zariadenie, vypnite a znova zapnite Čas pred obrazovkou, alebo obnovte všetky nastavenia.
Zjistěte, jak efektivně zkontrolovat využití paměti RAM v systému Android 12 pomocí vestavěných nástrojů, možností vývojáře nebo aplikací třetích stran.
Ak chcete vypnúť upozornenia Asistenta Google, môžete to jednoducho urobiť v nastaveniach Asistenta alebo systému. Tu sa dozviete ako.
Ak nemôžete na svojom iPhone nastaviť živú tapetu, skontrolujte režim nízkej spotreby, Redukciu pohybu, a funkciu 3D Touch.
Ak chcete vypnúť zvuky Facebooku v systéme Android alebo iOS, prejdite do časti Nastavenia > Médiá a kontakty alebo Nastavenia > Zvuky.
Riešenia pre odstránené fotografie vo Fotkách Google, ktoré sa neustále vracajú na zariadeniach Android a iOS.
Odstránenie zvuku z videa v systéme Android je možné pomocou rôznych aplikácií vrátane Galérie, Fotiek Google a mnohých iných aplikácií na úpravu videa.
Chcete-li na iPhonu vypnout anonymní režim v prohlížečích Safari a Chrome, postupujte podle našich jednoduchých kroků a zajistěte si bezpečné procházení.








