Oprava: Disk Google zostáva v režime offline v systéme Android

Ak je Disk Google stále offline, nezabudnite vymazať vyrovnávaciu pamäť a údaje z aplikácie, preinštalujte aplikáciu alebo skúste prístup cez web.
Někdo nedávno řekl, že chytré telefony jsou v dnešní době naším rozšířením, nikoli pouhým nástrojem. A tato „rozšíření“ jsou zřídka sdílena s mnoha lidmi. Obsahují mnoho soukromých fotografií, videí, souborů jakéhokoli jiného typu. Nyní existují dobře známá bezpečnostní opatření pro uzamčení zařízení, ale pokud chcete udělat něco navíc, můžete použít různé způsoby, jak skrýt soubory a zabránit přístupu k aplikacím. Dnes si vysvětlíme, jak zamknout složky v systému Android, a předvedeme některé méně známé vestavěné způsoby, jak to udělat, aniž byste v telefonu potřebovali další aplikaci. Zkontrolujte níže uvedené kroky.
Obsah:
Jak zamykáte soubory na Androidu?
1. Používejte systémové prostředky
Kdykoli je třeba udělat nějaký úkol, uživatelé budou tíhnout k vestavěným řešením na svých zařízeních Android. A naštěstí pro tento konkrétní úkol téměř každý OEM (pokud ne všichni) nabízí nějaké řešení. I když jsou často obecně trochu jiné, přinášejí stejnou funkčnost.
Pro Samsung je tu Secure Folder. U Xiaomi se můžete spolehnout na skryté soubory Správce souborů. OnePlus přináší Lock Box. Zásobní výrobci Android OEM obvykle přicházejí se soubory od Googlu, které nabízejí stejné funkce.
V podstatě, ať už používáte jakýkoli smartphone, který byl vydán relativně nedávno, existuje vestavěné řešení. Níže vysvětlíme, jak zamknout složky na různých zařízeních Android.
Zde je návod, jak používat zabezpečenou složku na Samsung :
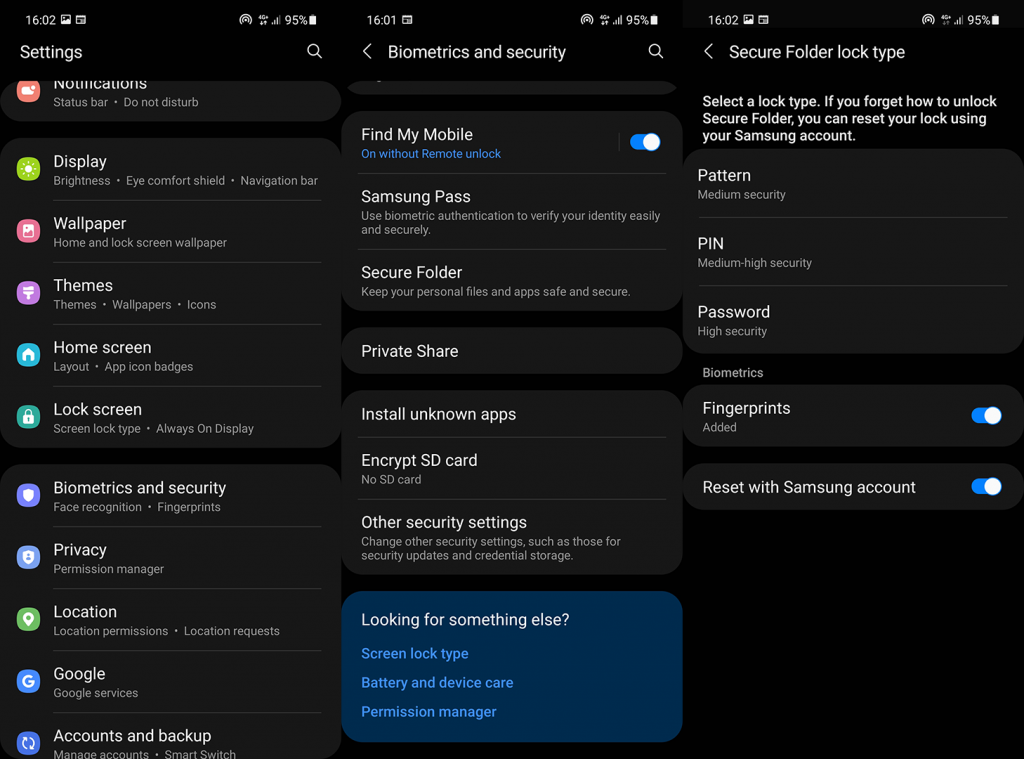
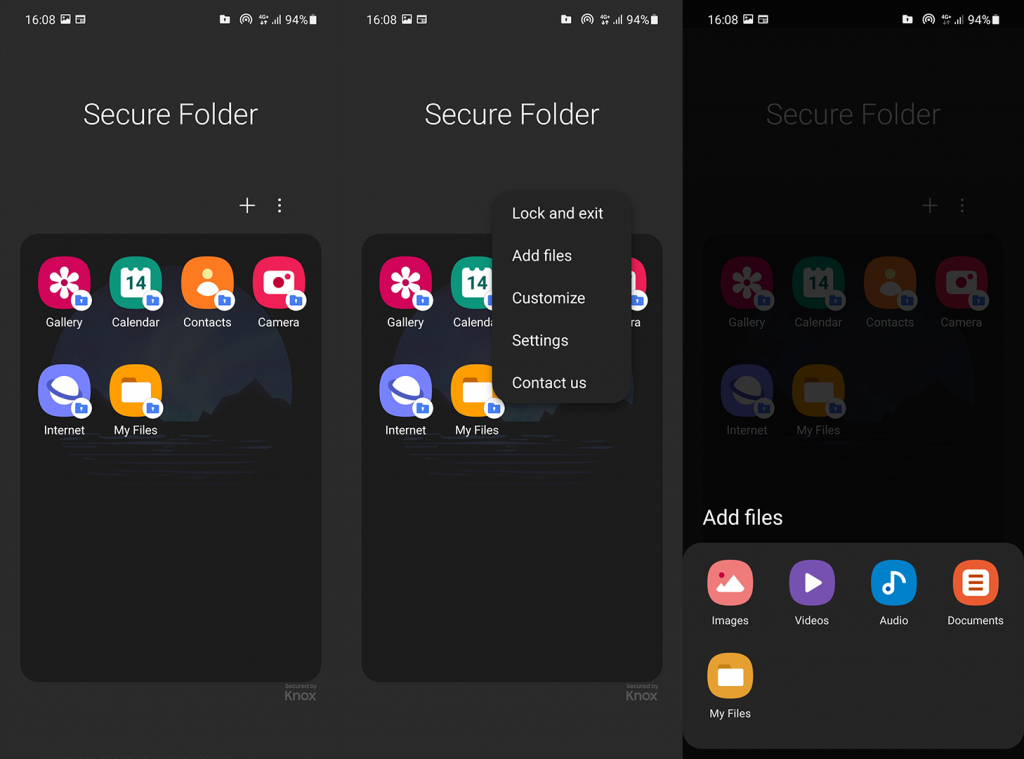
Postup je mírně odlišný na zařízeních OnePlus a Xiaomi (také Redmi a Poco). Ano, Xiaomi má nástroje App Locker a Second Space. OnePlus má paralelní aplikace. Chcete-li však skrýt složky a soubory na těchto zařízeních Android, budete muset použít jejich správce souborů.
Jakmile otevřete Správce souborů, vyhledejte Hidden Files na Xiaomi a Lock Box na OnePlus. Jakmile je nakonfigurujete, můžete skrýt všechny své soubory nebo je chránit heslem.
2. Používejte aplikace třetích stran
Existuje také velké množství užitečných aplikací třetích stran. Většina z nich se zaměřuje na skrývání fotografií a videí, jako je Calculator od FishingNet, který využívá šikovný trezor skrytý za jednoduchou aplikací kalkulačky. Většina z nich má šifrování AES a jejich použití je poměrně jednoduché. Jen nezapomeňte na svůj PIN nebo heslo, protože jeho resetování obvykle není tak jednoduché jako u vestavěných řešení.
Zde je několik aplikací, které můžeme doporučit, takže se na ně podívejte, abyste se dozvěděli více a mohli si vybrat:
Naším osobním favoritem je Files by Google, protože je poměrně jednoduchý na používání a je snadné najít a nakonfigurovat funkci Safe Folder. Nemluvě o tom, že do něj můžete umístit jakýkoli typ souboru, nejen fotografie a videa.
Pokud máte Google Pixel, můžete použít uzamčenou složku Fotek Google k zabezpečení fotografií a videí. Tuto možnost naleznete v části Knihovna > Nástroje > Uzamčená složka.
3. Vyzkoušejte Second Space na MIUI
Ať se vám to líbí nebo nenávidí, MIUI od Xiaomi bylo v té době jedním z prvních osvojitelů mocných dobrých funkcí. I když mu chybí stabilita a optimalizace, nechybí mu funkce. Jednou z vynikajících funkcí, kterou bychom určitě rádi viděli na více zařízeních, je Second Space. V zásadě používá stejný účet Google a uživatelský profil k vytvoření dvou samostatných rozhraní.
Jedna je vaše běžná a druhá je zcela skladem, se všemi nainstalovanými, ale nenakonfigurovanými aplikacemi. A nejlepší na tom je, že pro každý profil můžete nastavit různé typy zámků.
Například otisk levé ruky odemyká běžný profil, zatímco otisk pravé ruky odemyká druhý, základní profil. Jako když máte v kapse dva různé telefony, protože všechny soubory ve druhém profilu jsou uloženy samostatně.
Ano, něco podobného můžete udělat na většině ostatních zařízení vytvořením dvou uživatelských profilů s různými účty Google, ale není to tak užitečné ani inovativní. Druhý prostor najdete v aplikaci Zabezpečení na jakémkoli zařízení založeném na MIUI.
Existuje mnoho aplikací, které simulují všechny výše uvedené funkce na jakémkoli zařízení. I když mnoho z nich není zadarmo.
To by mělo stačit. Děkujeme, že jste si přečetli, a řekněte nám, jakou aplikaci nebo službu používáte k zabezpečení souborů před zvědavýma očima. Můžete tak učinit v sekci komentářů níže.
Ak je Disk Google stále offline, nezabudnite vymazať vyrovnávaciu pamäť a údaje z aplikácie, preinštalujte aplikáciu alebo skúste prístup cez web.
Máte problém s miznutím správ na vašom iPhone? Pozrite si tento článok a zistite, čo sa deje. Riešenia a tipy na obnovenie správ.
V prípade, že Čas pred obrazovkou na vašom iPhone nefunguje, reštartujte zariadenie, vypnite a znova zapnite Čas pred obrazovkou, alebo obnovte všetky nastavenia.
Zjistěte, jak efektivně zkontrolovat využití paměti RAM v systému Android 12 pomocí vestavěných nástrojů, možností vývojáře nebo aplikací třetích stran.
Ak chcete vypnúť upozornenia Asistenta Google, môžete to jednoducho urobiť v nastaveniach Asistenta alebo systému. Tu sa dozviete ako.
Ak nemôžete na svojom iPhone nastaviť živú tapetu, skontrolujte režim nízkej spotreby, Redukciu pohybu, a funkciu 3D Touch.
Ak chcete vypnúť zvuky Facebooku v systéme Android alebo iOS, prejdite do časti Nastavenia > Médiá a kontakty alebo Nastavenia > Zvuky.
Riešenia pre odstránené fotografie vo Fotkách Google, ktoré sa neustále vracajú na zariadeniach Android a iOS.
Odstránenie zvuku z videa v systéme Android je možné pomocou rôznych aplikácií vrátane Galérie, Fotiek Google a mnohých iných aplikácií na úpravu videa.
Chcete-li na iPhonu vypnout anonymní režim v prohlížečích Safari a Chrome, postupujte podle našich jednoduchých kroků a zajistěte si bezpečné procházení.








