Oprava: Disk Google zostáva v režime offline v systéme Android

Ak je Disk Google stále offline, nezabudnite vymazať vyrovnávaciu pamäť a údaje z aplikácie, preinštalujte aplikáciu alebo skúste prístup cez web.
Setkání s nízkou hlasitostí Bluetooth na vašem iPhone je nepříjemné. Jasně, poslech hlasité hudby je z dlouhodobého hlediska pro vaše uši škodlivý, ale je to zábava. Měli byste mít právo poškodit si uši podle své vlastní vůle a žádný software nebo hardware by neměl říkat něco jiného.
Všechny vtipy stranou, nechat váš iPhone náhodně snížit hlasitost vašich Bluetooth sluchátek nebo reproduktorů je nejen frustrující, ale také nepraktické. Bez ohledu na to, zda je hudba, kterou posloucháte, příliš hlasitá nebo ne. Proto prozkoumáme, co způsobuje pokles hlasitosti Bluetooth na vašem iPhone a co s tím můžete dělat.
Obsah:
Jak zvýším hlasitost Bluetooth na svém iPhone?
Hlavním důvodem náhlého snížení hlasitosti na vašich Bluetooth sluchátkách nebo reproduktorech je relativně nová funkce iOS, která snižuje hlasité zvuky.
Vypnutím této funkce se stabilizuje hlasitost na vašem iPhonu a vy už nebudete muset řešit náhodné poklesy. Existují také některá další řešení, která také zmíníme v tomto článku.
1. Snižte hlasité zvuky
Před několika verzemi iOS měl iPhone možnost individuálně omezit hlasitost pro některé aplikace. Včetně aplikace Hudba , která je pravděpodobně hlavním zdrojem hudby pro vaše Bluetooth sluchátka nebo reproduktory. Počínaje iOS 14 Apple tuto možnost zavrhl ve prospěch nové funkce pro omezení hlasitosti.
Tato funkce analyzuje sílu přehrávání hudby a automaticky ji sníží na bezpečnou úroveň pro váš sluch. Bezpečná hlasitost, při které byste měli hudbu poslouchat, je podle Applu 80 dB. Pokud váš iPhone zjistí, že je hlasitost ve sluchátkách vyšší než 80 dB, automaticky se sníží. Kromě toho obdržíte upozornění, že poslech hlasité hudby může vážně poškodit váš sluch.
Až donedávna jste tuto funkci nemohli ani zakázat, protože Apple cítil, že je jejich odpovědností chránit zdraví vašich uší. Po rozsáhlé negativní zpětné vazbě však nyní mohou uživatelé konečně deaktivovat funkci „ Reduce Loud Sounds“ a pokračovat v poslechu hudby, která je tak hlasitá, jak chtějí. Protože je tato možnost ve výchozím nastavení povolena, budete ji muset zakázat sami. Postup:
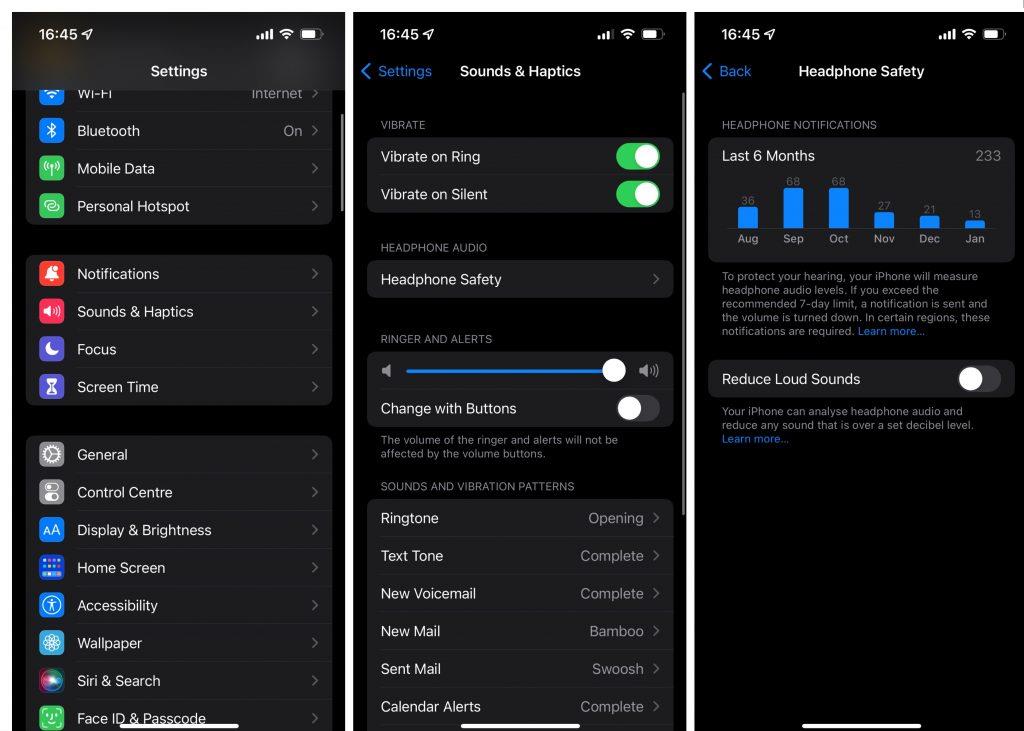
Měl bych také zmínit, že Apple to všude neumožňuje. Existují určité oblasti, kde musíte tuto možnost ponechat povolenou. Apple bohužel nespecifikuje, které regiony, takže budete muset zkusit štěstí s tímto.
2. Vypněte upozornění na sluchátka
Zakázali jsme možnost Snížit hlasité zvuky , ale váš iPhone bude stále posílat upozornění, která vám připomenou, že máte snížit úroveň hlasitosti. Protože už jsme tady, můžeme tato upozornění také zakázat. Nyní to nepomůže s nízkou úrovní hlasitosti Bluetooth, ale alespoň to udrží vaši zamykací obrazovku lépe organizovanou a nebudete neustále nuceni aktivovat možnost redukce zvuku. Zde je návod, jak tato oznámení vypnout:
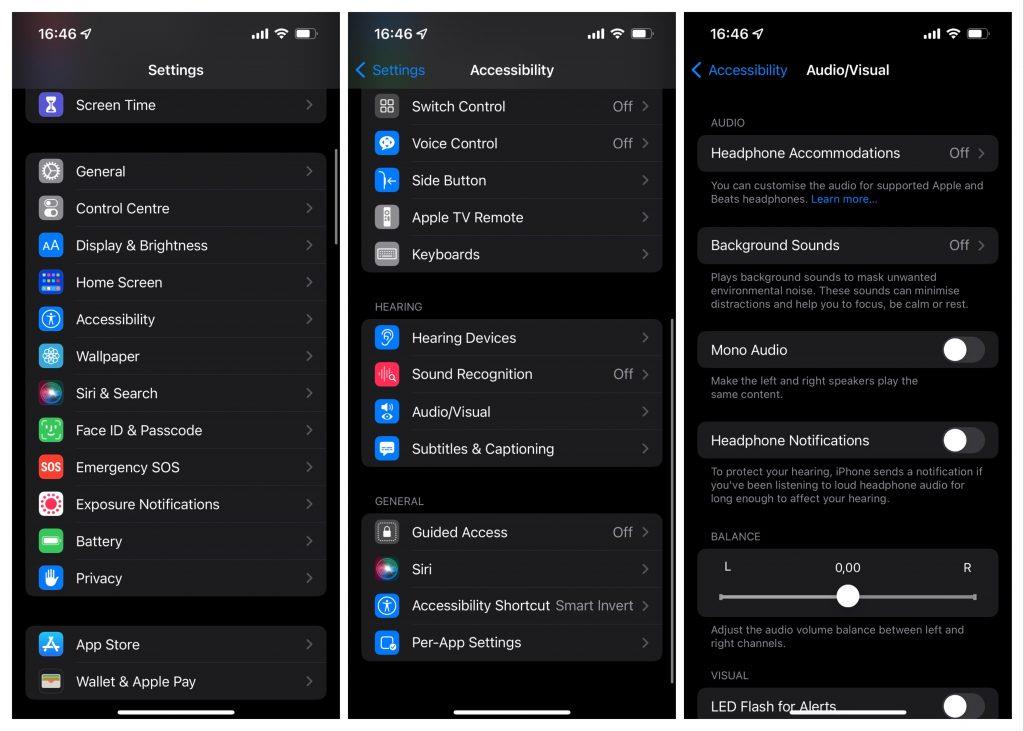
3. Změňte Typ zařízení
Největší problém, který lidé mají s funkcí Reduce Loud Sounds, není narušení jejich zážitku z poslechu (což do jisté míry dělá). Větší problém je, když měření objemu nejsou přesné. Na fóru Applu se objevují četné zprávy od lidí, kteří si stěžují, že obdrželi upozornění na Hlasitý zvuk, i když neposlouchali hlasitou hudbu.
Bohužel neexistuje způsob, jak to opravit, protože lidé používají širokou škálu zařízení Bluetooth, která všechna fungují s iPhonem jinak. Existuje však způsob, jak alespoň pomoci vašemu iOS zařízení lépe porozumět ostatním zařízením. Můžete to provést přiřazením typu zařízení ke sluchátkům nebo reproduktorům Bluetooth. Postup:
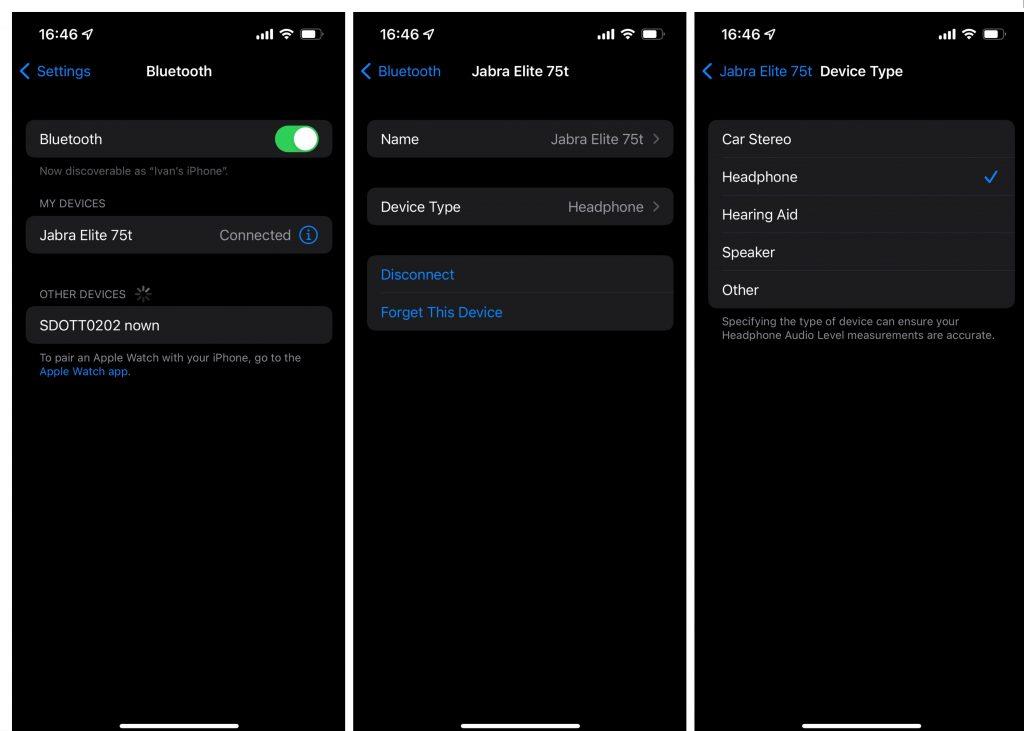
4. Upravte hlasitost Bluetooth na zařízení
Na rozdíl od Androidu jsou ovladače hlasitosti na zařízeních iOS obvykle sloučeny s ovladači hlasitosti externích zařízení. Pokud například upravíte hlasitost stisknutím senzoru síly na AirPods, změní se také hlasitost na vašem iPhonu. Některá Bluetooth sluchátka však dokážou nastavit úroveň hlasitosti nezávisle na telefonu. Vše závisí na zařízení Bluetooth, které používáte, a na způsobu, jakým jej výrobce zamýšlel pro použití s iPhone.
Pokud tedy AirPods nepoužíváte, zkuste upravit hlasitost stisknutím fyzického tlačítka na sluchátkách Bluetooth. Možná vaše sluchátka dokážou nastavit hlasitost nezávisle na vašem iPhone. Pokud je hlasitost vašich sluchátek nastavena na nízkou, zvuk, který slyšíte, bude také nízko hlasitý.
To je asi tak všechno. Doufám, že vám tento článek pomohl vyřešit problém s nízkou hlasitostí Bluetooth na vašem iPhone. Nebo alespoň lépe pochopit, proč se to děje. Pokud máte nějaké připomínky, dotazy nebo návrhy, neváhejte je napsat do sekce komentářů níže.
Nastavení ekvalizéru nebo ekvalizéru se používá k nastartování určitých frekvenčních úrovní. Pomocí této funkce můžete zlepšit kvalitu zvuku a dokonce upravit hlasitost ve sluchátkách Bluetooth.
Váš iPhone má několik vestavěných předvoleb EQ, které můžete použít s různými zařízeními Bluetooth a dokonce i s vaší hudební aplikací, jako je Spotify.
Chcete-li upravit nastavení EQ, postupujte podle následujících kroků:
Tyto změny pravděpodobně zvýší hlasitost na připojeném zařízení Bluetooth až o 20 %.
Ak je Disk Google stále offline, nezabudnite vymazať vyrovnávaciu pamäť a údaje z aplikácie, preinštalujte aplikáciu alebo skúste prístup cez web.
Máte problém s miznutím správ na vašom iPhone? Pozrite si tento článok a zistite, čo sa deje. Riešenia a tipy na obnovenie správ.
V prípade, že Čas pred obrazovkou na vašom iPhone nefunguje, reštartujte zariadenie, vypnite a znova zapnite Čas pred obrazovkou, alebo obnovte všetky nastavenia.
Zjistěte, jak efektivně zkontrolovat využití paměti RAM v systému Android 12 pomocí vestavěných nástrojů, možností vývojáře nebo aplikací třetích stran.
Ak chcete vypnúť upozornenia Asistenta Google, môžete to jednoducho urobiť v nastaveniach Asistenta alebo systému. Tu sa dozviete ako.
Ak nemôžete na svojom iPhone nastaviť živú tapetu, skontrolujte režim nízkej spotreby, Redukciu pohybu, a funkciu 3D Touch.
Ak chcete vypnúť zvuky Facebooku v systéme Android alebo iOS, prejdite do časti Nastavenia > Médiá a kontakty alebo Nastavenia > Zvuky.
Riešenia pre odstránené fotografie vo Fotkách Google, ktoré sa neustále vracajú na zariadeniach Android a iOS.
Odstránenie zvuku z videa v systéme Android je možné pomocou rôznych aplikácií vrátane Galérie, Fotiek Google a mnohých iných aplikácií na úpravu videa.
Chcete-li na iPhonu vypnout anonymní režim v prohlížečích Safari a Chrome, postupujte podle našich jednoduchých kroků a zajistěte si bezpečné procházení.








