Oprava: Disk Google zostáva v režime offline v systéme Android

Ak je Disk Google stále offline, nezabudnite vymazať vyrovnávaciu pamäť a údaje z aplikácie, preinštalujte aplikáciu alebo skúste prístup cez web.
Stahování souborů v Chrome pro Android by mělo být procházkou růžovým sadem. Stačí udělit oprávnění Úložiště , vybrat výchozí složku a získat, co potřebujete. Zdá se, že pro některé uživatele, kteří hlásili neustálé výzvy, že Chrome potřebuje přístup k úložišti, kdykoli se pokoušejí něco stáhnout, to není tak snadné.
Obsah:
Jak udělím přístup k úložišti Chrome?
Přístup k úložišti můžete Chromu snadno udělit v části Nastavení > Aplikace > Chrome > Oprávnění. Zdá se však, že se na chybu díváme, takže v případě, že první krok níže nepomůže, pokračujte v seznamu, abyste problém vyřešili.
Řešení 1 – Udělte Chrome oprávnění úložiště
Začněme zřejmým řešením. Google Chrome samozřejmě požádá o povolení úložiště, aby mohl stahovat a ukládat soubory lokálně. Nyní chápeme, že oprávnění k úložišti je již uděleno, ale nebude vás nic stát, abyste si jej znovu vyzkoušeli.
Zde je návod, jak udělit přístup k úložišti Chrome (oprávnění k místnímu ukládání a přístupu k souborům):
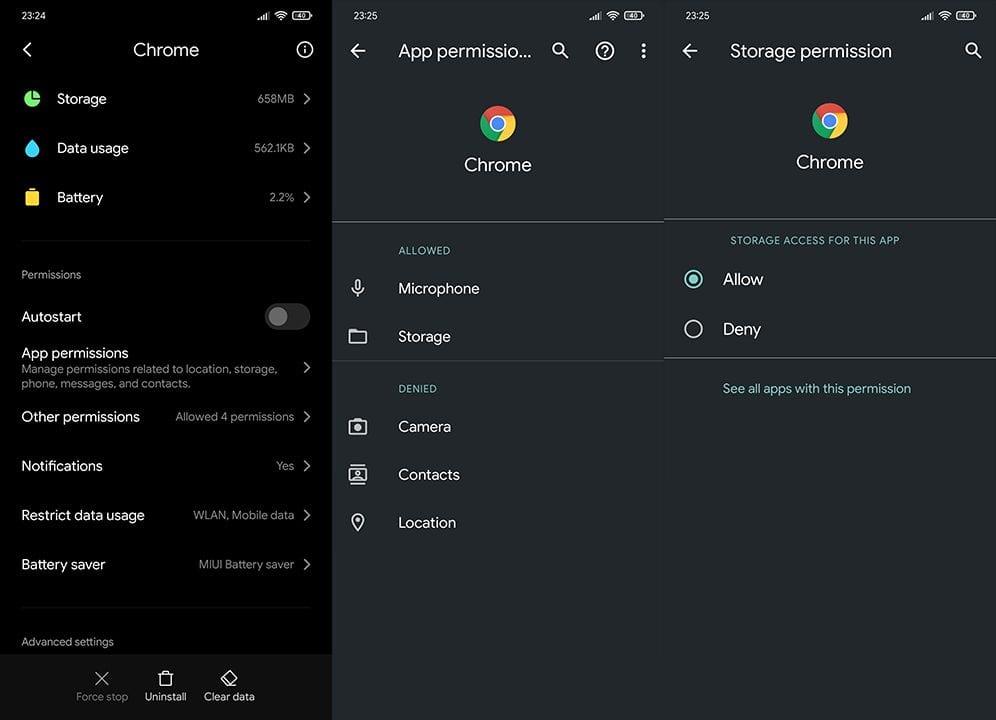
Řešení 2 – Vymažte mezipaměť a data prohlížeče Chrome
Posouvat se. Pokud problém přetrvává a Chrome opakovaně žádá o přístup k úložišti, který jste již udělili, doporučujeme vymazat mezipaměť a data aplikace. Tímto způsobem resetujete aplikaci a doufejme, že problém vyřešíte.
Chcete-li vymazat mezipaměť a data z Chromu, postupujte takto:
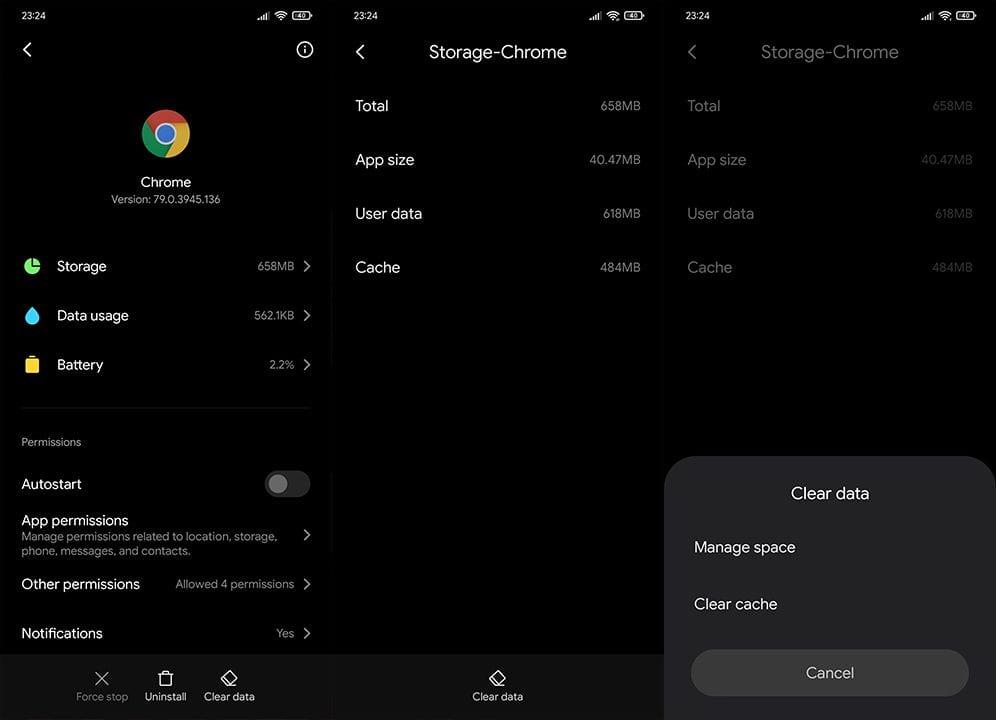
Řešení 3 – Přeinstalujte Chrome
Můžete také zkusit přeinstalovat Chrome pro Android. Získáte tak nejnovější verzi aplikace. Někteří uživatelé, kteří nahlásili tuto chybu, byli na verzi beta Androidu, takže problém může být v nesouladu mezi OS a verzí Chrome, která je v tuto chvíli neoptimalizovaná.
Nejprve se ujistěte, že nepoužíváte beta verzi Androidu, nebo pokud ano, zvažte použití alternativního prohlížeče .
Zde je návod, jak přeinstalovat Chrome prostřednictvím Obchodu Play:
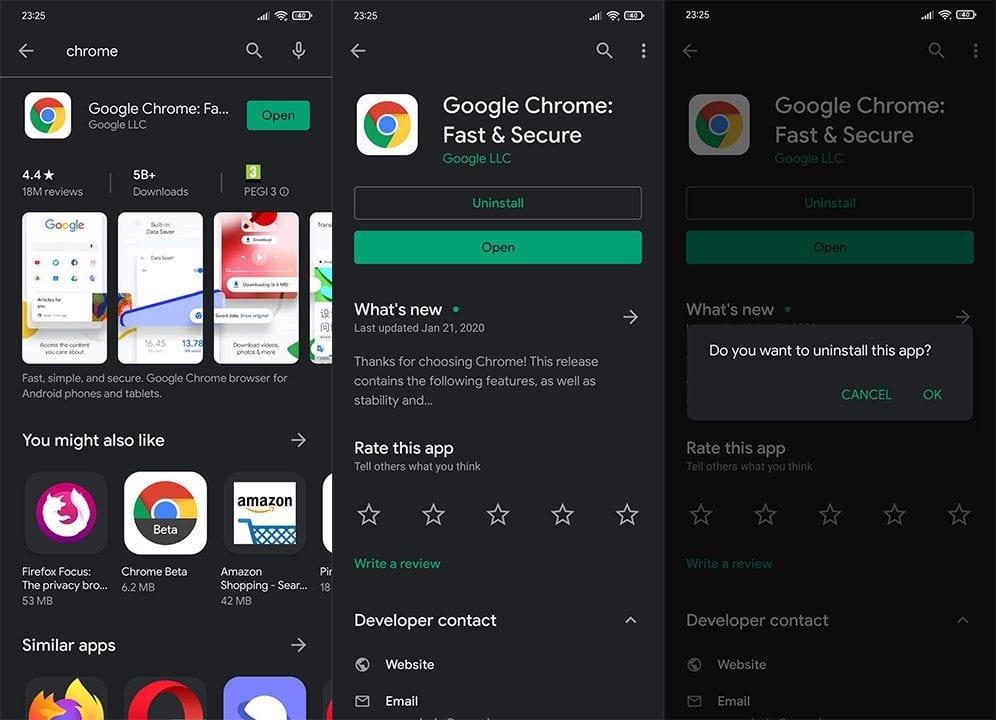
Řešení 4 – Zkontrolujte úložný prostor a změňte složku pro stahování
Samozřejmě je samozřejmé, že potřebujete dostatek úložného prostoru, abyste mohli stahovat a ukládat soubory lokálně. Nejprve se ujistěte, že máte dostatek místa, a poté můžete také zkusit změnit složku pro stahování. Složka je obvykle zaseknutá v kořenovém adresáři Android > Data, ale můžete ji zkusit změnit na kartu SD kvůli řešení problémů.
Zde je návod, jak změnit složku Download pro Google Chrome v systému Android:
Případně otevřete Správce souborů (měl by to udělat jakýkoli správce souborů) a přejděte na Interní úložiště > Android > data > com.android.chrome > soubory a smažte složku Stáhnout. Zkuste soubory stáhnout znovu.
Řešení 5 – Zkontrolujte SD kartu
Nyní, i když jste již Chrome povolili přístup k vašemu úložišti, kvůli určitým omezením oprávnění to vždy neplatí pro externí úložiště. Za tímto účelem možná budete muset po zobrazení výzvy změnit sekundární oprávnění nebo povolit přístup k SD.
Sekundární oprávnění jsou k dispozici pouze na Androidu 10. Android 9 Pie vás pouze požádá o povolení, jakmile se pokusíte stáhnout soubory na SD kartu.
Samozřejmě se ujistěte, že je vaše SD karta připojena a funguje. Pokud ne, můžete jej naformátovat a zkusit to znovu. Jen si nezapomeňte před vymazáním obsahu externího úložiště zálohovat své soubory.
Řešení 6 – Aktualizujte firmware
Již jsme zmínili nesrovnalost mezi Chrome a OS. Abyste se vyhnuli problémům s předinstalovanými aplikacemi (většina aplikací Google je předinstalovaných) nebo s aplikacemi třetích stran, doporučujeme udržovat váš systém aktualizovaný.
Nezapomeňte si tedy stáhnout a nainstalovat aktualizace systému Android, pokud jsou k dispozici. To by mělo vyřešit problém s chybou přístupu Chrome potřebuje úložiště.
Řešení 7 – Vraťte se ke starší verzi Chromu
Nakonec můžete Chrome vrátit zpět instalací jeho starší verze prostřednictvím souboru APK. Jak pravděpodobně víte, Obchod Play nabízí pouze nejnovější veřejné (nebo beta) verze určité aplikace.
Chcete-li získat starší verzi aplikace, budete muset odinstalovat aktuální verzi a poté stáhnout a nainstalovat soubor APK. Soubor sady Android Package Kit, což je výchozí formát aplikací pro Android.
Chcete-li stáhnout a nainstalovat starší verzi prohlížeče Chrome, postupujte podle těchto pokynů:
Pokud se znovu objeví chyba přístupu Chrome potřebuje k úložišti, můžete samozřejmě resetovat zařízení do továrního nastavení. I když si nejsme jisti, že tento problém stojí za námahu.
Díky tomu to můžeme nazvat zábal. Děkujeme za přečtení a nezapomeňte se podělit o své otázky nebo alternativní řešení v sekci komentářů níže.
Ak je Disk Google stále offline, nezabudnite vymazať vyrovnávaciu pamäť a údaje z aplikácie, preinštalujte aplikáciu alebo skúste prístup cez web.
Máte problém s miznutím správ na vašom iPhone? Pozrite si tento článok a zistite, čo sa deje. Riešenia a tipy na obnovenie správ.
V prípade, že Čas pred obrazovkou na vašom iPhone nefunguje, reštartujte zariadenie, vypnite a znova zapnite Čas pred obrazovkou, alebo obnovte všetky nastavenia.
Zjistěte, jak efektivně zkontrolovat využití paměti RAM v systému Android 12 pomocí vestavěných nástrojů, možností vývojáře nebo aplikací třetích stran.
Ak chcete vypnúť upozornenia Asistenta Google, môžete to jednoducho urobiť v nastaveniach Asistenta alebo systému. Tu sa dozviete ako.
Ak nemôžete na svojom iPhone nastaviť živú tapetu, skontrolujte režim nízkej spotreby, Redukciu pohybu, a funkciu 3D Touch.
Ak chcete vypnúť zvuky Facebooku v systéme Android alebo iOS, prejdite do časti Nastavenia > Médiá a kontakty alebo Nastavenia > Zvuky.
Riešenia pre odstránené fotografie vo Fotkách Google, ktoré sa neustále vracajú na zariadeniach Android a iOS.
Odstránenie zvuku z videa v systéme Android je možné pomocou rôznych aplikácií vrátane Galérie, Fotiek Google a mnohých iných aplikácií na úpravu videa.
Chcete-li na iPhonu vypnout anonymní režim v prohlížečích Safari a Chrome, postupujte podle našich jednoduchých kroků a zajistěte si bezpečné procházení.








