Oprava: Disk Google zostáva v režime offline v systéme Android

Ak je Disk Google stále offline, nezabudnite vymazať vyrovnávaciu pamäť a údaje z aplikácie, preinštalujte aplikáciu alebo skúste prístup cez web.
Google Smart Lock je snadno dostupná služba na všech zařízeních Android. Kromě toho, že jde o hlavní službu automatického vyplňování pro Chrome a aplikace třetích stran, umožňuje vám také odemknout různá zařízení v okolí nebo nechat telefon odemčený. Pokud jste povolili Google Smart Lock a chcete smazat heslo nebo odebrat zařízení nebo jej chcete úplně deaktivovat – lze to provést. Níže se dozvíte, jak odstranit nebo odstranit Google Smart Lock v různých kategoriích, které tato služba nabízí.
Obsah:
Jak odstraním uložený zámek Google Smart Lock?
Google Smart Lock je základní systémová služba a nelze ji zcela odstranit. Vše, co Smart Lock dělá, však můžete vrátit zpět a deaktivovat všechny důležité funkce. Musíte si jen najít nějaký čas a najít všechna potřebná nastavení.
1. Vypněte Smart Lock pro zařízení
Google Smart Lock vám umožňuje ponechat váš Android odemčený za určitých podmínek. V současné době můžete nechat svůj telefon odemčený při pohybu s detekcí On-body, na určitém místě (např. doma nebo v práci) nebo při připojení k určitému zařízení přes Bluetooth. Místa a zařízení můžete samozřejmě přidávat a odebírat, jak chcete, a to vše v nastavení Smart Lock. Tato nastavení jsou obvykle v nastavení systému — v části Zabezpečení nebo v některých případech v nastavení Uzamknout obrazovku.
Zde je návod, jak vypnout Smart Lock pro zařízení a místa nebo deaktivovat detekci nošení na těle na vašem Androidu:
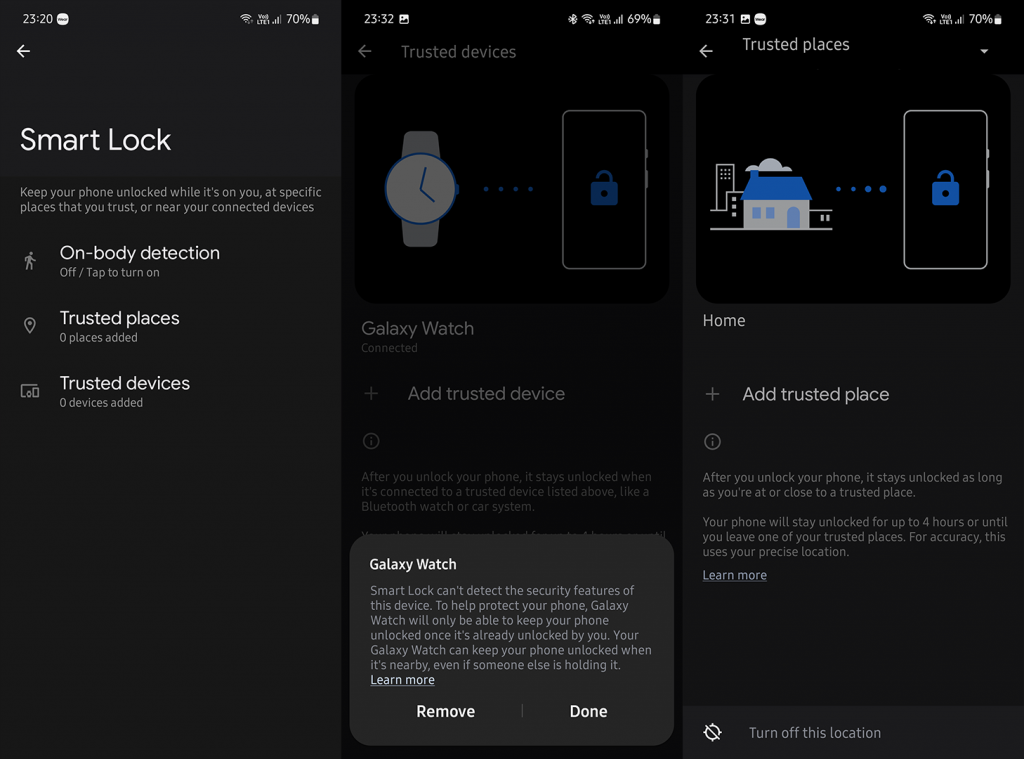
Kromě toho lze Smart Lock použít k odemykání Chromebooků pomocí Bluetooth. V Chromebooku to můžete zakázat. Stačí v Nastavení vyhledat Smart Lock a tuto možnost deaktivovat.
2. Odstraňte Smart Lock pro aplikace
Smart Lock je také výchozí služba automatického vyplňování pro aplikace pro Android. Uchovává přihlašovací údaje pro mnoho aplikací a obvykle se zobrazí výzva po prvním přihlášení. Rozšíření této služby je k dispozici v prohlížeči Chrome pro přihlášení k webovým stránkám, což z něj činí multiplatformní řešení pro správu hesel. Ale co když chcete smazat nebo aktualizovat určité heslo? Nebo co když chcete automatické vyplňování Smart Lock úplně zakázat? To lze provést v rámci nastavení.
Zde je návod, jak odstranit nebo aktualizovat hesla aplikací uložená v Smart Lock:
A takto úplně deaktivujete Smart Lock na vašem Androidu:
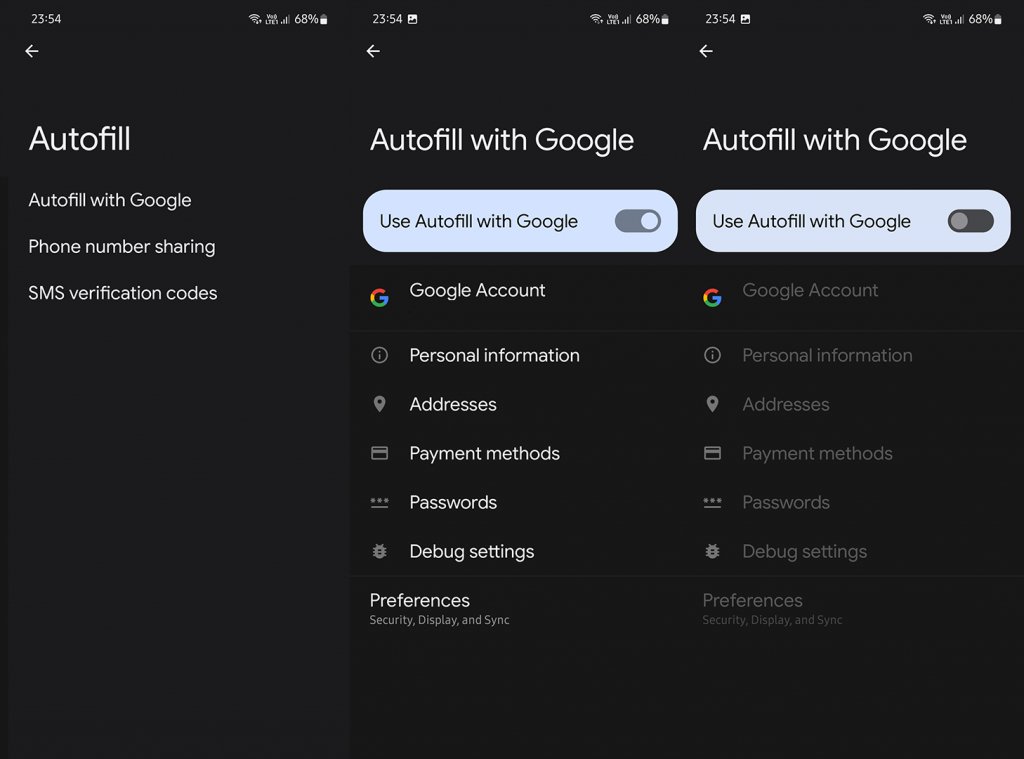
3. Vypněte Smart Lock pro Chrome
Nakonec můžete totéž udělat pro Google Chrome. Kromě aktualizace/úpravy nebo mazání přihlašovacích údajů můžete automatické vyplňování zcela zakázat a už se o to nebudete muset starat. Pokud se vám stále automaticky vyplňují pole přihlašovacích údajů, nezapomeňte vymazat data webu, jak je vysvětleno zde .
Zde je návod, jak deaktivovat Smart Lock pro Chrome v systému Android:
A to je zábal. Děkujeme za přečtení a neváhejte se s námi podělit o své myšlenky. Považujete Smart Lock za užitečný nebo zbytečný, protože se spoléháte na různé služby? Řekněte nám to v sekci komentářů níže.
Nyní, když jste deaktivovali Google Smart Lock v systému Android a Chrome, co dělat s účty a hesly, které jsou již uloženy? Snadný! Jednoduše je odstraníte!
Krok 1. Spusťte Chrome a klikněte na 3 tečky v pravém horním rohu.
Krok 2. Přejděte na „Nastavení > Automatické vyplňování > Správce hesel.“
Krok 3. V části „Uložená hesla“ uvidíte seznam všech webových stránek a podrobnosti o vašem účtu. Klikněte na 3 tečky vedle každé webové stránky a klikněte na „Odstranit“.
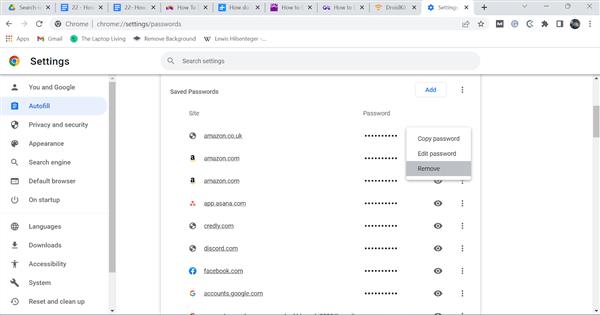
Krok 4. Totéž můžete udělat pro své uložené platební metody a adresy.
Ak je Disk Google stále offline, nezabudnite vymazať vyrovnávaciu pamäť a údaje z aplikácie, preinštalujte aplikáciu alebo skúste prístup cez web.
Máte problém s miznutím správ na vašom iPhone? Pozrite si tento článok a zistite, čo sa deje. Riešenia a tipy na obnovenie správ.
V prípade, že Čas pred obrazovkou na vašom iPhone nefunguje, reštartujte zariadenie, vypnite a znova zapnite Čas pred obrazovkou, alebo obnovte všetky nastavenia.
Zjistěte, jak efektivně zkontrolovat využití paměti RAM v systému Android 12 pomocí vestavěných nástrojů, možností vývojáře nebo aplikací třetích stran.
Ak chcete vypnúť upozornenia Asistenta Google, môžete to jednoducho urobiť v nastaveniach Asistenta alebo systému. Tu sa dozviete ako.
Ak nemôžete na svojom iPhone nastaviť živú tapetu, skontrolujte režim nízkej spotreby, Redukciu pohybu, a funkciu 3D Touch.
Ak chcete vypnúť zvuky Facebooku v systéme Android alebo iOS, prejdite do časti Nastavenia > Médiá a kontakty alebo Nastavenia > Zvuky.
Riešenia pre odstránené fotografie vo Fotkách Google, ktoré sa neustále vracajú na zariadeniach Android a iOS.
Odstránenie zvuku z videa v systéme Android je možné pomocou rôznych aplikácií vrátane Galérie, Fotiek Google a mnohých iných aplikácií na úpravu videa.
Chcete-li na iPhonu vypnout anonymní režim v prohlížečích Safari a Chrome, postupujte podle našich jednoduchých kroků a zajistěte si bezpečné procházení.








