Oprava: Disk Google zostáva v režime offline v systéme Android

Ak je Disk Google stále offline, nezabudnite vymazať vyrovnávaciu pamäť a údaje z aplikácie, preinštalujte aplikáciu alebo skúste prístup cez web.
V případě, že často posíláte e-maily s přílohami, jste pravděpodobně zvyklí je odesílat ve formátu ZIP. Dnes si vysvětlíme, jak odesílat soubory Zip v Gmailu na Androidu.
Existuje několik důvodů, proč by se měly komprimovat a odesílat všechny přílohy Gmailu ve formátu Zip. Za prvé, tento formát zajistí komprimaci souborů, takže zaberou méně místa. A kvůli omezením velikosti (povoleno je pouze 20 MB na e-mail) budete profitovat z archivace souborů.
Za druhé, pokud existuje mnoho souborů, je snazší je extrahovat pouze do jedné složky namísto stahování stovek jednotlivě. Konečně je to nejbezpečnější způsob, protože můžete šifrovat soubory ve formátu RAR nebo ZIP a pouze příjemci s kódem mají přístup k souborům a extrahují je.
Jak připojím soubor Zip k Gmailu?
Pokud jste si mysleli, že na Androidu není možné připojit soubory Zip jako přílohy e-mailů, mýlili jste se. To je možné, i když ve výchozím nastavení bude Gmail nabízet pouze multimediální soubory (obrázky, audio nebo video soubory) a dokumenty.
Pokud však otevřete nabídku „hamburger“ a pravděpodobně máte na svém zařízení nainstalovaný jakýkoli správce souborů, můžete ručně přejít na soubory Zip a připojit je k e-mailu. To platí pro všechny nepravidelné soubory, které chcete připojit ke svým e-mailům.
Samozřejmě díky integraci různých služeb od Googlu můžete soubory získávat i přímo z Disku Google. Mějte na paměti, že soubory ZIP (nebo jakýkoli jiný soubor) mohou zabrat pouze 20 MB. Větší soubory nelze použít.
Chcete-li připojit soubory Zip k Gmailu v systému Android, postupujte takto:
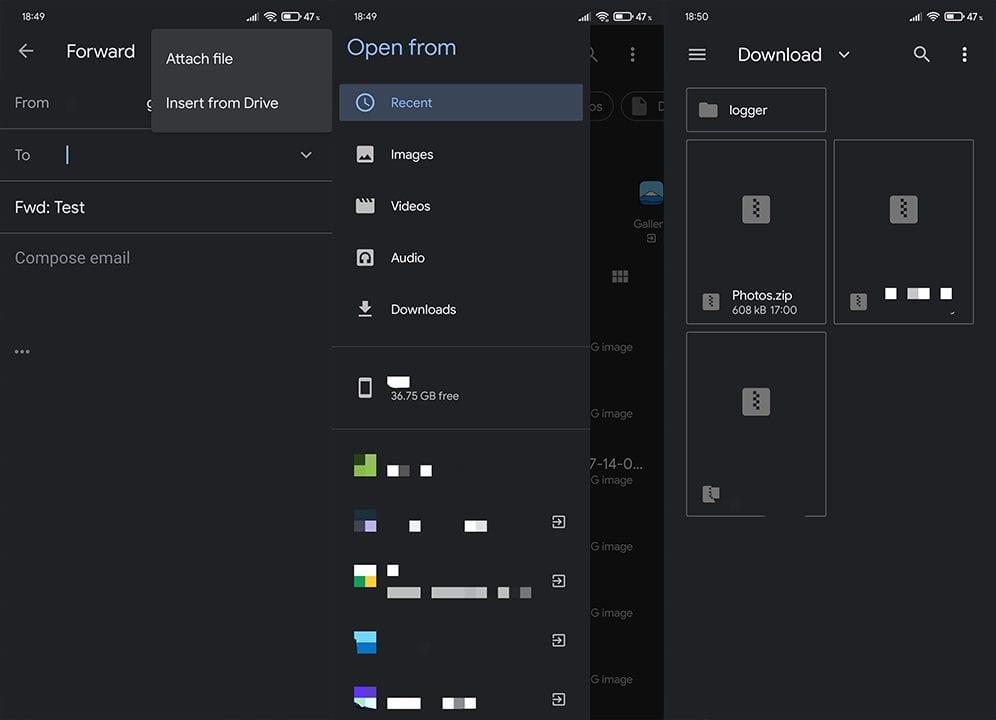
V případě, že chcete přidat soubor z Disku Google, stačí po klepnutí na ikonu sponky vybrat Disk Google. Vyberte soubor a počkejte, až se stáhne pro odeslání.
Jak vytvořit soubor Zip na Androidu?
Nyní můžete mít určitou dávku souborů a chcete ji komprimovat, ale v tu chvíli nemáte přístup k počítači. Určitě existuje způsob, jak to udělat na vašem Androidu, potřebujete jen správnou aplikaci. A stejně jako mnoho dalších služeb, jako je WinRar nebo 7Zip, jsou k dispozici také na Androidu.
Pokud chcete komprimovat dávku souborů a odeslat je tímto způsobem prostřednictvím e-mailu na vašem Androidu, je to poměrně jednoduchý úkol. Chcete-li vytvořit soubor Zip pomocí WinRar v systému Android, postupujte podle těchto pokynů:
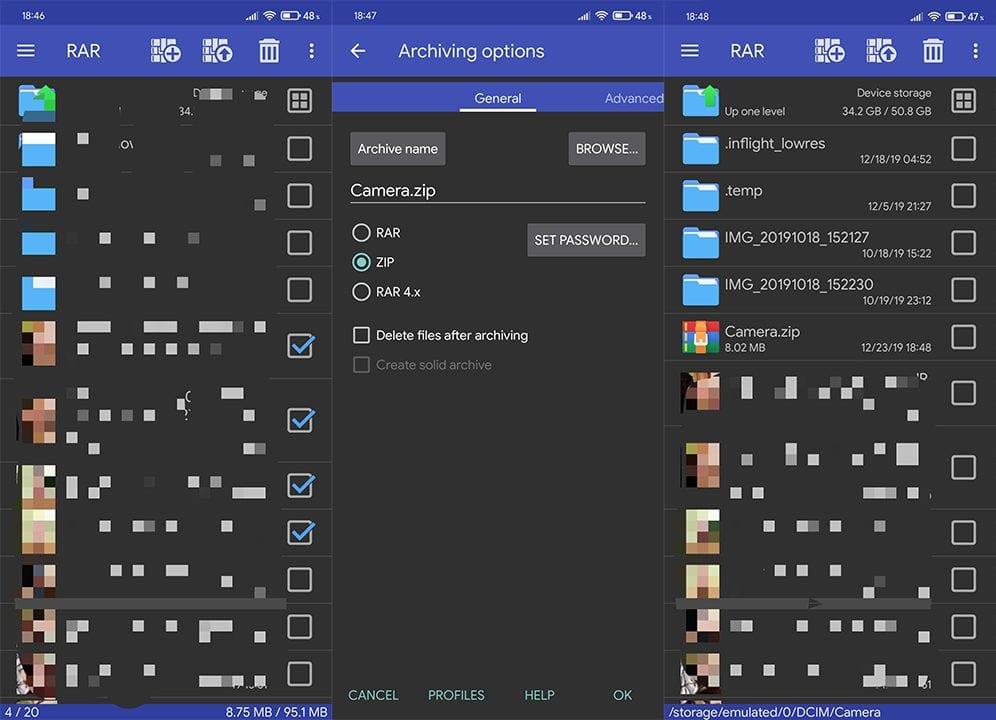
Poté můžete snadno odeslat nově vytvořený soubor Zip v Gmailu pomocí kroků, které jsme již uvedli ve výše uvedeném vysvětlení.
To by mělo stačit. Děkujeme za přečtení a nezapomeňte nám dát svůj názor v sekci komentářů níže nebo nás sledujte na a . Těšíme se na setkání s Vámi.
Poznámka redakce: Tento článek byl původně publikován v listopadu 2019. Ujistili jsme se, že jsme jej přepracovali pro aktuálnost a přesnost.
Ak je Disk Google stále offline, nezabudnite vymazať vyrovnávaciu pamäť a údaje z aplikácie, preinštalujte aplikáciu alebo skúste prístup cez web.
Máte problém s miznutím správ na vašom iPhone? Pozrite si tento článok a zistite, čo sa deje. Riešenia a tipy na obnovenie správ.
V prípade, že Čas pred obrazovkou na vašom iPhone nefunguje, reštartujte zariadenie, vypnite a znova zapnite Čas pred obrazovkou, alebo obnovte všetky nastavenia.
Zjistěte, jak efektivně zkontrolovat využití paměti RAM v systému Android 12 pomocí vestavěných nástrojů, možností vývojáře nebo aplikací třetích stran.
Ak chcete vypnúť upozornenia Asistenta Google, môžete to jednoducho urobiť v nastaveniach Asistenta alebo systému. Tu sa dozviete ako.
Ak nemôžete na svojom iPhone nastaviť živú tapetu, skontrolujte režim nízkej spotreby, Redukciu pohybu, a funkciu 3D Touch.
Ak chcete vypnúť zvuky Facebooku v systéme Android alebo iOS, prejdite do časti Nastavenia > Médiá a kontakty alebo Nastavenia > Zvuky.
Riešenia pre odstránené fotografie vo Fotkách Google, ktoré sa neustále vracajú na zariadeniach Android a iOS.
Odstránenie zvuku z videa v systéme Android je možné pomocou rôznych aplikácií vrátane Galérie, Fotiek Google a mnohých iných aplikácií na úpravu videa.
Chcete-li na iPhonu vypnout anonymní režim v prohlížečích Safari a Chrome, postupujte podle našich jednoduchých kroků a zajistěte si bezpečné procházení.








