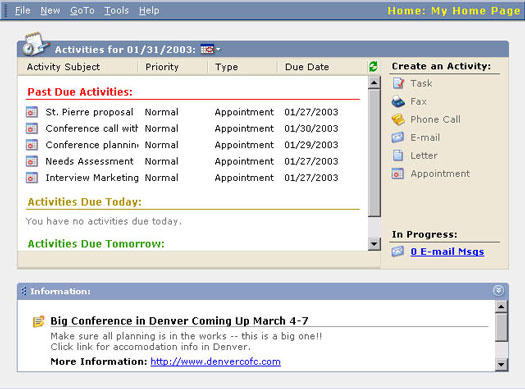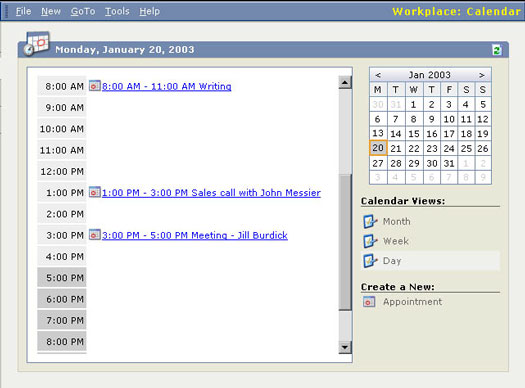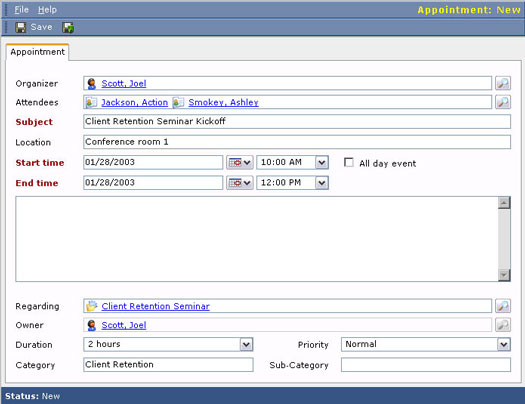Mezi základní ingredience pro správu kalendáře patří prohlížení existujících aktivit, zadávání nových aktivit, nevyhnutelné přeplánování aktivit a (doufejme) případné dokončení některých aktivit.
Zobrazení kalendáře
Svůj kalendář můžete zobrazit na domovské stránce a na pracovišti. Z domovské stránky je váš pohled omezen na aktivity po termínu, aktivity splatné dnes a aktivity splatné zítra. Kalendář Workplace má větší výběr zobrazení a je trochu flexibilnější.
Zobrazení kalendáře domovské stránky
Kalendář domovské stránky, jak je znázorněno na obrázku 1, zobrazuje včera, dnes a zítra. Cílové datum můžete upravit kliknutím na ikonu kalendáře v horní části okna a výběrem nového data ze zobrazeného kalendáře. Pokud vyberete jiné datum, na displeji se zobrazí pouze Aktivity pro daný den – žádné zpožděné ani budoucí Aktivity.
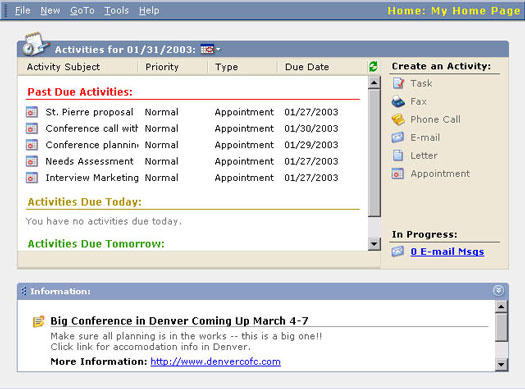
Obrázek 1: Kalendář domovské stránky.
Všechny zobrazené aktivity můžete seřadit v kterémkoli ze čtyř sloupců na displeji. Kliknutím na název sloupce znovu seřadíte všechny své aktivity. Kliknutí na název sloupce funguje jako přepínač pro vaše řazení, přechod tam a zpět ze vzestupného do sestupného pořadí. Aktivity jsou seřazeny v zobrazení každého dne.
Kalendář Workplace
Přestože je kalendář Home Page pravděpodobně první věcí, na kterou se podíváte při každém spuštění Microsoft CRM, kalendář Workplace má více možností zobrazení a je o něco graficky zpracovaný. Do kalendáře Workplace se dostanete tak, že vyberete oblast Workplace (možnost ve spodní části prakticky každé obrazovky) a poté možnost kalendáře z panelu na straně hlavního displeje. Po provedení těchto výběrů se dostanete na displej znázorněný na obrázku 2.
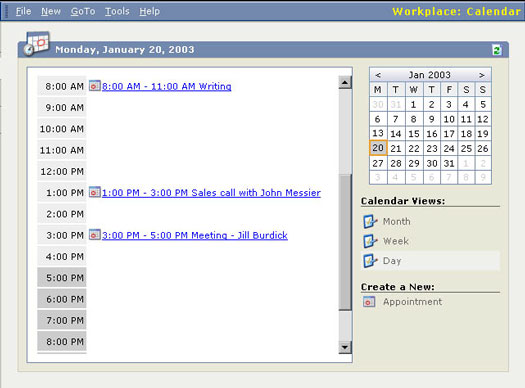
Obrázek 2: Kalendář Workplace.
Kalendář Workplace zobrazuje pouze vaše schůzky. Například telefonní hovory a úkoly se zobrazí v mřížce zobrazení seznamu činností. Dostanete se tam výběrem Aktivity z postranního panelu pracoviště.
Datum nebo rozsah dat zobrazení kalendáře Workplace můžete změnit výběrem dat z kalendáře v pravém horním rohu. Můžete si také vybrat ze tří režimů zobrazení (měsíc, týden a den) ze seznamu na pravé straně displeje.
Zobrazení seznamu činností
Pokud opravdu chcete vědět, co je na vaší agendě, mřížka zobrazení seznamu činností je tím místem, kam jít. Dostanete se tam výběrem Aktivity z panelu Pracoviště na straně hlavního displeje. Toto je místo, kde by měl začít váš den, a toto je okno, ve kterém byste měli prožít velkou část svého profesního života.
Pole Najít aktivity vám umožňuje najít naplánované aktivity na základě předmětu aktivity. I když můžete použít lištu abecedního seznamu ve spodní části okna k vyhledání předmětů aktivity začínajících konkrétním písmenem, pole Najít aktivitu je flexibilnější v tom, že můžete zadat po sobě jdoucí znaky, jako je flor , abyste našli předměty aktivity začínající Floridou. . Můžete také použít zástupný znak, aby odpovídal libovolné sekvenci znaků.
Můžete si vybrat z několika pohledů. Váš výběr zobrazení funguje ve spojení s výběrem aktivity hledání. Tyto pohledy jsou:
- Moje aktivity: Toto jsou pouze aktivity, které jsou ve vašem plánu. Zahrnují aktivity po splatnosti, současné a budoucí aktivity.
- Otevřené aktivity: Toto jsou všechny otevřené aktivity, ať už patří někomu jinému nebo jen vám. Výchozí zobrazení bohužel neukazuje, komu patří.
- Uzavřené aktivity: Toto jsou všechny dokončené aktivity, které systém obsahuje.
- Všechny aktivity: Tento komplexní seznam zobrazuje otevřené a dokončené aktivity bez ohledu na to, o koho se jedná.
Vytváření schůzek pro sebe
Schůzku pro sebe můžete vytvořit přímo z domovské stránky, kterou doporučuje online nápověda společnosti Microsoft. Tato metoda je rychlá, ale . . .
Můžete mít problémy, když ukvapeně souhlasíte s nějakou schůzkou, aniž byste nejprve zkontrolovali svůj kalendář. Před plánováním schůzek je vždy lepší zkontrolovat si kalendář. Z toho důvodu byste při práci online v Microsoft CRM měli používat jiný přístup k plánování schůzek.
1. Z Workplace vyberte volbu Calendar z panelu na levé straně displeje.
Zobrazí se váš denní, týdenní nebo měsíční kalendář. Než se pustíte do jiné schůzky nebo aktivity, zkontrolujte svůj rozvrh zde.
Na displeji kalendáře se zobrazují pouze události, nikoli úkoly ani telefonní hovory. Pokud se chcete vyhnout plánování dvou konferenčních hovorů současně, zvažte použití zobrazení seznamu aktivit spíše než zobrazení kalendáře.
2. V pravé dolní části okna vyberte Vytvořit novou: Schůzku.
Zobrazí se podrobný formulář, nazvaný karta Schůzka, pro zadání nové Schůzky (jak je znázorněno na obrázku 3).
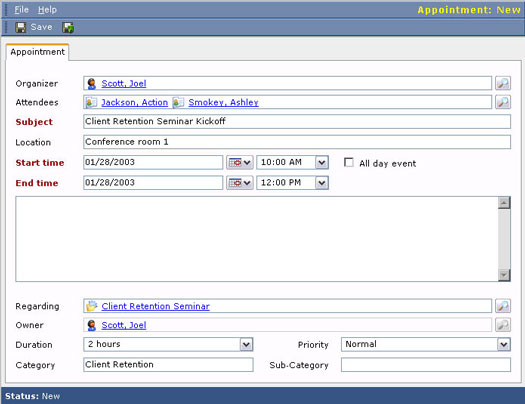
Obrázek 3: Zadání nové schůzky od začátku.
Několik údajů na kartě Schůzka by si zasloužilo upřesnění nebo další upřesnění:
- Organizátor: Toto je osoba koordinující aktivitu. Není nutné, aby byl organizátor dokonce jedním z účastníků. To je člověk, kterého obviňujete, když je schůzka zpackaná.
- Účastníci: Účastníci mohou být účty, kontakty, potenciální zákazníci nebo uživatelé. Účet je společnost, takže není jasné, co to znamená mít na schůzce společnost spíše než osobu. Pokud je potenciálním zákazníkem společnost, nastává stejný problém. Častější použití pole Účastník je zahrnout Kontakty (což jsou lidé) a Uživatelé (což jsou lidé ve vaší společnosti). Typy účastníků je běžné kombinovat. Pravděpodobně byste vždy měli mít alespoň jeden kontakt a jednoho uživatele.
- Předmět: Text, který zadáte do pole Předmět, skončí na displeji kalendáře na stejném řádku jako časové rozpětí pro Aktivitu. V týdenním zobrazení kalendáře se text zalomí, takže můžete vidět celý text. V denním zobrazení může být text, pokud je příliš dlouhý, oříznut.
- Čas zahájení a čas konce : Pokud nezadáte čas začátku a konce, zejména u schůzek, nebudou se ve vašem kalendáři zobrazovat.
- Událost: Ve výchozím nastavení je událostí celodenní aktivita. Když vyberete Celodenní událost, již nemáte možnost vybrat konkrétní časy. Můžete však zadat data; a pokud se datum ukončení liší od počátečního data, vytvořili jste aktivitu, která trvá několik dní. Dovolená je dobrým příkladem vhodného využití akcí.
- Poznámky: Toto je neoznačená oblast volného textu, která se nakonec objeví na řádcích těsně pod časovým rozsahem a předmětem v kalendáři.
- O: Toto pole vám umožňuje připojit aktivitu k jednomu nebo více záznamům. Těmito záznamy mohou být například kontakty, účty nebo zájemci. Přidružením aktivity k více než jednomu záznamu pak můžete vidět aktivitu z kteréhokoli z těchto záznamů.