Ak potrebujete analyzovať súbor údajov, Microsoft Excel je ideálnym nástrojom pre túto prácu. Už viete, že Excel ukladá informácie do tabuliek, ale sila aplikácie je v nástrojoch, ktoré môžete použiť na využitie informácií skrytých v týchto bunkách. Jedným z týchto nástrojov je kontingenčná tabuľka. Pozreli sme sa na túto funkciu v Exceli 2010 a v Exceli 2016 a novších pokračujeme v našom pohľade na to, ako ju môžete použiť na manipuláciu a vyhľadávanie trendov údajov.
Vytvorte kontingenčnú tabuľku v Exceli
Čo je to kontingenčná tabuľka?
Kontingenčná tabuľka je vymyslený názov na triedenie informácií. Je ideálny na výpočet a zhrnutie informácií, ktoré môžete použiť na rozloženie veľkých tabuliek na presne také množstvo informácií, ktoré potrebujete. Na vytvorenie odporúčanej kontingenčnej tabuľky môžete použiť Excel alebo ju vytvoriť manuálne. Pozeráme sa na obe.
Odporúčaná kontingenčná tabuľka
Odporúčaná kontingenčná tabuľka, ktorá bola predstavená v Exceli 2013, je vopred navrhnutý súhrn vašich údajov, ktorý vám Excel odporúča. V závislosti od vašej množiny údajov nemusíte získať potrebné informácie, ale môžu byť užitočné na rýchlu analýzu. Ak ho chcete vytvoriť, zvýraznite zdroj údajov (rozsah buniek v zošite, ktorý obsahuje údaje, ktoré chcete analyzovať.) Potom vyberte kartu Vložiť a potom položku Odporúčané kontingenčné tabuľky.
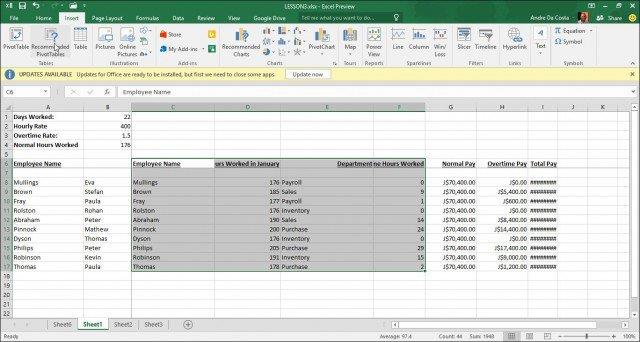
Keď sa zobrazí dialógové okno Vybrať zdroj údajov, kliknite na tlačidlo OK.
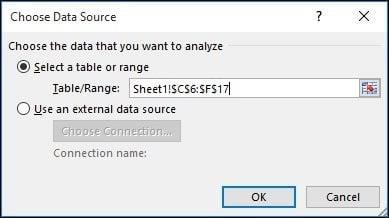
Zobrazí sa galéria odporúčaných štýlov kontingenčnej tabuľky, ktorá poskytuje návrhy, ako by ste mohli chcieť analyzovať vybraté údaje. V nasledujúcom príklade pôjdem s počtom zamestnancov podľa počtu odpracovaných hodín v januári. Vaše sa budú líšiť v závislosti od typu údajov, ktoré triedite. Kliknite na tlačidlo OK.
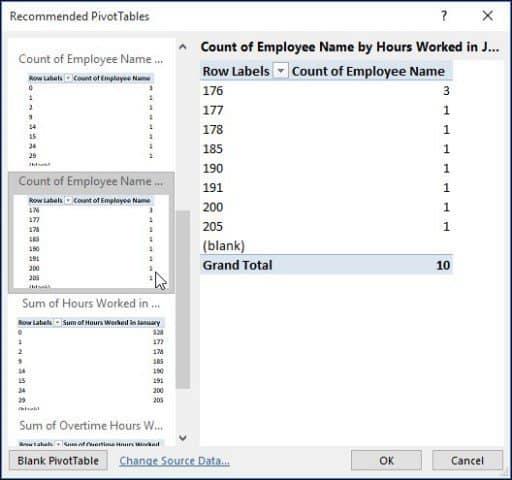
Ako vidíte v tabuľke nižšie, viem si urobiť predstavu o tom, koľko osôb odpracovalo v januári určitý počet hodín. Scenár, ako je tento, by bol skvelý na to, aby sme videli, kto môže pracovať najviac, pracuje nadčas a z ktorého oddelenia v rámci spoločnosti.
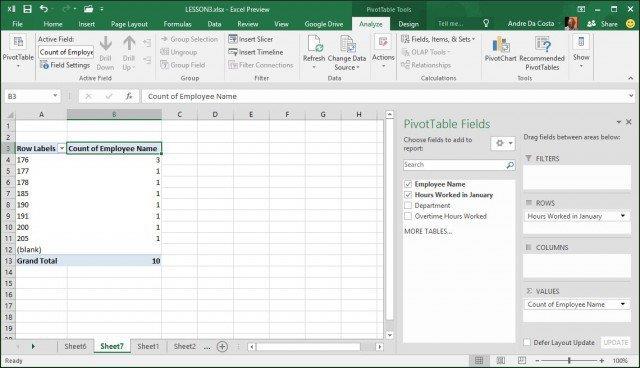
Zakopať
Aby to bolo zaujímavejšie, poďme ďalej a zistime, ktorý zamestnanec pracuje najviac. Ako vidíte, na pravej strane sa zobrazí podokno úloh kontingenčnej tabuľky s ďalšími nástrojmi, ktoré môžem použiť na triedenie a filtrovanie. Pre nasledujúci príklad pridám do oblasti Filtre Odpracované hodiny v januári a do oblasti Riadok pridám meno zamestnanca. Potom si všimnete, že do hárka bolo pridané nové pole s názvom Odpracované hodiny v januári .
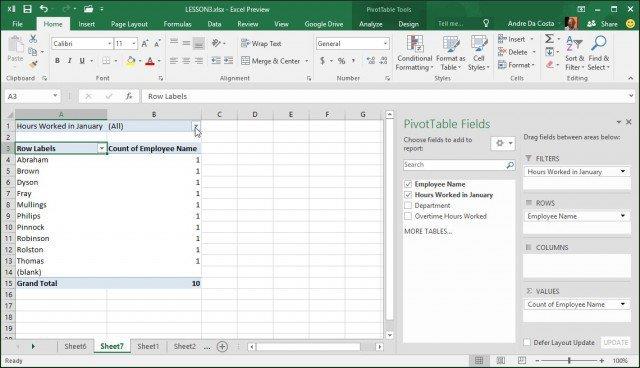
Keď kliknem na políčko filtra, vidím najnižšiu a najvyššiu. Vyberieme najvyššiu, čo je 205, klikneme na OK. Zamestnanec menom Philip teda odpracoval najviac hodín v januári. Už to nebude jednoduchšie.
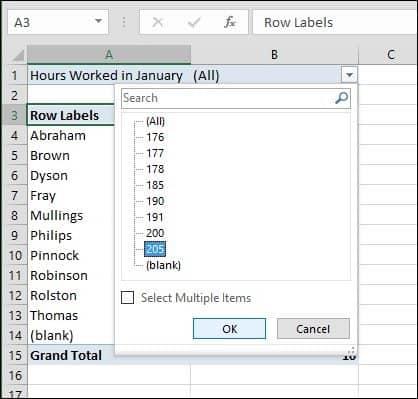
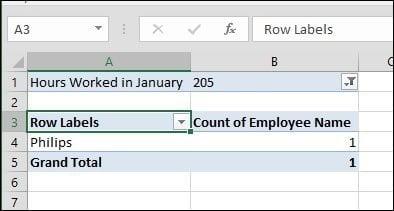
Vytvorte kontingenčnú tabuľku úplne od začiatku
Ak chcete mať väčšiu kontrolu nad tým, ako je vaša kontingenčná tabuľka navrhnutá, môžete to urobiť sami pomocou štandardného nástroja kontingenčnej tabuľky. Opäť vyberte zdroj údajov alebo rozsah, v ktorom sú údaje uložené v zošite, a vyberte položku Vložiť > Kontingenčná tabuľka.
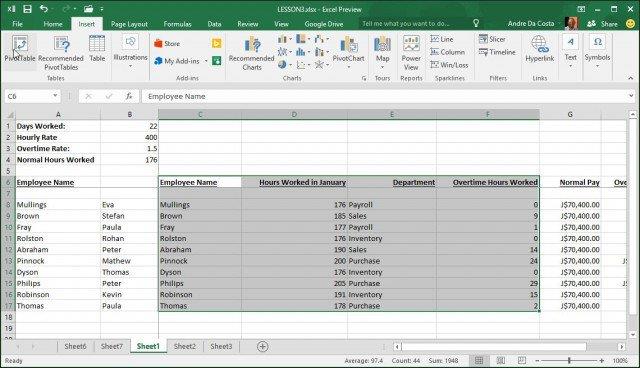
Zobrazí sa dialógové okno Vytvoriť kontingenčnú tabuľku s viacerými možnosťami. Keďže pracujem so zdrojom údajov zo samotného pracovného hárka, ponechám predvolené nastavenie. Môžete sa rozhodnúť pridať kontingenčnú tabuľku do existujúceho pracovného hárka alebo do nového. V tomto prípade ho vložím do nového listu.
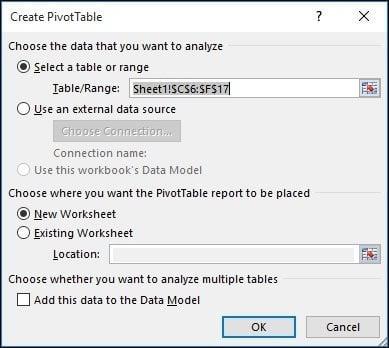
Všimnete si, že sa objaví nový hárok s návrhmi, čo môžete urobiť. V tomto konkrétnom scenári chcem vedieť, koľko hodín odpracujú zamestnanci v predaji. Na tento účel používam oddelenie na filtrovanie zoznamu a pridávanie ďalších tabuliek do riadkov, ako je meno zamestnanca a počet odpracovaných hodín.
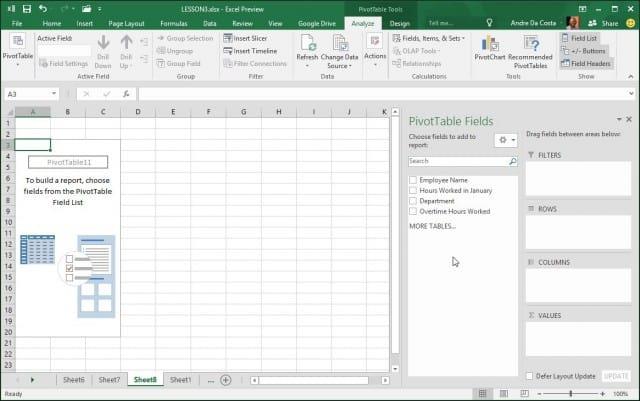
Kliknite na filter oddelenia a kliknite na Predaj a potom na OK.
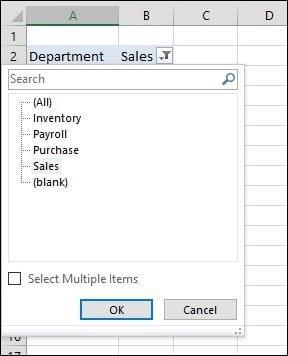
Okamžite vidím, kto pracoval najviac. Pridal som ďalšie pole pre nadčasy na ďalšiu analýzu poskytnutých informácií.
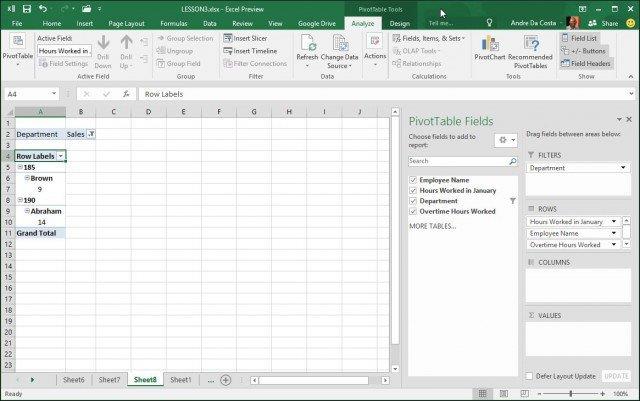
Teraz by ste mali mať dobrú predstavu o tom, aké výkonné sú kontingenčné tabuľky. A ako šetria čas tým, že s minimálnym úsilím nájdu presné informácie, ktoré potrebujete. Pre malé množstvo údajov to môže byť prehnané. Ale v prípade väčších a komplexnejších súborov údajov vám to značne uľahčí prácu.
![[VYRIEŠENÉ] „Tomuto vydavateľovi bolo zablokované spustenie softvéru na vašom počítači“ v systéme Windows 10 [VYRIEŠENÉ] „Tomuto vydavateľovi bolo zablokované spustenie softvéru na vašom počítači“ v systéme Windows 10](https://img2.luckytemplates.com/resources1/images2/image-2750-0408150428174.jpg)
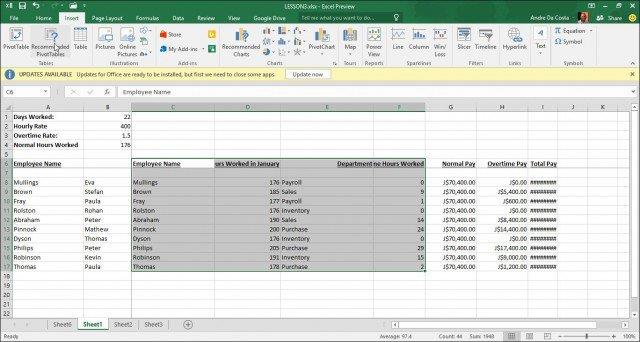
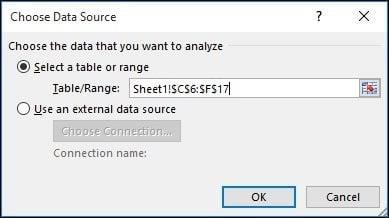
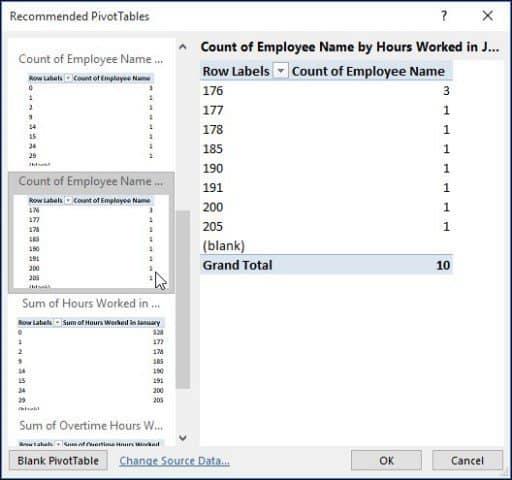
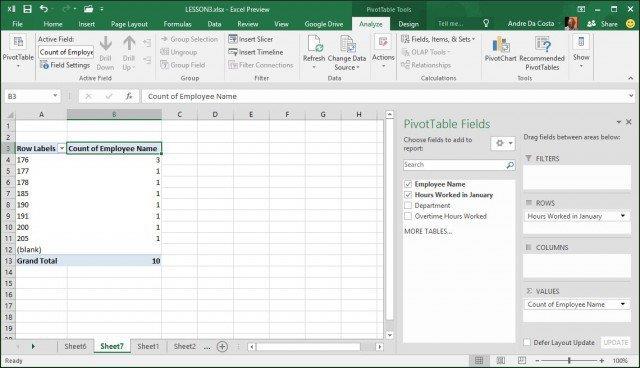
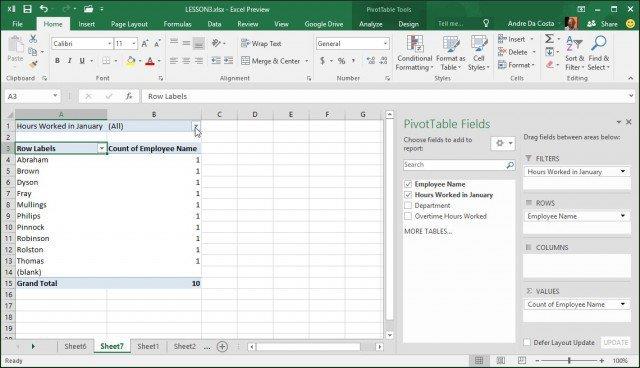
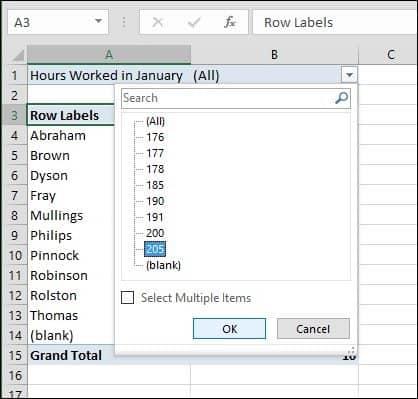
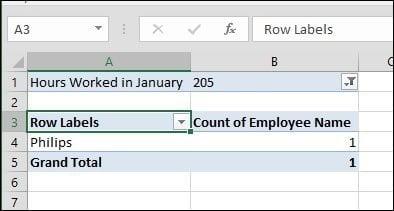
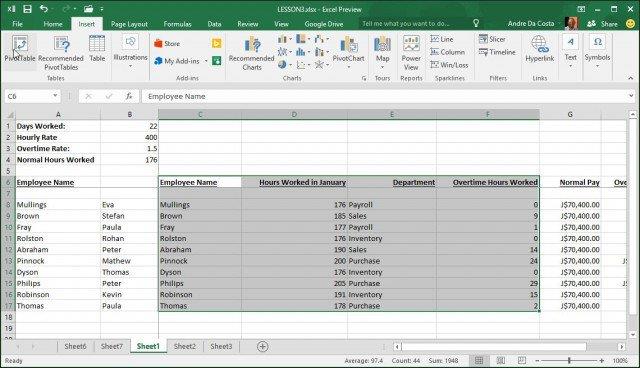
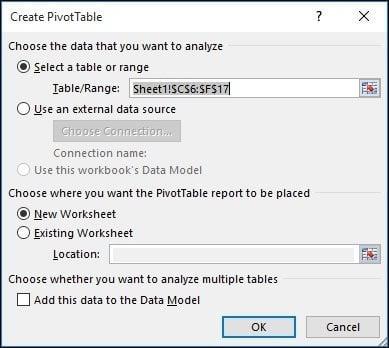
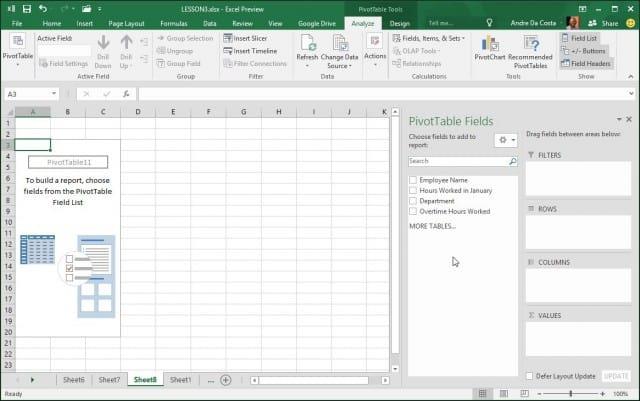
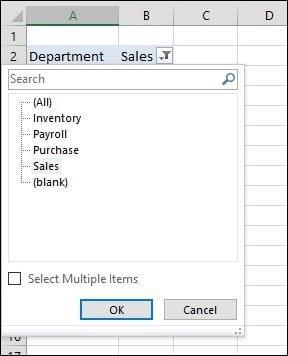
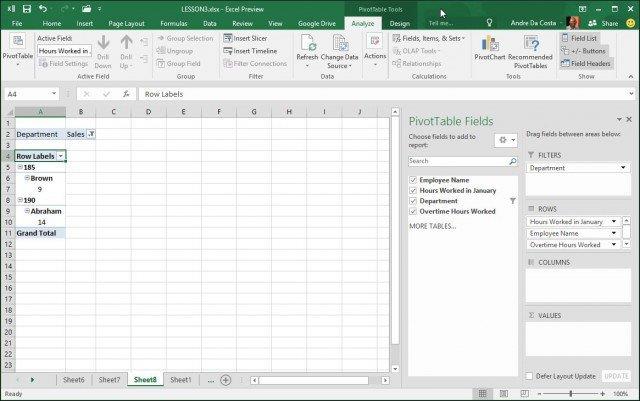

![[OPRAVENÉ] Kód chyby 0x80070035 Sieťová cesta sa nenašla v systéme Windows 10 [OPRAVENÉ] Kód chyby 0x80070035 Sieťová cesta sa nenašla v systéme Windows 10](https://img2.luckytemplates.com/resources1/images2/image-1095-0408150631485.png)






![Chyba 1058: Službu nelze spustit Windows 10 [VYŘEŠENO] Chyba 1058: Službu nelze spustit Windows 10 [VYŘEŠENO]](https://img2.luckytemplates.com/resources1/images2/image-3772-0408151015489.png)