Com crear un grup dusuaris de Slack

Slack és una gran eina de col·laboració. Estàs preparat per crear un grup d'usuaris? Aquesta guia us guiarà pel procés d'aquesta funció de pla premium.
Podeu afegir un munt d'elements a la llista d'elements de QuickBooks. La llista d'articles emmagatzema descripcions de qualsevol cosa que enganxeu a una factura o una comanda de compra .
Quan penses en això durant un minut, t'adones que tens diferents tipus d'articles. Si sou un minorista, per exemple, l'inventari que veneu pot aparèixer en una factura. Si proporcioneu descomptes a diferents tipus de clients, els descomptes poden aparèixer en una factura com a línia de comanda. Si us trobeu en un estat que grava les vendes, l'impost sobre les vendes apareix com a línia de comanda en una factura.
Descrius diferents elements de diferents maneres. Descriu un article d'inventari que pot aparèixer en una factura d'una manera diferent de com descriu un impost de vendes que heu de cobrar.
Per afegir un element a la vostra llista d'articles, seguiu aquests passos:
Trieu l'ordre Llistes→Llista d'elements.
QuickBooks mostra la finestra Llista d'elements.
Per mostrar el menú Element, feu clic al botó Element, que apareix a l'extrem inferior esquerre de la finestra Llista d'elements.
QuickBooks mostra el menú Element.
Trieu l'ordre Nou.
Aquesta ordre diu a QuickBooks que mostri la finestra Nou element.
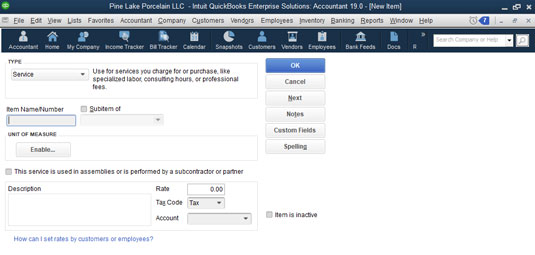
La finestra Nou element.
Utilitzeu les caselles de la finestra Element nou per descriure l'element que voleu afegir.
El primer pas és identificar el tipus d'element que voleu afegir. En funció del tipus d'element, QuickBooks ofereix altres caixes que utilitzeu per descriure l'article.
Desa l'element.
Després d'utilitzar els quadres de la finestra Element nou per descriure l'element que voleu afegir, feu clic a D'acord. QuickBooks afegeix l'element que acabeu de descriure a la llista d'elements.
L'enfocament pas a pas descrit als paràgrafs anteriors és la manera convencional d'afegir un element, però també podeu afegir elements sobre la marxa. Per exemple, si utilitzeu la finestra Crear factures o Crear comandes de compra, podeu obrir la llista desplegable Article i seleccionar Afegeix una entrada nova a la llista.
Quan feu això, QuickBooks mostra la finestra Nou element. A continuació, utilitzeu la finestra Nou element per afegir l'element de la manera que s'explica aquí.
Utilitzeu articles de servei per comprar o facturar articles que representen un servei. Si sou CPA, probablement prepareu declaracions d'impostos per a persones i empreses. Quan feu una factura a un client per preparar la seva declaració d'impostos, la línia que apareix a la factura de Preparació de la declaració d'impostos és una partida de servei.
Al vostre negoci, probablement també teniu articles de servei. Un proveïdor d'atenció mèdica, com ara un dentista o un metge, proporciona tractament o realitza procediments. Els dentistes poden omplir cavitats. Els metges poden fer exàmens físics o donar vacunacions. Aquestes activitats representen serveis.
Fins i tot els minoristes i contractistes (empreses que normalment penseu que venen béns físics tangibles) solen vendre serveis. Un minorista pot embolicar una compra per regal, que és un servei. Un contractista pot oferir serveis com ara pintura i neteja.
Per afegir un element de servei, mostreu la finestra Article nou i trieu Servei a la llista desplegable Tipus. Al quadre Nom/Número de l'element, doneu al servei un codi o nom breus. Si el servei és un subelement, marqueu la casella de selecció Subelement de i identifiqueu l'element principal.
Marqueu la casella de selecció anomenada Aquest servei s'utilitza en muntatges o és realitzat per un subcontractista o soci si el servei el proporciona (tal com indica la finestra) un subcontractista, propietari o soci. Indiqueu quins serveis realitzen els subcontractistes, els propietaris i els socis perquè aquestes parts estan subjectes a normes de comptabilitat fiscal diferents.
A continuació, utilitzeu el quadre Descripció per descriure el servei. La vostra descripció apareix a les factures i a les ordres de compra, així que voleu ser atents aquí. Utilitzeu el quadre Tarifa per descriure el preu o la tarifa per unitat de servei. Utilitzeu la llista desplegable Codi fiscal per indicar si el servei està subjecte a impostos. Finalment, utilitzeu la llista desplegable Compte per identificar quin compte d'ingressos s'ha d'acreditar quan l'article es ven a algun client, client o pacient.
Les peces d'inventari són aquells articles de les factures i ordres de compra que representen béns físics que compres, mantens i vens. Si sou un minorista, totes les coses que hi ha a les prestatgeries de la vostra botiga representen l'inventari. Si sou fabricant, les matèries primeres que compreu i després utilitzeu per muntar els vostres productes representen l'inventari.
Per configurar una peça d'inventari, visualitzeu la finestra Article nou i seleccioneu Peça d'inventari a la llista desplegable Tipus. QuickBooks mostra la versió de la part d'inventari de la finestra Nou article.

La versió de la part d'inventari de la finestra Article nou.
Utilitzeu el quadre Nom/Número de l'article per proporcionar un codi o nom descriptiu però breu per a l'article. Si l'element és un subelement d'un altre element principal, seleccioneu la casella de selecció Subelement de i, a continuació, identifiqueu l'element principal mitjançant el quadre de text Subelement de.
Els quadres Informació de compra i Informació de vendes us permeten determinar la informació que apareix a les comandes de compra i les factures. El quadre Descripció de les transaccions de compra de l'àrea d'informació de compra, per exemple, us permet proporcionar el text que QuickBooks mostra a les comandes de compra. També podeu endevinar el cost de compra utilitzant el quadre de text Cost. Especifiqueu el compte de cost de les mercaderies venudes (COGS) que s'hauria de carregar quan es ven aquest article escollint-lo a la llista desplegable Compte de COGS i identifiqueu el venedor preferit per a les compres d'aquest article escollint aquest venedor a la llista de venedors preferits. - llista avall.
Els quadres d'informació de vendes proporcionen la informació que QuickBooks necessita per incloure correctament l'article en una factura. El quadre Descripció de les transaccions de vendes ofereix un espai que podeu utilitzar per proporcionar la descripció que QuickBooks hauria d'utilitzar per a aquest article a la vostra factura. El quadre Preu de venda us permet proporcionar el vostre preu per a l'article. Si esteu subjecte a l'impost sobre les vendes, veureu (i hauríeu d'utilitzar!) la llista desplegable Codi fiscal per especificar si l'article és imposable o no imposable a efectes de l'impost sobre les vendes. Finalment, la llista desplegable Compte d'ingressos us permet especificar quin compte d'ingressos s'ha d'acreditar quan es ven aquest article.
Si us confós veure tres llistes desplegables de comptes a la versió de la part d'inventari de la finestra Article nou, tingueu en compte que quan veneu un article, feu un seguiment dels ingressos acreditant un compte d'ingressos i el cost dels béns venuts per càrrec al compte COGS.
Utilitzeu els quadres d'informació d'inventari per descriure com ha de gestionar QuickBooks el seguiment de l'inventari de l'article. Utilitzeu la llista desplegable Compte d'actius, per exemple, per especificar quin compte ha d'utilitzar QuickBooks per fer un seguiment de la inversió en dòlars en aquest article. Normalment, utilitzeu el compte d'actius d'inventari, però és possible que utilitzeu algun altre compte d'actius. Utilitzeu els quadres Punt de reordenació per identificar el nivell d'estoc d'inventari en què voleu que QuickBooks us avisi per tornar a ordenar l'article. Si teniu inventari a mà per a aquest article, introduïu la quantitat que teniu a mà i el valor que teniu a mà a les caselles A mà i Valor total. També especifiqueu la data a partir de la qual la vostra informació de quantitat i valor és correcta utilitzant el quadre Des de.
Realment no hauríeu d'introduir els saldos d'inventari d'un article d'inventari quan el configureu a la llista d'articles. Hauríeu d'introduir o canviar les quantitats i els valors d'inventari quan compreu l'inventari (enregistrat a la finestra Crea ordres de compra o a la finestra Escriu xecs) i quan ven l'inventari (normalment s'enregistra a la finestra Crear factures o a la finestra Rebuts de vendes). Si introduïu una quantitat diferent de zero o un valor total diferent de zero a la finestra Article nou, també haureu de fer una entrada de diari per registrar l'altra meitat de la transacció. Si aquest negoci de "l'altra meitat" sembla complicat, confieu en mi: no hauríeu d'introduir informació de quantitat o valor en aquesta finestra. Si enteneu aquesta "altra meitat" negoci a què em refereixo,
Podeu fer clic al botó Ortografia per comprovar l'ortografia de les paraules i frases que heu introduït a la finestra Element nou. També podeu fer clic al botó Següent per desar la informació que heu introduït per a un element i tornar a mostrar la finestra Element nou perquè pugueu afegir un altre element.
Per afegir una peça sense inventari, que és un bé tangible que veneu però per al qual no feu el seguiment de l'inventari, mostreu la finestra Article nou i seleccioneu Peça sense inventari a la llista desplegable Tipus. Quan QuickBooks mostri la versió de la part que no és d'inventari de la finestra Nou article, doneu un nom o codi a la part que no és d'inventari mitjançant el quadre Nom/Número de l'article. Si l'element nou és un subelement, marqueu la casella de selecció Subelement de i, a continuació, identifiqueu l'element principal mitjançant el quadre de text Subelement de. Utilitzeu el quadre Descripció per proporcionar la descripció que hauria d'incloure a les factures que facturen per a aquesta part que no és d'inventari. Òbviament, introduïu el preu al quadre Preu. Utilitzeu la llista desplegable Codi fiscal per identificar si l'article està subjecte a l'impost sobre vendes. Finalment,

La versió normal de la part que no és d'inventari de la finestra Article nou.
Tingueu en compte la casella de selecció anomenada Aquest article s'utilitza en conjunts o s'adquireix per a un client específic: feina. Si seleccioneu aquesta casella de selecció, QuickBooks mostra una versió lleugerament diferent de la finestra Part que no és d'inventari. Aquesta versió de la finestra inclou àrees d'informació de compra i informació de vendes que funcionen de la mateixa manera que les àrees d'informació de compra i informació de vendes que ofereix la versió normal de la part d'inventari de la finestra Article nou.

La curiosa versió de la part que no és d'inventari de la finestra Article nou.
Un article amb altres càrrecs és un article que utilitzeu per comprar o facturar coses com ara mà d'obra o serveis diversos; materials que no feu el seguiment com a inventari; i càrrecs especials, com ara el lliurament o la configuració o treballs urgents.
Per configurar un article amb un altre càrrec, mostreu la finestra Article nou i seleccioneu Altres càrrecs a la llista desplegable Tipus. Quan ho feu, QuickBooks mostra la versió Altres càrrecs de la finestra Nou article. Per acabar de configurar l'altre article de càrrec, doneu un nom o codi o abreviatura al càrrec mitjançant el quadre Nom/Número de l'element. Si l'altre element de càrrec és un subelement, seleccioneu la casella de selecció Subelement de i, a continuació, identifiqueu l'element principal mitjançant el quadre de text Subelement de. Òbviament, utilitzeu el quadre Descripció per proporcionar una descripció del càrrec. (Recordeu que aquesta descripció apareix a les vostres factures.) Utilitzeu el quadre Import o % per identificar com es calcula o factura el càrrec. Utilitzeu la llista desplegable Codi fiscal per identificar el càrrec com a subjecte a l'impost sobre vendes o no subjecte a l'impost sobre vendes.

La versió d'altres càrrecs de la finestra Article nou.
Si seleccioneu la casella de selecció anomenada Aquest article s'utilitza a les assemblees o És un càrrec reemborsable, QuickBooks afegeix un segon conjunt de caselles a la finestra Nou article. Un conjunt de caixes, etiquetat com Informació de compra, proporciona informació que inclou les comandes de compra o s'utilitza per registrar compres i comandes de compra. L'altre conjunt de caixes, etiquetat com a Informació de vendes, s'incorpora a les factures i als rebuts de venda per registrar la venda real o la facturació de l'altre càrrec.
Si voleu introduir un altre càrrec que s'hauria de calcular com a percentatge, heu d'introduir el símbol % a la casella Import o %. Per incloure un article amb un altre càrrec a les factures que equival al 25 per cent de l'element anterior a la factura, per exemple, introduïu 25% al quadre Import o %.
Si la vostra comanda de compra, rebut de venda o factura inclou una partida de subtotal, creeu una partida de subtotal a la llista d'articles. Per fer-ho, visualitzeu la finestra Element nou i seleccioneu Subtotal a la llista desplegable. A continuació, doneu un nom o una abreviatura a l'element del subtotal i utilitzeu el quadre Descripció per descriure el subtotal. Finalment, comproveu la columna o columnes que voleu que QuickBooks subtotali. (Normalment, voleu que només es sumi la columna d'import, però també podeu tenir les columnes de quantitat, preu i cost). La figura mostra la versió del subtotal de la finestra Nou article.

La versió subtotal de la finestra Nou element.
Si utilitzeu altres articles de càrrec que es calculen com a percentatge o articles de descompte que es calculen com a percentatge, gairebé segur que necessiteu un article subtotal. Un altre càrrec que es calcula com a percentatge normalment es calcularia com a percentatge d'un article subtotal. De la mateixa manera, un article de descompte que es calcula com a percentatge es calcula com a percentatge d'un article subtotal.
Un article de grup us permet facturar més fàcilment als clients quan, des del punt de vista del client, està comprant un únic article, però des del vostre punt de vista, realment esteu venent diversos articles. Aquesta definició sona curiosa al principi, però permeteu-me donar-vos un exemple ràpid. Suposem que ets un florista que fa negocis en auge el dia de Sant Valentí. Els vostres articles més venuts poden ser roses vermelles i bonics gerros de cristall. Però probablement no veneu roses individuals i gerros individuals. De fet, vens una dotzena de roses amb un sol gerro. Tot i que voleu fer un seguiment individual de les compres de desenes de roses vermelles i gerros de cristall individuals a les vostres comandes de compra, a les vostres factures als clients, voleu facturar "una dotzena de roses vermelles en un gerro de cristall".
Si aquest exemple no té sentit, imagineu-vos un arranjament floral més complex que inclogui una dotzena de roses vermelles, un gerro de cristall, l'alè del nadó, un conservant de flors, un embolcall de paper de seda, una cinta, una caixa, etc. En aquest cas, realment voleu una factura que mostri potser 20 articles? O vols una factura que mostri un sol article: una dotzena de roses vermelles en un gerro de cristall? Per això creeu elements de grup. Un article de grup us permet crear un únic article que utilitzeu a les factures, però aquest article de grup en realitat combina un munt d'articles individuals que probablement feu servir a les vostres comandes de compra.
Per crear un element de grup, mostreu la finestra Nou element i trieu Grup a la llista desplegable Tipus. Quan QuickBooks mostra la versió del grup de la finestra Nou element, utilitzeu el quadre Nom/Número del grup per donar un nom o codi a l'element del grup. Utilitzeu el quadre Descripció per donar a l'element del grup una descripció adequada. Utilitzeu les columnes Article, Descripció i Quantitat a la part inferior de la finestra per identificar els articles individuals i les quantitats d'articles que es combinen per formar un grup.

La versió del grup de la finestra Nou element.
Un article de descompte resta una quantitat fixa o un percentatge d'un subtotal. Per configurar un article de descompte, mostreu la finestra Article nou i trieu l'entrada de descompte a la llista desplegable Tipus. Quan ho feu, QuickBooks mostra la versió de descompte de la finestra Nou article.

La versió de descompte de la finestra Article nou.
Per configurar el vostre article de descompte, introduïu un nom o una abreviatura per al descompte al quadre Nom/Número de l'article. Si l'article de descompte és un subelement, marqueu la casella de selecció Subelement de i, a continuació, identifiqueu l'article principal mitjançant el quadre de text Subelement de. Normalment, descriu el descompte mitjançant el quadre Descripció. Introduïu l'import del descompte al quadre Import o % com a import en dòlars o com a percentatge. (Si introduïu el descompte com a percentatge, assegureu-vos d'incloure el símbol de percentatge.) Utilitzeu la llista desplegable Compte per especificar a quin compte es carregarà el descompte. Finalment, utilitzeu la llista desplegable Codi fiscal per indicar si el descompte s'aplica abans de l'impost sobre vendes. (En altres paraules, indiqueu si el descompte està subjecte a l'impost sobre les vendes).
Si configureu un article de descompte que calcula el descompte com a percentatge, probablement també necessiteu un article subtotal. A continuació, a les vostres factures, seguiu l'article del subtotal amb l'article de descompte. D'aquesta manera, podeu calcular fàcilment el percentatge de descompte mirant l'import subtotal.
Si de vegades accepteu pagaments en el moment en què factura a un client o abans, podeu crear un element de pagament i després afegir-lo a la part inferior de la factura. Si ho feu, la factura, l'import del pagament i l'import net pendent apareixeran al mateix document. Això està molt bé.
Per configurar un element de pagament, mostreu la finestra Article nou i seleccioneu Pagament a la llista desplegable. QuickBooks mostra la versió de pagament de la finestra Nou article. Utilitzeu el quadre Nom/Número de l'article per donar a l'element de pagament un codi o un nom com ara "pagament". Utilitzeu el quadre Descripció per proporcionar una descripció agradable del pagament. (No és broma, és possible que vulgueu incloure la frase Gràcies com a part de la descripció del pagament, com ara Pagament... gràcies!) Utilitzeu la llista desplegable Mètode de pagament per identificar el mètode de pagament: American Express, xec, efectiu, Discover, MasterCard o Visa, segons correspongui. Finalment, utilitzeu els botons d'opció — Grup amb altres fons no dipositats i Dipòsit a — per identificar què passa amb els diners rebuts com a part del pagament. Si indiqueu que els diners s'han ingressat, també trieu el compte bancari correcte a la llista desplegable Dipòsit a.

La versió de pagament de la finestra Article nou.
Si veneu articles subjectes a l'impost sobre les vendes, també incloeu línies de comanda a les vostres factures que cobren i fan el seguiment d'aquests impostos sobre les vendes. Per fer-ho, creeu articles d'impost sobre vendes. Per crear un article d'impost sobre vendes, visualitzeu la finestra Article nou i trieu Article de l'impost sobre vendes a la llista desplegable Tipus. Quan ho feu, QuickBooks mostra la versió de l'article d'impost sobre vendes de la finestra Article nou. Utilitzeu el quadre Nom de l'impost sobre vendes per identificar o proporcionar una abreviatura per a l'impost sobre vendes. Utilitzeu el quadre Descripció per donar una descripció de l'impost sobre vendes. Finalment, utilitzeu el quadre Tipus impositiu (%) per identificar el tipus de l'impost sobre les vendes i la llista desplegable de l'Agència Tributària (proveïdor per al qual recapteu) per identificar l'agència tributària que pagareu.

La versió de l'article d'impost sobre vendes de la finestra Article nou.
Slack és una gran eina de col·laboració. Estàs preparat per crear un grup d'usuaris? Aquesta guia us guiarà pel procés d'aquesta funció de pla premium.
A QuickBooks 2010, feu servir una llista de proveïdors per mantenir registres dels vostres proveïdors. Una llista de venedors us permet recollir i registrar informació, com ara l'adreça del venedor, la persona de contacte, etc. Podeu afegir un venedor a la vostra llista de venedors en uns quants passos senzills.
QuickBooks 2010 facilita als comptables treballar amb fitxers de dades dels clients. Podeu utilitzar la funció de còpia del comptable a QuickBooks per enviar simplement per correu electrònic (o per correu electrònic) al vostre comptable una còpia del fitxer de dades de QuickBooks. Creeu la còpia del comptable del fitxer de dades de QuickBooks utilitzant la vostra versió de QuickBooks i la […]
Per introduir una factura que rebeu d'un proveïdor, feu servir la transacció de factura de QuickBook Online. QBO fa un seguiment de la factura com a pagar, que és una responsabilitat del vostre negoci: diners que deu però encara no heu pagat. La majoria de les empreses que introdueixen transaccions de factures ho fan perquè reben un bon nombre de factures i […]
QuickBooks Online i QuickBooks Online Accountant contenen una eina anomenada Client Collaborator que podeu utilitzar per comunicar-vos amb el vostre client sobre les transaccions existents. El Client Col·laborador és una eina bidireccional; tu o el teu client pots enviar un missatge i el destinatari del missatge pot respondre. Penseu en el col·laborador del client com una manera de […]
Obteniu informació sobre Slack, que us permet comunicar-vos i col·laborar amb col·legues dins i fora de la vostra organització.
El cost basat en activitats (ABC per abreujar) pot ser la millor idea de comptabilitat nova de les últimes tres dècades. L'enfocament és realment senzill si ja heu estat utilitzant QuickBooks. En resum, tot el que feu per implementar un sistema ABC senzill a QuickBooks és el que esteu fent ara mateix. En altres paraules, només seguiu el seguiment […]
QuickBooks ofereix més de 100 estats financers i informes comptables. Podeu accedir a aquests informes obrint el menú Informes. El menú Informes organitza els informes en aproximadament una dotzena de categories, com ara Empresa i finances, Clients i comptes a cobrar, Vendes, Feines i Temps i quilometratge. Per produir gairebé qualsevol dels informes disponibles a través dels Informes […]
QuickBooks us permet dedicar menys temps a la comptabilitat i més temps al vostre negoci. Mitjançant l'ús de dreceres, passareu per la vostra comptabilitat encara més ràpid i fàcilment.
Després d'activar el seguiment de classes a QuickBooks, utilitzar les classes és molt senzill. Configureu classes per a les línies de productes o de serveis per a les quals voleu mesurar la rendibilitat. Classifiqueu les transaccions com a adequades a una classe determinada, ja sigui tal com es registren (si podeu) o després dels fets (si necessiteu […]







