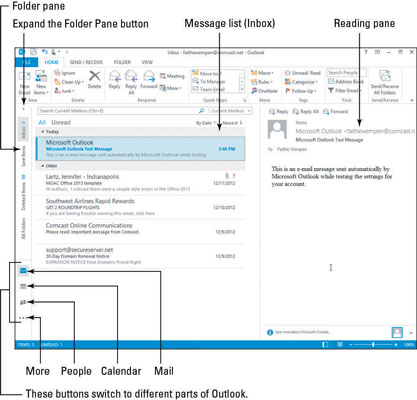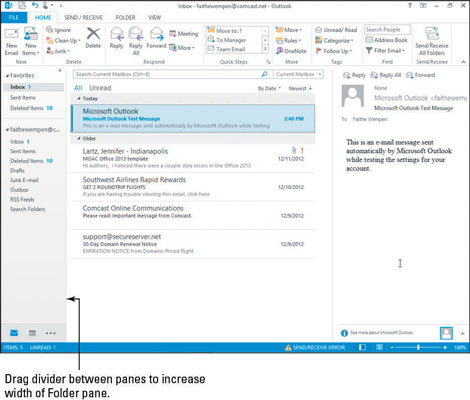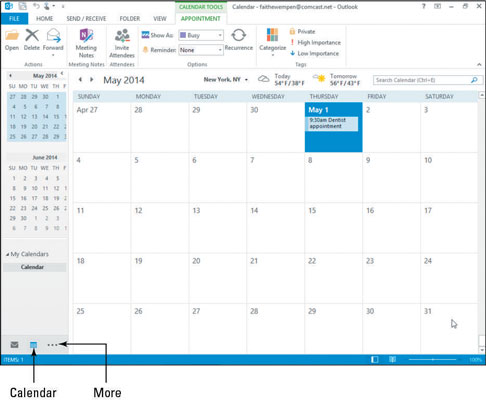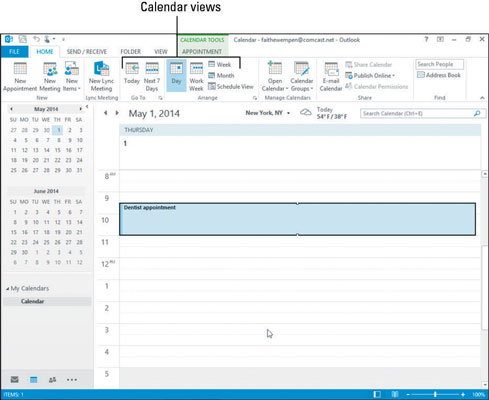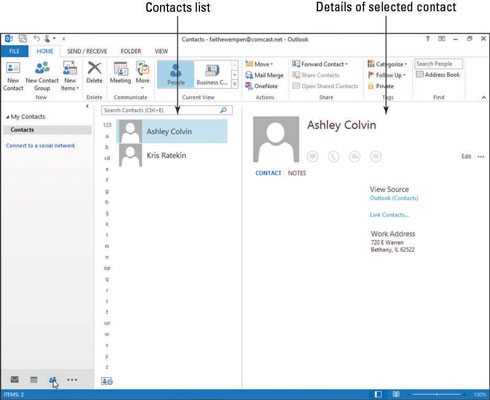Outlook 2013 és com altres aplicacions d'Office 2013 en molts aspectes. Per exemple, té una cinta, una pestanya Fitxer que obre la vista Backstage i una barra d'estat que mostra missatges d'estat i proporciona un control lliscant de zoom per canviar l'ampliació del contingut de l'aplicació.
L'únic d'Outlook és que té diverses àrees diverses i cada àrea té una interfície diferent. Aquestes àrees són Correu, Calendari, Persones, Tasques i Notes. (Dos altres elements que també s'enumeren no són àrees realment separades: Carpetes i dreceres.) Feu clic a un botó a l'extrem inferior esquerre de la finestra de l'aplicació d'Outlook per canviar a l'àrea amb la qual voleu treballar, tal com es mostra.
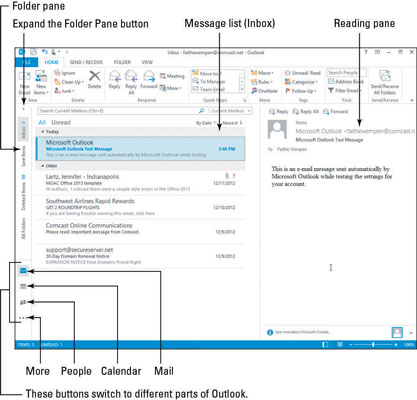
Tot i que aquest exercici només cobreix el component de correu electrònic d'Outlook, és una bona idea familiaritzar-se amb tota l'aplicació perquè pugueu fer-vos una idea de com encaixen les àrees.
Inicieu Outlook des de la pantalla d'inici.
Si Outlook no s'ha utilitzat anteriorment en aquest ordinador, un quadre de diàleg us demanarà que configureu un compte de correu electrònic.
Si algú ha utilitzat prèviament l'Outlook en aquest ordinador, veureu l'àrea del programa que es va mostrar l'última vegada que es va tancar el programa.
A la part inferior esquerra de la finestra d'Outlook, feu clic a Correu.
Apareix la interfície de correu. Els vostres missatges seran diferents, òbviament, i probablement tindreu carpetes diferents de les que es mostren a la figura.
Si els noms de les carpetes de correu apareixen verticalment, com a l'esquerra de la figura, feu clic al botó Expandir el panell de carpetes a la part superior del panell de carpetes.
Apareixen les carpetes de correu, tal com es mostra en aquesta figura. De manera predeterminada, apareix la carpeta Safata d'entrada. Podeu canviar a veure una carpeta diferent, com ara Elements enviats, fent clic al nom de la carpeta al panell Carpeta. Si voleu eixamplar el panell Carpeta, arrossegueu el divisor entre el panell Carpeta i el panell adjacent.
Quan esteu visualitzant Correu, la llista de missatges apareix al centre i el missatge seleccionat apareix al panell de lectura, que pot estar a la dreta o a sota de la llista de missatges. Podeu canviar l'orientació del panell de lectura fent clic a la pestanya Visualització i després al botó Panell de lectura. (Trieu Dret, A baix o Cap.)
El panell Carpetes mostra totes les carpetes de correu disponibles; la llista de Preferits mostra un subconjunt de carpetes que vosaltres (o alguns altres usuaris d'aquest ordinador) heu triat a mà per col·locar-hi. És possible que la vostra llista de Preferits encara no tingui cap carpeta. Podeu arrossegar i deixar anar una carpeta des del panell Carpeta a la llista de Preferits per col·locar-la allà.
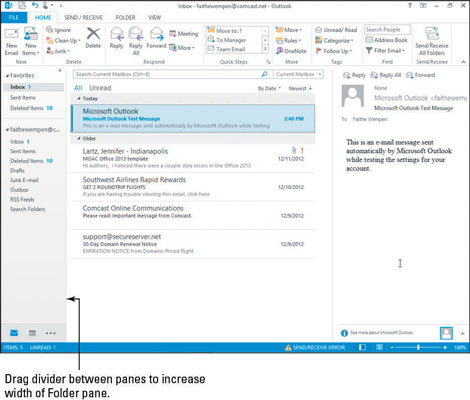
Feu clic a un dels missatges de la llista de missatges.
Apareix una vista prèvia d'aquest missatge al panell de lectura, tal com es mostra en aquesta figura.
Feu clic al botó Calendari a l'extrem inferior esquerre de la finestra d'Outlook.
Si no veieu cap botó de Calendari, feu clic al botó Més (. . . .) per veure una llista d'altres serveis i, a continuació, seleccioneu Calendari des d'allà.
Apareix un calendari, tal com es mostra en aquesta figura. Mostra una cita amb el dentista l'1 de maig. Així apareixen les cites al calendari mensual.
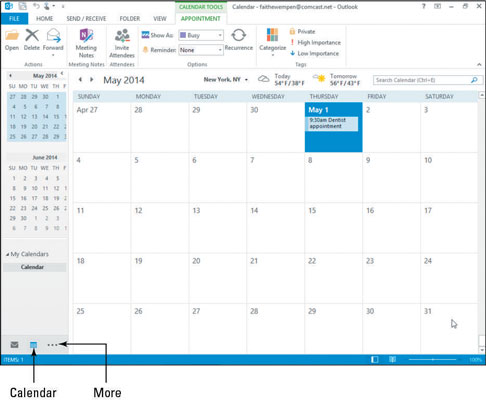
Trieu Inici→Dia.
El calendari canvia a la vista Dia, tal com es mostra. Cada calendari té una sèrie de visualitzacions disponibles.
Per obtenir més pràctica, feu clic a cadascuna de les altres vistes del grup Organitza a la pestanya Visualització per veure com mostren un calendari.
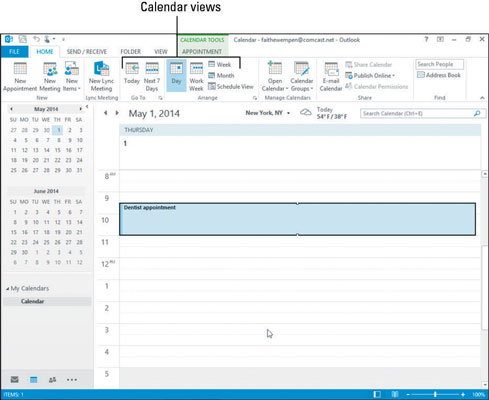
Feu clic al botó Persones a l'extrem inferior esquerre de la finestra d'Outlook.
Si no veieu cap botó Persones, feu clic al botó Més (. . . .) per veure una llista d'altres serveis i seleccioneu Persones des d'allà.
Apareix una llista de tots els contactes que ja hàgiu configurat a l'Outlook. Les llistes de contactes proporcionen noms, adreces, adreces de correu electrònic, números de telèfon, etc. per a les persones amb qui voleu mantenir-vos en contacte. Observeu les lletres al costat de la llista, com a la figura:
-
Podeu fer clic en una lletra per saltar ràpidament a les persones amb els cognoms que comencen per aquesta lletra.
-
Podeu fer doble clic a qualsevol llista per veure'n el registre complet en una finestra independent.
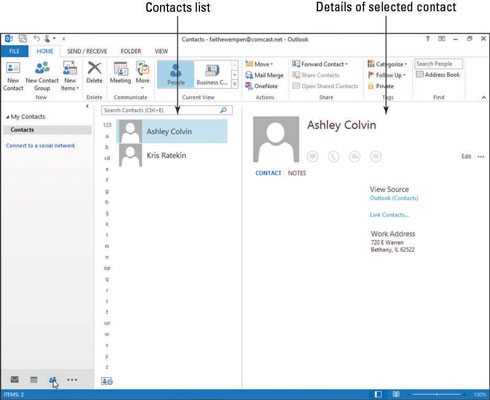
Seleccioneu Inici→Targeta de visita. (És al grup Visualització actual.)
Els contactes apareixen com a targetes de visita en lloc d'una llista.
A l'extrem inferior esquerre, feu clic al botó Més (. . . .) per veure una llista d'altres serveis i després seleccioneu Tasques.
Apareix una llista de les tasques pendents que ja hàgiu configurat a l'Outlook.
Feu clic al botó Més (. . . .) per veure una llista d'altres serveis i després seleccioneu Notes.
Apareix una llista de les notes que ja hàgiu configurat a l'Outlook.
Feu clic al botó Correu per tornar a les carpetes de Correu.