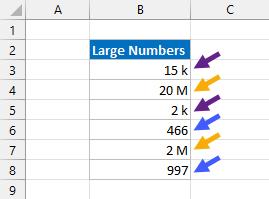Per mostrar els vostres números en milers, ressalteu-los, feu clic amb el botó dret i seleccioneu Format de cel·les.
Un cop s'obri el quadre de diàleg Format de cel·les, feu clic a l'opció Personalitzada per accedir a la pantalla que es mostra en aquesta figura.
Al quadre d'entrada Tipus, afegiu una coma després de la sintaxi del format.
Després de confirmar els vostres canvis, els vostres números apareixeran automàticament per milers!
El més bonic és que aquesta tècnica no canvia els vostres valors numèrics, ni els trunca de cap manera. Excel simplement els fa semblar més nets. Mireu aquesta figura:
La cel·la seleccionada s'ha format per mostrar-se en milers; veieu 118. Però si mireu a la barra de fórmules que hi ha a sobre, veureu el nombre real sense format (117943.605787004). El 118 que veieu a la cel·la és una versió més senzilla del nombre real que es mostra a la barra de fórmules.
Quan feu una operació matemàtica en una cel·la, esteu canviant el valor representat en aquesta cel·la. Això us obliga a fer un seguiment i mantenir acuradament les fórmules que heu introduït per facilitar la lectura dels números. L'ús del format de nombre personalitzat evita això canviant només l'aspecte del número, mantenint el número real intacte.
Si voleu, fins i tot podeu indicar que el nombre és en milers afegint-li a la sintaxi del nombre.
Podeu utilitzar aquesta tècnica tant en nombres positius com negatius.
Després d'aplicar aquesta sintaxi, els vostres nombres negatius també apareixen en milers.
Necessites mostrar números en milions? Fàcil. Simplement afegiu dues comes a la sintaxi del format de nombre al quadre d'entrada Tipus.
Tingueu en compte l'ús de les xifres decimals addicionals (.00). Quan es converteixen números en milions, sovint és útil mostrar punts de precisió addicionals, com en
Els números més digeribles són fàcils a Excel, un cop coneixeu aquests petits trucs.
Utilitzeu la funció TEXT per donar format a nombres com a milers, milions o milers de milions
La funció TEXT a Excel és molt útil per donar format tant a números com a dates en formats concrets.
En aquest cas, podeu utilitzar-lo per formatar els vostres números com a milers, milions o milers de milions. El resultat es convertirà en un valor de text, de manera que aquesta no és una opció que voldreu utilitzar si necessiteu fer més càlculs amb els números.
Sintaxi per a la funció TEXT
TEXT (valor, format)
- valor és el valor numèric al qual voleu donar format.
- format és una cadena de text que representa la regla de format per a la sortida.
La funció TEXT agafa un número i retornarà un valor de text que s'ha format.
Exemple amb la funció TEXT
En aquesta publicació, s'utilitzarà la funció TEXT per afegir separadors de comes, amagar mil dígits i afegir un k fins al final per indicar que el resultat està en milers.
En aquest exemple, el nombre gran es troba a la cel·la B3 i la fórmula TEXT s'utilitza a la cel·la C3.
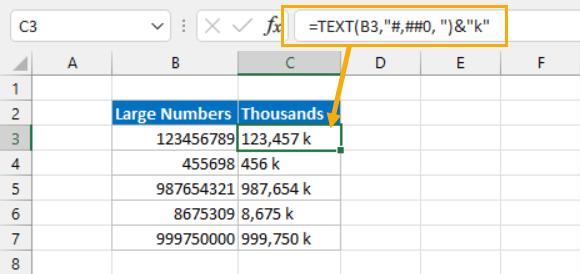
= TEXT ( B3, "#,##0, " ) & "k"
La fórmula anterior mostrarà el nombre de la cel·la B3 com a valor de text en milers juntament amb una k per indicar que el nombre està en milers.
Observeu que els resultats estan alineats a l'esquerra? Això indica que els resultats són valors de text i no números.
El símbol hash (#) s'utilitza per proporcionar marcadors de posició per als dígits dels números de la cadena de format. El símbol de coma (,) s'utilitza per proporcionar un símbol divisor entre els grups de 3 dígits.
El zero s'inclou de manera que, si el nombre és inferior a 1000, mostrarà un 0 en lloc de res. Si només fos un marcador de posició (#), la cel·la no mostraria res en lloc d'un 0 quan el nombre de B3 sigui inferior a 1000.
La darrera coma (,) és necessària per indicar que els números inferiors a 1000 romandran ocults, ja que no hi ha marcadors de posició després d'aquesta coma.< /span>
Tingueu en compte que, fins i tot quan el nombre de la cel·la B3 supera el milió, els marcadors de posició i les comes només s'han de proporcionar per a un grup de 3 dígits.
El nombre de la cel·la C3 és molt més fàcil de llegir que el nombre en brut de la cel·la B3.
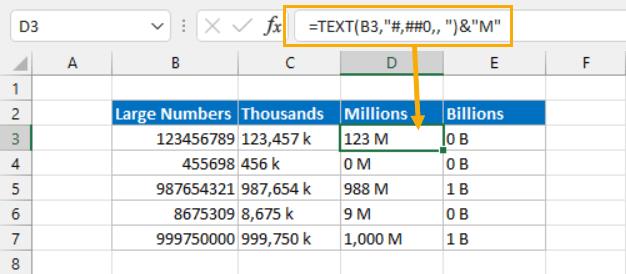
= TEXT ( B3, "#,##0, " ) & "M"
Utilitzeu la fórmula anterior si voleu mostrar els números en milions.
= TEXT ( B3, "#,##0,,, " ) & "B"
Utilitzeu la fórmula anterior si voleu mostrar els números en milers de milions. Una coma addicional és tot el que es necessita per ocultar cada conjunt de 3 dígits als resultats i es poden afegir qualsevol caràcter al final segons sigui necessari.
Utilitzeu el format condicional per donar format a números com a milers, milions o milers de milions
També pot formatar números segons el seu valor. Això es pot fer creant una regla de format condicional per a una cel·la o un rang de cel·les de manera que succeeixi el següent.
- Mostra el nombre com a normal si és inferior a 1 k
- Mostra el nombre com a milers quan es troba entre 1k i 1M
- Mostra la xifra com a milions quan és superior a 1 milió

Seguiu aquests passos per crear aquest format condicional.
Seleccioneu la cel·la o l'interval de cel·les que voleu donar format.
Vés a la pestanya Inici de la cinta.
Feu clic a l'ordre Format condicional que trobareu a Estils grup.
Seleccioneu Regla nova de les opcions.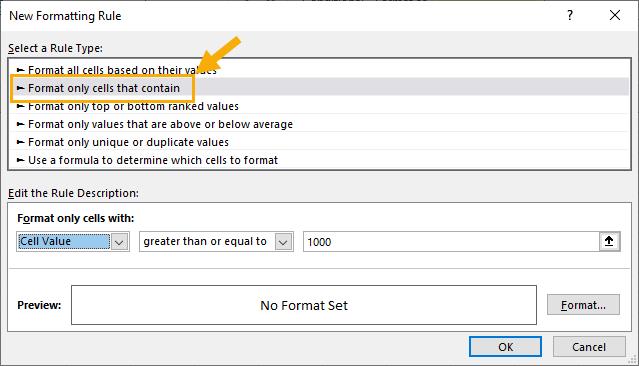
Seleccioneu l'opció Format només les cel·les que continguin que es troba a la llista Selecciona un tipus de regla.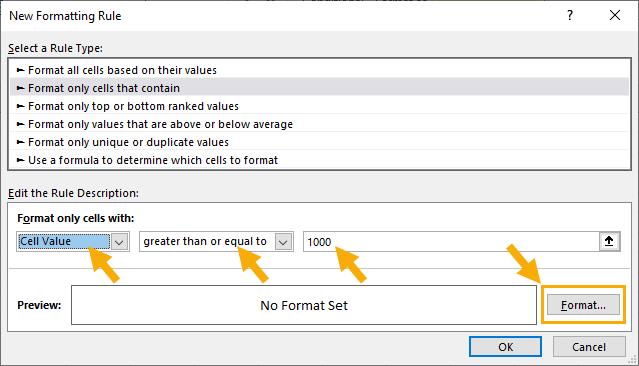
A Format només les cel·les amb la configuració , seleccioneu Valor de la cel·la i superior o igual a als menús desplegables i després introduïu 1000 al quadre d'entrada.
Feu clic al botó F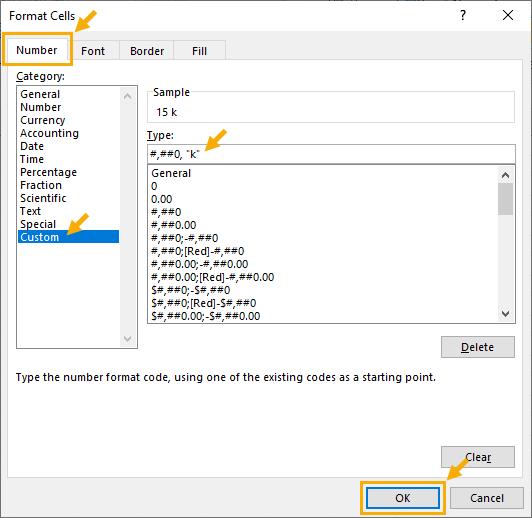 ormat per triar quin format es mostrarà quan es compleixin les condicions. Això obrirà una versió més lleugera del Format Menú Cel·les amb només un Número, Tipus de lletra, Bord i Emplenar pestanya.
ormat per triar quin format es mostrarà quan es compleixin les condicions. Això obrirà una versió més lleugera del Format Menú Cel·les amb només un Número, Tipus de lletra, Bord i Emplenar pestanya.
Vés a la pestanya Número .
Seleccioneu Personalitzat de les Categoria opcions disponibles: #, ##0, "k"
Introduïu la cadena anterior a la secció Tipus . Si ja heu utilitzat aquest format personalitzat en un altre lloc, també podreu seleccionar-lo entre les opcions predefinides que hi ha a sota del camp Tipus .
Premeu el botó D'acord .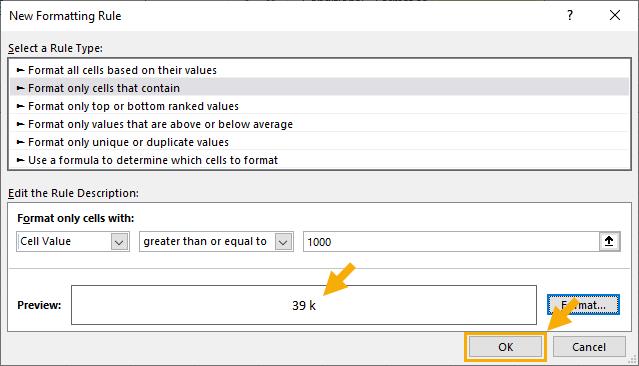 Això tancarà El menú Formata cel·les i el menú Nova regla de format es tornaran a enfocar. Ara hauríeu de veure una vista prèvia del format que s'aplicarà quan la fórmula sigui certa.
Això tancarà El menú Formata cel·les i el menú Nova regla de format es tornaran a enfocar. Ara hauríeu de veure una vista prèvia del format que s'aplicarà quan la fórmula sigui certa.
Premeu el botó D'acord per tancar la Nova regla de format menú i deseu la nova regla de format condicional.
Ara veureu que tots els números de la vostra selecció apareixen normals quan són inferiors a 1000 i apareixen en milers quan són per sobre de 1000.
Ara repetiu els passos anteriors per afegir una altra regla de format condicional per tenir cura dels números que superen 1000000.
El procés és exactament el mateix que abans amb lleugers canvis a Format només les cel·les amb entrada i Format personalitzat utilitzat.
Al pas 6 introduïu el valor 1000000 al quadre d'entrada.
#,##0,, "M"
Al pas 10 utilitza el format personalitzat anterior.
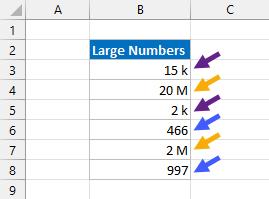
Ara veureu que els vostres números apareixen amb una combinació de formats segons el valor. Els números inferiors a 1k semblen normals, mentre que els números superiors a 1k però inferiors a 1M es mostren en milers i els números superiors a 1M es mostren en milions.
Per a números inferiors a 1k, el format general per defecte és adequat, ja que no hi ha necessitat de separadors de comes.
Si espereu nombres negatius, haureu de repetir el procés per afegir regles per als números inferiors o iguals a -1000 i inferiors o iguals a -1000000.



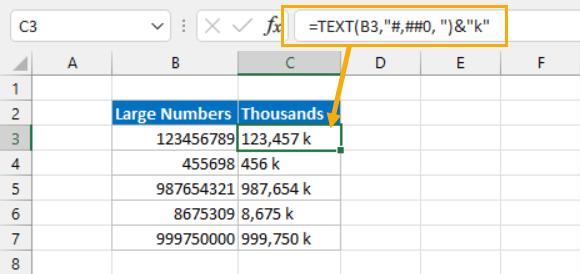
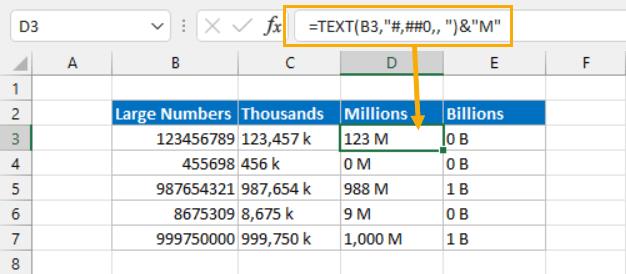

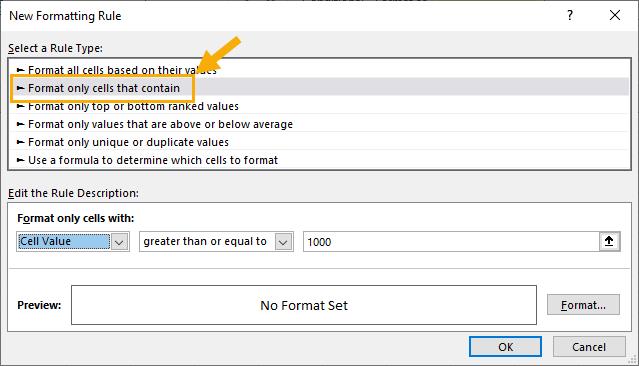
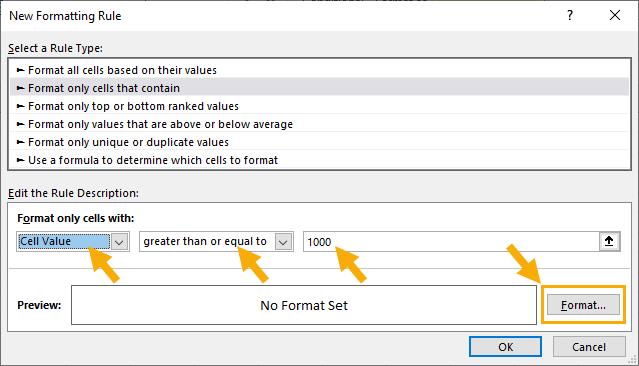
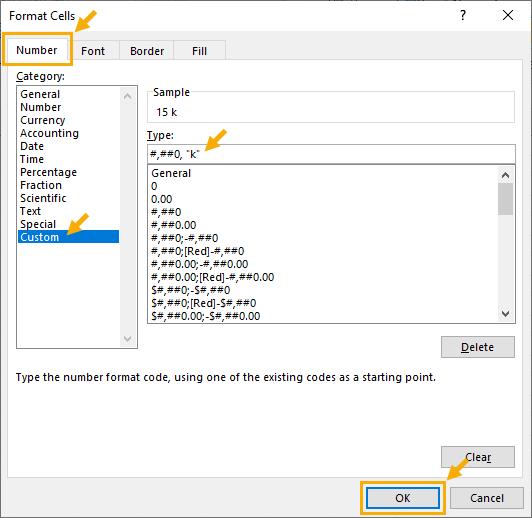 ormat per triar quin format es mostrarà quan es compleixin les condicions. Això obrirà una versió més lleugera del Format Menú Cel·les amb només un Número, Tipus de lletra, Bord i Emplenar pestanya.
ormat per triar quin format es mostrarà quan es compleixin les condicions. Això obrirà una versió més lleugera del Format Menú Cel·les amb només un Número, Tipus de lletra, Bord i Emplenar pestanya.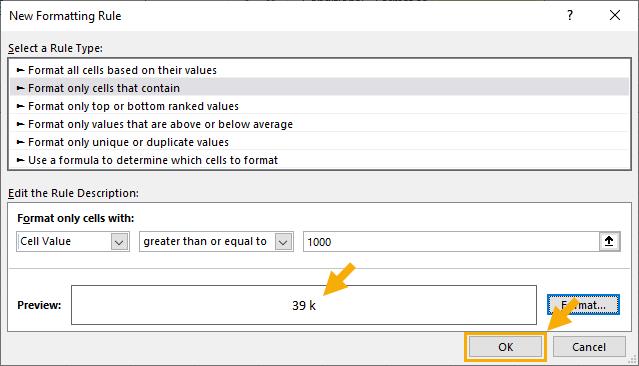 Això tancarà El menú Formata cel·les i el menú Nova regla de format es tornaran a enfocar. Ara hauríeu de veure una vista prèvia del format que s'aplicarà quan la fórmula sigui certa.
Això tancarà El menú Formata cel·les i el menú Nova regla de format es tornaran a enfocar. Ara hauríeu de veure una vista prèvia del format que s'aplicarà quan la fórmula sigui certa.