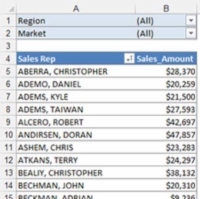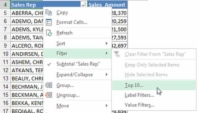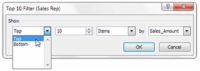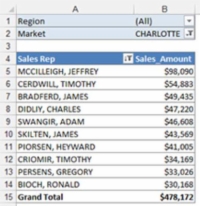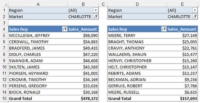Les pantalles superior i inferior que creeu poden ser tan senzilles com les dades font que incorporeu al vostre tauler d'Excel. Una taula dinàmica és una eina sorprenent que pot ajudar a crear informes interactius. Preneu-vos un moment per mirar un exemple de com les taules dinàmiques us poden ajudar a crear pantalles interactives superior i inferior.
Seguiu aquests passos per mostrar un filtre superior i un filtre inferior amb una taula dinàmica:
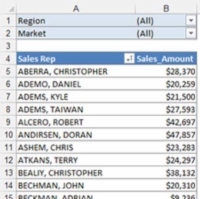
1Comenceu amb una taula dinàmica que mostri les dades que voleu mostrar amb les vostres vistes superior i inferior.
En aquest cas, la taula dinàmica mostra Sales Rep i Sales_Amount.
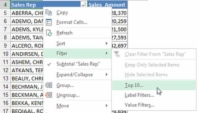
2 Feu clic amb el botó dret al camp que voleu utilitzar per determinar els valors superiors. En aquest exemple, utilitzeu el camp Representant de vendes. Trieu Filter___Top 10, tal com es mostra en aquesta figura.
Apareix el quadre de diàleg Filtre dels 10 principals (representant de vendes).
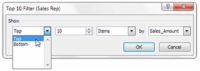
3Al quadre de diàleg Filtre dels 10 principals (representant de vendes), definiu la vista que esteu cercant.
En aquest exemple, voleu que els 10 articles principals (representants de vendes) estiguin definits pel camp Sales_Amount.
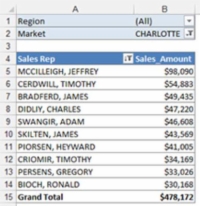
4 Feu clic a D'acord per aplicar el filtre.
En aquest moment, la vostra taula dinàmica es filtra per mostrar els deu principals representants de vendes de la regió i el mercat seleccionats. Pots canviar el filtre Market a Charlotte i obtenir els deu principals representants de vendes només per a Charlotte.
5Per veure la llista dels deu representants de vendes més baixes, copieu tota la taula dinàmica i enganxeu-la al costat de l'existent.
Ara haureu de filtrar la llista dels deu últims.
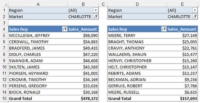
6Repetiu els passos del 2 al 4 a la taula dinàmica recentment copiada; tret que aquesta vegada, trieu filtrar els deu elements inferiors tal com es defineix al camp Sales_Amount.
Si tot va bé, ara teniu dues taules dinàmiques similars a les d'aquesta figura: una que mostra els deu principals representants de vendes i una altra que mostra els deu últims. Podeu tornar a enllaçar amb aquestes dues taules dinàmiques a la capa d'anàlisi del vostre model de dades mitjançant fórmules. D'aquesta manera, quan actualitzeu les dades, els vostres valors superior i inferior mostren la nova informació.
Si hi ha un empat per a qualsevol rang als valors superior o inferior, Excel us mostra tots els registres lligats. Això vol dir que podeu obtenir més del nombre per al qual heu filtrat. Si heu filtrat per als 10 principals representants de vendes i hi ha un empat per al rànquing número 5, Excel us mostrarà 11 representants de vendes (es mostraran tots dos representants classificats al número 5).