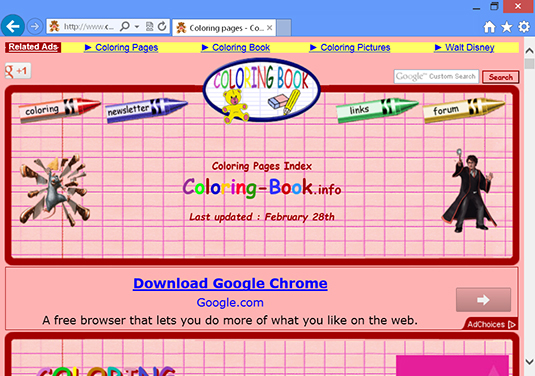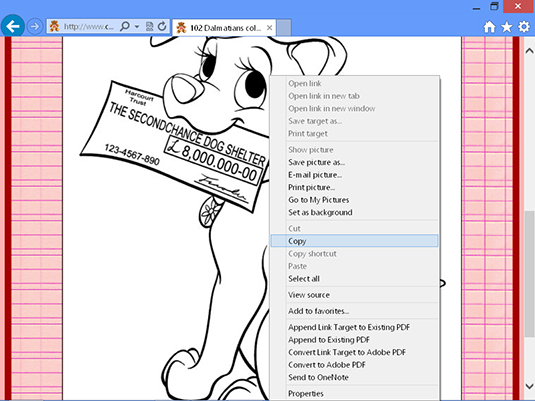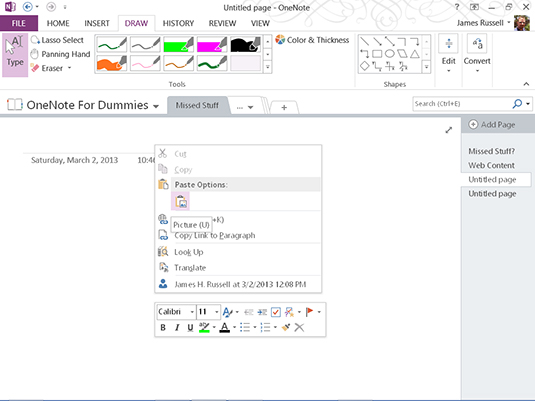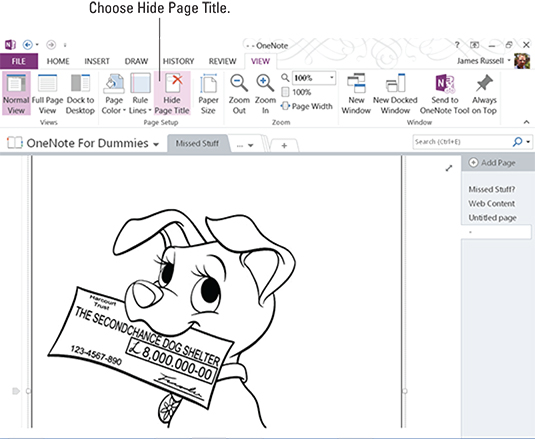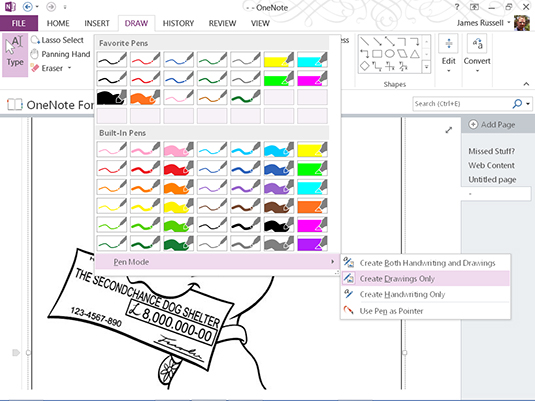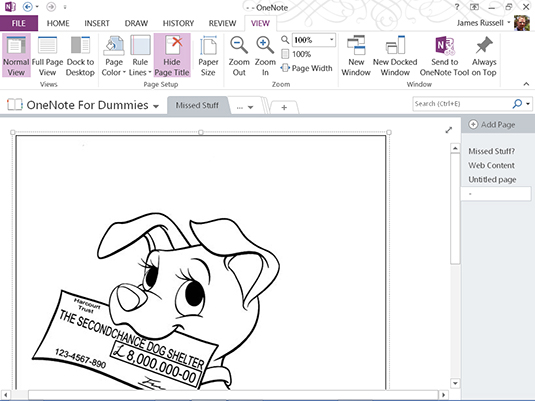OneNote no només és excel·lent com a aplicació per a la presa d'apunts i la productivitat, també és fàcil convertir-se en un llibre per pintar digital per distreure els joves avorrits perquè pugueu mantenir-vos clar o centrar-vos en fer alguna altra cosa. La llista següent us mostra com utilitzar OneNote per a un llibre per pintar.
Nota: tot i que és possible pintar amb un ratolí i un teclat, és una experiència dolorosa fer-ho perquè el nivell de control amb un ratolí de cap manera és igual al control que obteniu subjectant un llapis i no obteniu res de la sensibilitat a la pressió d'un ratolí. bolígraf. Pintar és més útil en un dispositiu amb llapis digital com ara Surface Pro.
Aneu a un lloc com ara Coloring-Book.info i trobeu la imatge que vulgueu.
Podeu trobar altres llocs només si busqueu a Google "pàgines de llibres per pintar", però aquest lloc en té alguns de fantàstics, inclosos alguns de Disney.
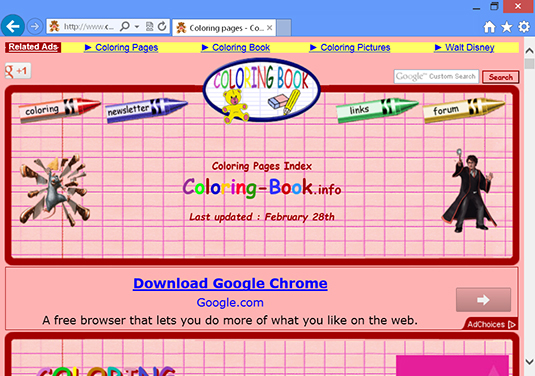
Baixeu la imatge fent clic amb el botó dret o mantenint-la premuda i escollint Copia o Copia la imatge, segons el vostre navegador.
La imatge es copia al porta-retalls del vostre ordinador.
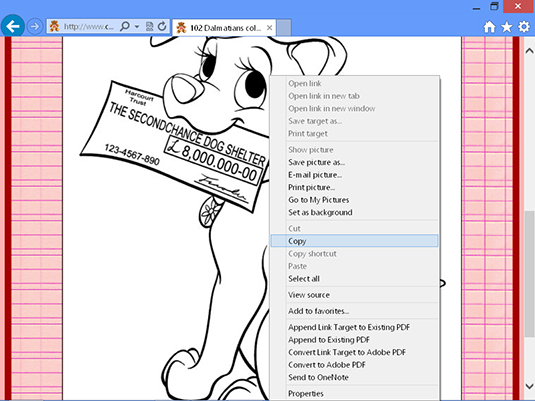
Obriu una pàgina de notes nova a OneNote, feu clic amb el botó dret o premeu i manteniu premuda la pàgina en blanc on voleu que aparegui la imatge i trieu Opcions d'enganxar i, a continuació, Imatge.
La imatge apareix a la pàgina .
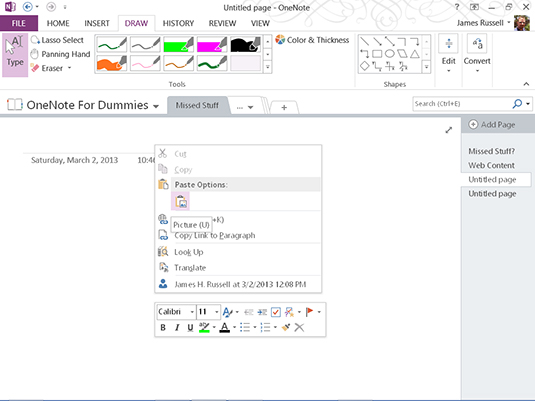
Seleccioneu la pestanya Visualització i trieu Amaga el títol de la pàgina.
El títol de la pàgina desapareix de la part superior esquerra de la pàgina.
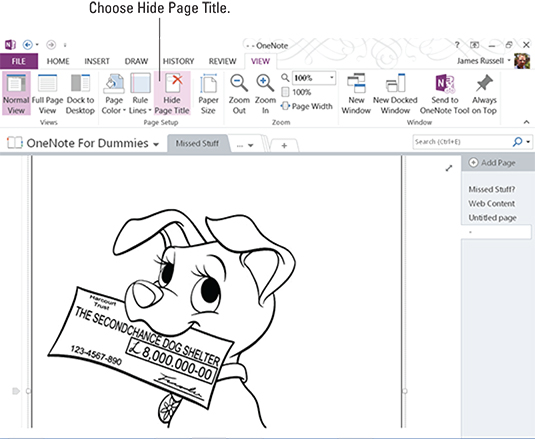
Feu clic o toqueu la fletxa inferior a la dreta de la secció Bolígrafs preferits de la secció Eines de la pestanya Dibuix. Seleccioneu Mode de ploma i seleccioneu Crea només dibuixos.
OneNote no perdrà cicles de processament intentant endevinar quines paraules esteu intentant escriure perquè, fent això, dieu a OneNote que no esteu escrivint.
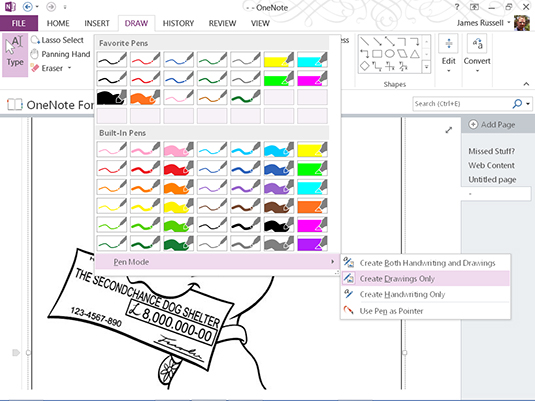
Feu clic o premeu i manteniu premut el dibuix per moure'l al voltant o cap amunt a la cantonada superior esquerra per col·locar-lo com vulgueu.
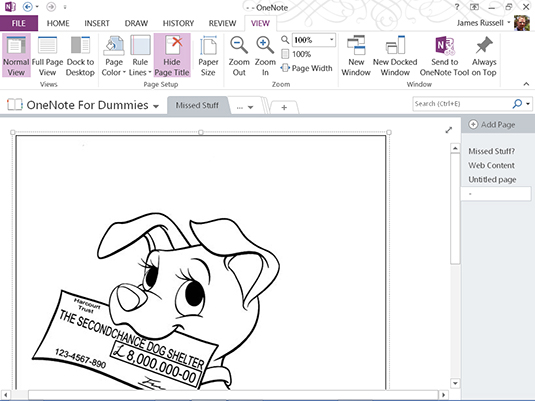
Doneu al vostre fill un breu tutorial sobre com utilitzar el llapis i les eines de dibuix.
Bàsicament, això implica ensenyar-los a:
-
Treballeu amb bolígrafs i marcadors integrats.
-
Creeu llapis favorits només canviant-ne un d'incorporat: un llapis favorit nou apareix automàticament quan premeu D'acord després de canviar-ne un d'existent.
-
Canvieu el color i el gruix del llapis mitjançant l'ordre Color i gruix a la dreta del quadre de llapis a la secció Eines de la pestanya Dibuix.
-
Esborra coses utilitzant el menú desplegable Goma d'esborrar a l'esquerra del quadre de llapis a la secció Eines de la pestanya Dibuix.
-
Canvieu l'orientació del dispositiu del mode vertical al mode horitzontal i viceversa si feu servir un Surface Pro o un dispositiu similar.
-
Premeu més lleugerament o més fort per canviar el gruix dels traços de tinta.
(Opcional) Utilitzeu una impressora en color per imprimir el dibuix del OneNote del vostre fill.
Podeu mostrar amb orgull la impressió on vulgueu, com ara a la nevera.