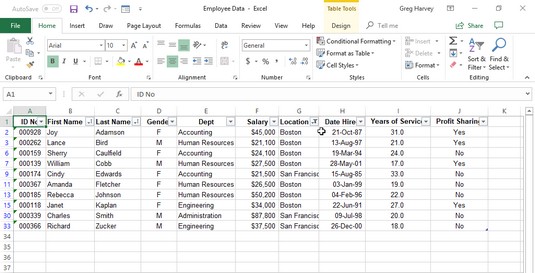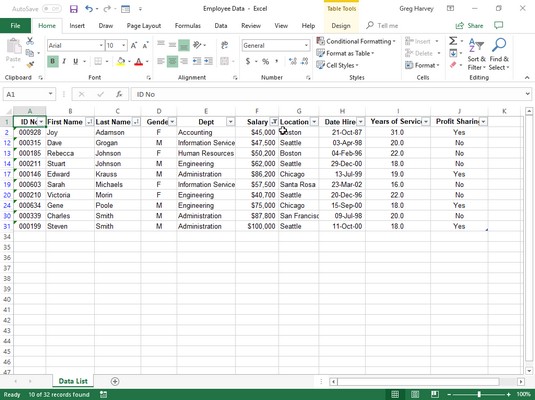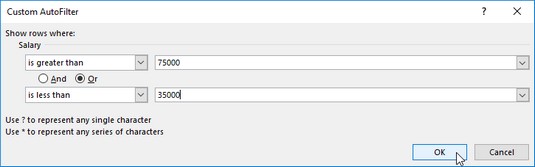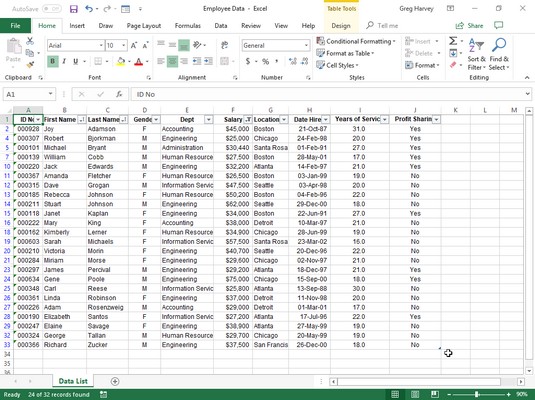La funció de filtre d'Excel fa que sigui fàcil amagar-ho tot en una llista de dades, excepte els registres que voleu veure. Per filtrar la llista de dades només a aquells registres que contenen un valor determinat, feu clic al botó Filtre automàtic del camp corresponent per mostrar una llista desplegable que conté totes les entrades fetes en aquest camp i seleccioneu la que voleu utilitzar com a filtre. Aleshores, Excel només mostra els registres que contenen el valor que heu seleccionat en aquest camp. (Tots els altres registres estan ocults temporalment.)
Si els encapçalaments de les columnes de la taula de la llista de dades actualment no tenen botons desplegables de filtres a les seves cel·les després dels noms dels camps, podeu afegir-los simplement fent clic a Inici → Ordena i filtra → Filtra o prement Alt+HSF. (Consulteu aquestes altres dreceres d'entrada i format .)
Per exemple, a la imatge següent, la llista de dades dels empleats es va filtrar per mostrar només aquells registres en què la ubicació és Boston o San Francisco fent clic al botó Filtre automàtic del camp Ubicació i després fent clic a la casella de selecció (Selecciona-ho tot) per eliminar-ne la marca. senyal. A continuació, es van seleccionar les caselles de verificació de Boston i San Francisco per afegir-hi marques de verificació abans de fer clic a D'acord. (És tan senzill com això.)
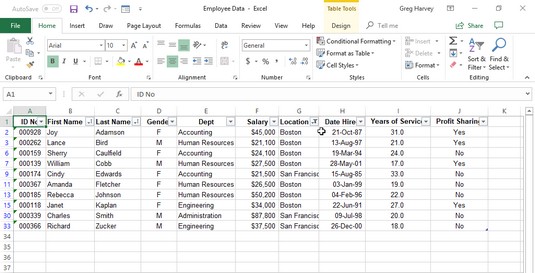
La llista de dades d'empleats després d'Excel filtra tots els registres, excepte els que tenen Boston o San Francisco al camp Ubicació.
Després de filtrar una llista de dades perquè només es mostrin els registres amb els quals voleu treballar, podeu copiar aquests registres a una altra part del full de treball a la dreta de la base de dades (o millor encara, un altre full d'Excel al llibre de treball). Simplement seleccioneu les cel·les, feu clic al botó Copia a la pestanya Inici o premeu Ctrl+C, moveu el cursor de la cel·la a la primera cel·la on apareixeran els registres copiats i, a continuació, premeu Intro. Després de copiar els registres filtrats, podeu tornar a mostrar tots els registres de la base de dades o aplicar un filtre lleugerament diferent.
Si trobeu que filtrar la llista de dades seleccionant un sol valor en un quadre de llista desplegable de camp us proporciona més registres dels que realment voleu lluitar, podeu filtrar encara més la base de dades seleccionant un altre valor al menú desplegable d'un segon camp. llista.
Per exemple, suposem que seleccioneu Boston com a valor de filtre a la llista desplegable del camp Ubicació i que acabeu amb centenars de registres de Boston que es mostren al full de treball. Per reduir el nombre de registres de Boston a un nombre més manejable, podeu seleccionar un valor (com ara Recursos humans) a la llista desplegable del camp del departament per filtrar encara més la base de dades i reduir els registres amb els quals heu de treballar a la pantalla. Quan acabeu de treballar amb els registres dels empleats de Boston Human Resources, podeu mostrar un altre conjunt tornant a mostrar la llista desplegable del camp Departament i canviant el valor del filtre de Recursos humans a un altre departament, com ara Comptabilitat.
Quan estigueu preparat per tornar a mostrar tots els registres de la base de dades, feu clic al botó Filtre automàtic del camp filtrat (indicat per l'aparició d'un filtre de con al seu botó desplegable) i després feu clic a Esborra el filtre de (seguit pel nom de el camp entre parèntesis) prop de la meitat de la seva llista desplegable.
Podeu eliminar temporalment els botons Filtre automàtic de les cel·les de la fila superior de la llista de dades que conté els noms dels camps i, posteriorment, tornar-los a mostrar fent clic al botó Filtre a la pestanya Dades o prement Alt+AT o Ctrl+Maj+L. També podeu utilitzar els filtres Slicer i Timeline a les vostres dades .
Ús dels filtres numèrics preparats d'Excel: els 10 principals
Excel conté una opció de filtre de nombres anomenada Top 10. Podeu utilitzar aquesta opció en un camp de números per mostrar només un nombre determinat de registres (com els que tenen els deu valors més alts o més baixos en aquest camp o els del deu percentatge més alt o més baix). en aquest camp o només els que estan per sobre o per sota de la mitjana d'aquest camp).
Per utilitzar l'opció Top 10 d'Excel per filtrar una base de dades, seguiu aquests passos:
Feu clic al botó Filtre automàtic al camp numèric que voleu filtrar amb l'opció Top 10. A continuació, ressalteu Filtres de nombres a la llista desplegable i feu clic a Top 10 al seu submenú.
Excel obre el quadre de diàleg Top 10 AutoFilter. De manera predeterminada, el Filtre automàtic dels 10 principals tria mostrar els deu elements principals al camp seleccionat. Tanmateix, podeu canviar aquests paràmetres predeterminats abans de filtrar la base de dades.
Per mostrar només els deu registres inferiors, canvieu de dalt a baix al quadre de llista desplegable de l'esquerra.
Per mostrar més o menys que els deu registres superiors o inferiors, introduïu el valor nou al quadre de text del mig (que actualment conté 10) o seleccioneu un valor nou mitjançant els botons giratoris.
Per mostrar els registres que es troben al 10 primer o al 10 inferior (o el que sigui) per cent , canvieu Elements a Percentatge al quadre de llista desplegable de l'extrem dret.
Feu clic a D'acord o premeu Intro per filtrar la base de dades mitjançant la configuració dels 10 principals.
A la imatge següent, podeu veure la llista de dades dels empleats després d'utilitzar l'opció Top 10 (amb tota la seva configuració predeterminada) per mostrar només aquells registres amb salaris que es troben entre els deu primers. David Letterman estaria orgullós!
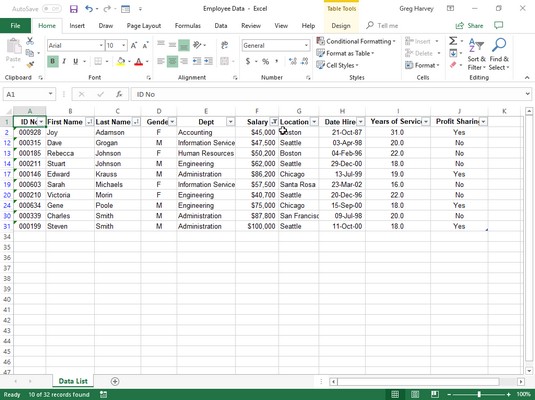
La llista de dades dels empleats després d'utilitzar el filtre automàtic dels 10 millors per filtrar tots els registres, excepte els que tenen els deu sous més alts.
Utilitzant els filtres de dates preparats d'Excel
Quan filtreu una llista de dades per les entrades d'un camp de data, Excel posa a la vostra disposició una varietat de filtres de dates que podeu aplicar a la llista. Aquests filtres ja fets inclouen Igual, Abans, Després i Entre, així com Demà, Avui, Ahir, així com Següent, Aquest i Darrer per a la setmana, el mes, el trimestre i l'any. A més, Excel ofereix filtres Any a data i Totes les dates al període. Quan seleccioneu el filtre Totes les dates del període, Excel us permet triar entre el trimestre 1 al 4 o qualsevol dels 12 mesos, de gener a desembre, com a període que cal utilitzar per filtrar els registres.
Per seleccionar qualsevol d'aquests filtres de data, feu clic al botó Filtre automàtic del camp de data, després ressalteu Filtres de data a la llista desplegable i feu clic a l'opció de filtre de data adequada als menús de continuació.
Ús de filtres automàtics personalitzats a Excel 2019
A més de filtrar una llista de dades als registres que contenen una entrada de camp concreta (com ara Newark com a ciutat o CA com a estat), podeu crear filtres automàtics personalitzats que us permetin filtrar la llista als registres que compleixin criteris menys exactes ( com ara els cognoms que comencen per la lletra M) o intervals de valors (com ara salaris entre 25.000 i 75.000 dòlars anuals).
Per crear un filtre personalitzat per a un camp, feu clic al botó Filtre automàtic del camp i, a continuació, ressalteu Filtres de text, Filtres de nombre o Filtres de data (segons el tipus de camp) a la llista desplegable i, a continuació, feu clic a l'opció Filtre personalitzat a la final de la llista de continuació. Quan seleccioneu l'opció Filtre personalitzat, Excel mostra un quadre de diàleg Filtre automàtic personalitzat.
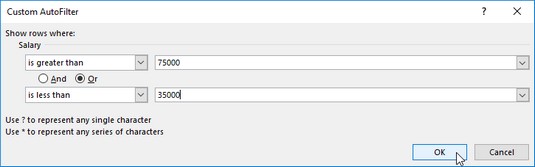
Utilitzeu un filtre automàtic personalitzat per mostrar registres amb entrades al camp Salari entre 25.000 i 75.000 dòlars.
També podeu obrir el quadre de diàleg Filtre automàtic personalitzat fent clic a l'operador inicial (Igual, No és igual, Més gran que, etc.) als submenús Filtres de text, Filtres de nombre o Filtres de data del camp.
En aquest quadre de diàleg, seleccioneu l'operador que voleu utilitzar al primer quadre de llista desplegable. A continuació, introduïu el valor (text o números) que s'hauria de complir, superar, caure per sota o no trobar als registres de la base de dades al quadre de text de la dreta.
Operadors utilitzats en els filtres automàtics d'Excel personalitzats
| Operador |
Exemple |
Què localitza a la base de dades |
| És igual |
El salari és de 35.000 |
Registres on el valor del camp Salari és igual a 35.000 dòlars |
| No és igual |
L'estat no és igual a NY |
Registres on l'entrada al camp Estat no és Nova York (Nova York) |
| És més gran que |
El codi postal és superior a 42500 |
Registres on el número al camp Zip ve després de 42500 |
| És major o igual a |
El codi postal és superior o igual a 42500 |
Registres on el número al camp Zip és igual a 42500 o ve després d'ell |
| És menys que |
El sou és inferior a 25.000 |
Registres on el valor del camp Salari és inferior a 25.000 dòlars anuals |
| És menor o igual a |
El sou és inferior o igual a 25.000 |
Registres on el valor del camp Salari és igual a 25.000 $ o inferior a 25.000 $ |
| Comença amb |
Comença amb d |
Els registres amb camps especificats tenen entrades que comencen per la lletra d |
| No comença per |
No comença per d |
Els registres amb camps especificats tenen entrades que no comencen per la lletra d |
| Acaba amb |
Acaba amb ey |
Registres els camps especificats dels quals tenen entrades que acaben amb les lletres ey |
| No acaba amb |
No acaba amb ey |
Els registres amb camps especificats tenen entrades que no acaben amb les lletres ey |
| Conté |
Conté Harvey |
Els registres amb camps especificats tenen entrades que contenen el nom Harvey |
| No conté |
No conté Harvey |
Els registres amb camps especificats tenen entrades que no contenen el nom Harvey |
Si voleu filtrar registres en què només una entrada de camp concreta coincideix, supera, cau per sota o simplement no és la mateixa que la que introduïu al quadre de text, feu clic a D'acord o premeu Intro per aplicar aquest filtre d'Excel al quadre de text. base de dades. Tanmateix, podeu utilitzar el quadre de diàleg Filtre automàtic personalitzat per filtrar la base de dades a registres amb entrades de camp que es troben dins d'un rang de valors o que compleixin un dels dos criteris.
Per configurar un interval de valors , seleccioneu l'operador "és més gran que" o "és més gran que o igual a" per a l'operador superior i, a continuació, introduïu o seleccioneu el valor més baix (o primer) de l'interval. A continuació, assegureu-vos que l'opció I estigui seleccionada, seleccioneu "és menor que" o "és menor que o igual a" com a operador inferior i introduïu el valor més alt (o l'últim) de l'interval.
Consulteu les imatges de dalt i de sota per veure com l'Excel filtra els registres a la llista de dades d'empleats de manera que només es mostrin aquells registres on les quantitats salarials estiguin entre 25.000 i 75.000 dòlars. Com es mostra més amunt, configureu aquest rang de valors com a filtre seleccionant "és superior o igual a" com a operador i 25.000 com a valor inferior de l'interval. Aleshores, amb l'opció I seleccionada, seleccioneu "és menor o igual a" com a operador i 75.000 com a valor superior de l'interval. A continuació es mostren els resultats d'aplicar aquest filtre a la llista de dades dels empleats.
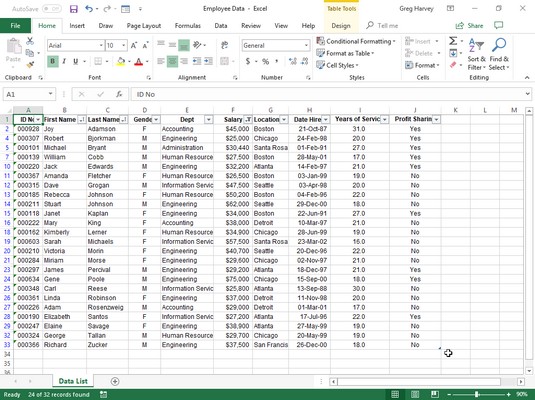
La llista de dades dels empleats després d'aplicar el filtre automàtic personalitzat.
Per configurar una condició o una condició al quadre de diàleg Filtre automàtic personalitzat, normalment trieu entre els operadors "igual" i "no és igual" (el que sigui apropiat) i després introduïu o seleccioneu el primer valor que s'ha de complir o no. ser igualat. A continuació, seleccioneu l'opció O i seleccioneu l'operador adequat i introduïu o seleccioneu el segon valor que s'ha de complir o que no s'ha d'igualar.
Per exemple, si voleu que Excel filtri la llista de dades de manera que només apareguin els registres dels departaments de Comptabilitat o de Recursos Humans a la Llista de dades d'empleats, seleccioneu "igual" com a primer operador i després seleccioneu o introduïu Comptabilitat com a primera entrada. A continuació, feu clic a l'opció O, seleccioneu "igual" com a segon operador i, a continuació, seleccioneu o introduïu Recursos humans com a segona entrada. Quan filtreu la base de dades fent clic a D'acord o prement Retorn, Excel només mostra els registres amb Comptabilitat o Recursos humans com a entrada al camp Departament.