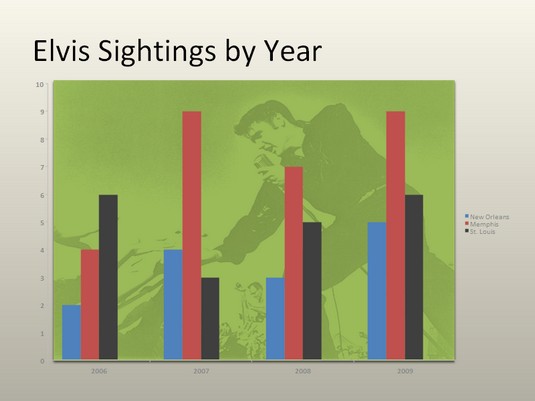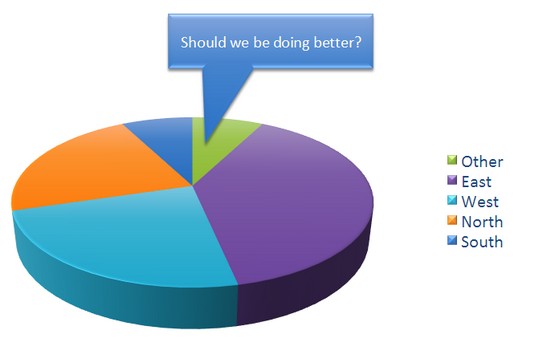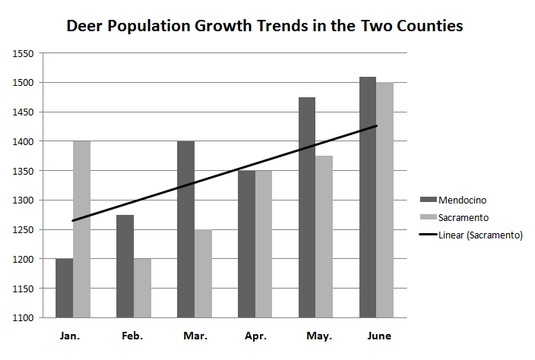En aquest dia de la cultura pop dels superherois, necessiteu un bon grapat de trucs de gràfics d'Office 2019 per impressionar els vostres amics i intimidar els vostres enemics. Aquí, descobreixes com fer que els teus gràfics d'Office 2019 s'enrotllen i es facin morts. També esbrineu com decorar un gràfic amb una imatge, anotar un gràfic, mostrar dades del full de treball al costat d'un gràfic i crear un gràfic combinat tot utilitzant les eines d'Office 2019.
Decoració d'un gràfic amb una imatge a Office 2019
Una imatge es veu molt bé a l'àrea de la trama d'un gràfic, especialment un gràfic de columnes. Si teniu una imatge al vostre ordinador que us serveixi per decorar un gràfic a Office 2019, us animem a començar a decorar. Seguiu aquests passos per col·locar una imatge a l'àrea de traçat d'un gràfic d'Office 2019:
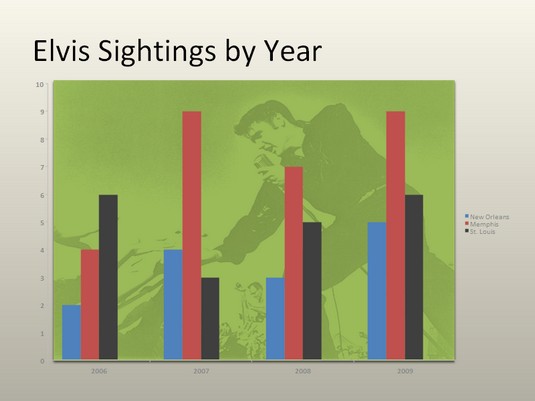
Utilitzar una imatge com a teló de fons d'un gràfic.
Seleccioneu el vostre gràfic.
A la pestanya Format (Eines del gràfic), obriu la llista desplegable Elements del gràfic i trieu Àrea de traçat.
Feu clic al botó Selecció de format.
Al panell de tasques Format Plot Area, feu clic al botó d'opció Imatge o Emplenament de textura.
Feu clic al botó Fitxer.
Veu el quadre de diàleg Insereix imatge.
Localitza la imatge que necessites i selecciona-la.
Intenteu seleccionar una imatge de color clar que serveixi de fons.
Feu clic al botó Insereix.
La imatge aterra al vostre gràfic.
És possible que hàgiu de canviar el color dels marcadors de dades (les columnes, les barres, les línies o els sectors de pastís) del vostre gràfic perquè destaquin de la imatge.
Anotar un gràfic a Office 2019
Per ressaltar part d'un gràfic (una porció de pastís especialment gran, una columna alta o una barra que mostra xifres de vendes minúscules), anoteu-la amb un quadre de text destacat i col·loqueu el quadre de text al costat de la porció de pastís, columna o barra. L'anotació us diu que un sector no funciona especialment bé i algú hauria de posar-se a la pilota.
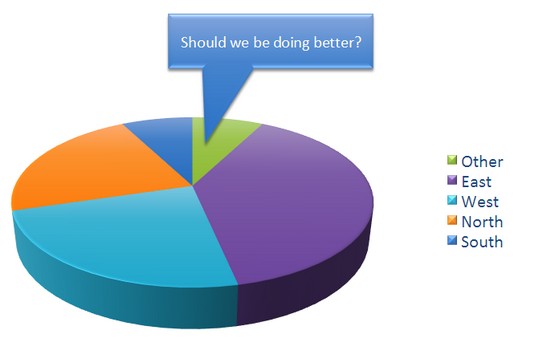
Les anotacions assenyalen les característiques més destacades d'un gràfic.
Per anotar un gràfic, seleccioneu una forma de text destacat, introduïu text a la forma de text destacat i connecteu la forma a part del vostre gràfic. Seguiu aquests passos per anotar un gràfic a Office 2019:
Seleccioneu el vostre gràfic i aneu a la pestanya Format (Eines de gràfic).
Obriu la galeria Formes, desplaceu-vos a la secció Textos destacats de la llista desplegable i trieu un text destacat.
Depenent de la mida de la pantalla, és possible que hàgiu de fer clic al botó Insereix per accedir al botó Formes.
Arrossegueu per la pàgina o llisca per dibuixar la forma del text destacat.
Escriviu l'anotació dins de la forma de text destacat.
Després d'escriure el text, podeu seleccionar-lo, anar a la pestanya Inici i triar un tipus de lletra i una mida de lletra.
Canvieu la mida de la forma de text segons sigui necessari perquè encaixi amb el gràfic.
Arrossegueu el cercle taronja a la forma del text destacat per adjuntar el text destacat al gràfic.
Probablement haureu de fer una mica de decoració d'interiors per tal que el color del text encaixi amb el gràfic.
Mostrant les dades en brut al costat del gràfic d'Office 2019
Mostrar les dades del full de treball que s'utilitzen per produir un gràfic és com mostrar la vostra identificació als policies. Això demostra que sou el veritable. Fa que el vostre gràfic sigui més autèntic. Si el vostre és un simple gràfic circular o un altre gràfic que no s'ha generat amb una gran quantitat de dades en brut, podeu mostrar les dades al costat del vostre gràfic en una taula de dades. Qualsevol que vegi la taula sap que no estàs fent broma ni enganyant els números.
Per col·locar una taula amb les dades en brut a sota del gràfic, aneu a la pestanya Disseny (Eines de gràfic) , obriu la galeria Disseny ràpid i seleccioneu un disseny que inclogui una taula de dades.
Per formatar una taula de dades, aneu a la pestanya Format (Eines de gràfic), obriu la llista desplegable Element de gràfic i trieu Taula de dades. A continuació, feu clic al botó Format de selecció. Veu el panell de tasques Format de la taula de dades, on podeu omplir la taula amb color i triar colors per a les línies de la taula.
Col·locar una línia de tendència en un gràfic a Office 2019
Especialment als gràfics de columnes, una línia de tendència pot ajudar els espectadors a veure amb més claredat els canvis a les dades. Els espectadors poden veure, per exemple, que les vendes augmenten o baixen, els ingressos augmenten o disminueixen, o les pluges anuals augmenten o disminueixen. En aquest cas, la línia de tendència mostra que la població de cérvols al comtat de Sacramento està augmentant.
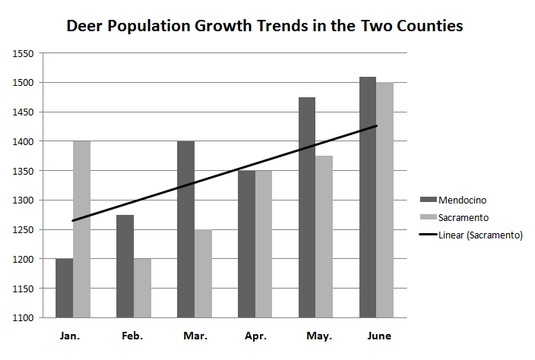
Una línia de tendència ajuda els espectadors a reconèixer els canvis en les dades.
Seguiu aquests passos per posar una línia de tendència en un gràfic a Office 2019:
A la pestanya Disseny (Eines de gràfic), feu clic al botó Afegeix un element de gràfic.
Trieu Línia de tendència a la llista desplegable i seleccioneu una opció de línia de tendència al submenú.
Apareix el quadre de diàleg Afegeix una línia de tendència.
Trieu la sèrie de dades que voleu ressaltar amb una línia de tendència i feu clic a D'acord.
Per eliminar una línia de tendència d'un gràfic, aneu a la pestanya Disseny (Eines de gràfic), feu clic al botó Afegeix un element de gràfic, trieu Línia de tendència a la llista desplegable i seleccioneu Cap al submenú.
Resolució de problemes d'un gràfic a Office 2019
De vegades, jugar amb un gràfic obre una caixa de problemes de Pandora. Us trobeu havent de corregir petits errors que apareixen als gràfics. A continuació, es mostren algunes instruccions abreujades per solucionar problemes habituals de gràfics a Office 2019:
- Les dates del gràfic no tenen el format correcte. Per canviar la forma en què es formen les dates en un gràfic, aneu a la pestanya Format (Eines del gràfic), obriu la llista desplegable Elements del gràfic i trieu Eix horitzontal (valor) o Eix vertical (valor). A continuació, feu clic al botó Format de selecció i, al panell de tasques Format Axis, aneu a la categoria Número, seleccioneu Data al menú Categoria i trieu un format de data.
- Els números del gràfic no tenen el format correcte. Per canviar el nombre de posicions decimals, incloure separadors de comes en números, mostrar símbols de moneda o fer tot el que es refereix als números, aneu a la pestanya Format (Eines del gràfic), obriu la llista desplegable Elements del gràfic i trieu Horitzontal ( Valor) Eix o Eix Vertical (Valor). A continuació, feu clic al botó Format de selecció. Veu el panell de tasques Format Axis. Visiteu la categoria Número i seleccioneu les opcions per mostrar números.
- "Categoria 1" o "Sèrie 1" apareix a la llegenda del gràfic. Per dirigir-vos al lloc adequat per introduir dades a la graella de dades, els noms fantasma com ara "Categoria 1" i "Sèrie 1" apareixen als fulls de treball. De vegades, aquests fantasmes també acaben en llegendes de gràfics. Per eliminar-los, aneu a la pestanya Disseny (Eines de gràfics) i feu clic al botó Edita dades. Veu la quadrícula de dades, on l'interval de dades utilitzat per generar el gràfic està inclòs en un quadre blau. Arrossegueu l'extrem inferior dret del quadre de manera que el quadre només inclou les dades que voleu per al vostre gràfic.
- En els gràfics 3D, els marcadors petits estan enfosquits per marcadors grans en primer pla. Perquè tots els marcadors de dades es mostrin en un gràfic 3D, els més petits han d'estar en primer pla. Per reorganitzar els marcadors de dades, aneu a la pestanya Disseny (Eines de gràfics) i feu clic al botó Selecciona dades per obrir el quadre de diàleg Selecciona la font de dades. A continuació, seleccioneu una sèrie i feu clic al botó Amunt o Avall per reordenar la sèrie al vostre gràfic. Les sèries que ocupen un lloc alt a la llista van al final del gràfic; les sèries baixes de la llista van al capdavant.
- El gràfic no recull totes les dades del full de treball. A la pestanya Disseny (Eines de gràfic), feu clic al botó Edita les dades i, a la graella de dades que emmagatzema les dades del vostre gràfic, amplieu el quadre blau de l'interval de dades perquè inclogui totes les vostres dades. Podeu ampliar el quadre arrossegant-ne la cantonada inferior dreta.